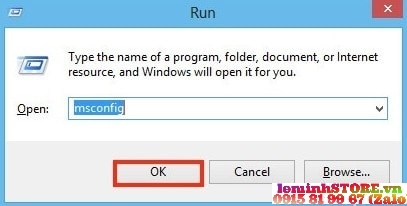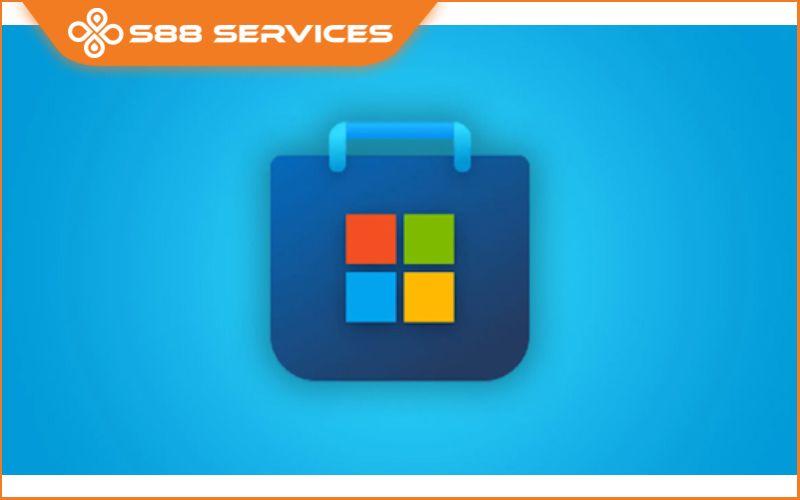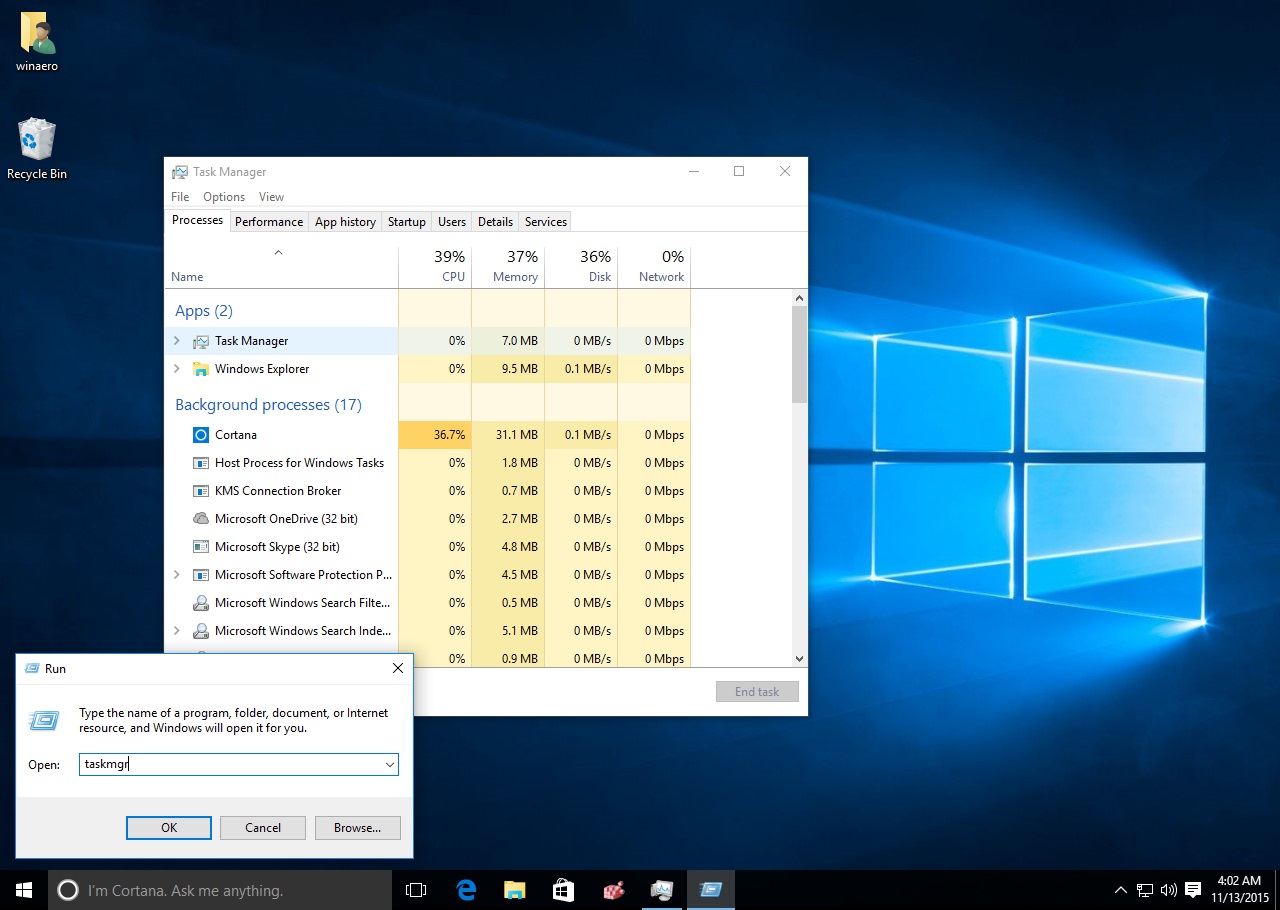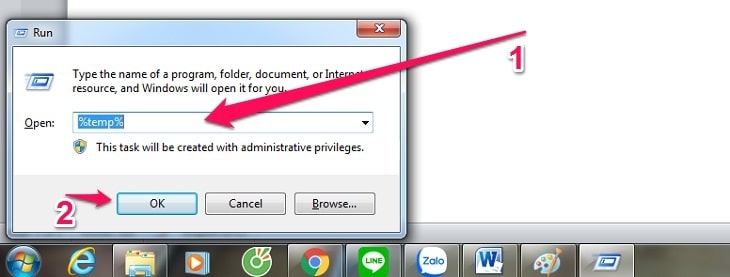Cách Tăng Tốc Máy Tính Windows: Mẹo Hiệu Quả Để Cải Thiện Hiệu Suất
Máy tính của bạn đang trở nên chậm chạp, khiến công việc bị gián đoạn và năng suất giảm sút? Điều này có thể làm bạn cảm thấy mệt mỏi và khó chịu. Tuy nhiên, đừng lo lắng! Trong bài viết này, chúng tôi sẽ giới thiệu đến bạn những cách tăng tốc máy tính Windows nhanh chóng và hiệu quả. Những mẹo đơn giản này sẽ giúp bạn tối ưu hóa hiệu suất máy tính mà không cần phải nâng cấp phần cứng.

1. Tại Sao Máy Tính Windows Chạy Chậm?
Trước khi tìm hiểu cách cải thiện hiệu suất máy tính, chúng ta cần hiểu lý do tại sao máy tính Windows lại chậm. Một số nguyên nhân phổ biến bao gồm:
- Sự tích tụ của các chương trình khởi động tự động: Khi bạn bật máy tính, nhiều chương trình có thể khởi động cùng lúc, làm giảm tốc độ máy tính.
- Dung lượng ổ cứng đầy: Khi ổ cứng gần đầy, máy tính sẽ hoạt động chậm hơn vì không còn đủ không gian lưu trữ tạm thời.
- Phần mềm lạ hoặc mã độc: Virus, phần mềm độc hại hoặc ứng dụng không cần thiết cũng có thể làm máy tính hoạt động kém hiệu quả.
- Cập nhật phần mềm và driver lỗi thời: Không cập nhật phần mềm hoặc driver có thể làm máy tính bị lỗi hoặc không tương thích với các tính năng mới.
2. Các Cách Tăng Tốc Máy Tính Đơn Giản
Dưới đây là những cách tăng tốc máy tính giúp cải thiện hiệu suất mà bạn có thể áp dụng ngay:
1. Tắt Các Chương Trình Khởi Động Tự Động
Một trong những nguyên nhân chính khiến máy tính chạy chậm là các chương trình khởi động tự động. Để tắt chúng, bạn thực hiện như sau:
- Nhấn Ctrl + Shift + Esc để mở Task Manager.
- Chuyển sang tab Startup.
- Chọn các chương trình không cần thiết và bấm Disable.
Việc này giúp giảm bớt tải cho máy tính mỗi khi khởi động.
2. Dọn Dẹp Ổ Cứng và Xóa Các Tệp Không Cần Thiết
Để tối ưu hiệu suất máy tính, bạn nên thường xuyên dọn dẹp ổ cứng. Các tệp tạm thời, bộ nhớ cache và các tệp không cần thiết sẽ chiếm dung lượng ổ cứng và làm máy tính chạy chậm.
- Vào Start Menu, tìm kiếm Disk Cleanup.
- Chọn ổ cứng cần dọn dẹp và nhấn OK.
- Chọn các tệp cần xóa như temporary files, system files, và bấm OK.
Ngoài ra, bạn cũng có thể sử dụng phần mềm dọn dẹp bên thứ ba để làm sạch sâu hơn.
3. Tăng Bộ Nhớ RAM
Nếu máy tính của bạn có RAM thấp, việc nâng cấp RAM sẽ giúp cải thiện đáng kể hiệu suất. Bạn có thể kiểm tra dung lượng RAM bằng cách mở Task Manager và xem thông tin trong tab Performance. Nếu RAM của bạn thấp, bạn có thể nâng cấp thêm RAM tùy theo khả năng hỗ trợ của máy tính.
4. Tắt Các Hiệu Ứng Đồ Họa Không Cần Thiết
Windows cung cấp nhiều hiệu ứng đồ họa đẹp mắt, nhưng chúng lại chiếm nhiều tài nguyên hệ thống. Để tắt chúng và tăng tốc máy tính, bạn làm theo các bước sau:
- Vào Control Panel > System and Security > System.
- Chọn Advanced system settings.
- Trong tab Advanced, bấm vào Settings dưới phần Performance.
- Chọn Adjust for best performance hoặc Custom để tắt một số hiệu ứng không cần thiết.

5. Cập Nhật Phần Mềm và Driver
Đảm bảo rằng tất cả các phần mềm và driver trên máy tính của bạn đều được cập nhật phiên bản mới nhất. Để kiểm tra và cập nhật, bạn làm theo các bước:
- Vào Settings > Update & Security > Windows Update.
- Kiểm tra xem có bản cập nhật nào cần cài đặt không và tiến hành cập nhật.
Việc này giúp khắc phục các lỗi hệ thống và đảm bảo máy tính của bạn hoạt động trơn tru.
6. Quản Lý Các Ứng Dụng Sử Dụng CPU Cao
Một số ứng dụng có thể sử dụng quá nhiều tài nguyên CPU, khiến máy tính chạy chậm. Để kiểm tra và đóng các ứng dụng này:
- Mở Task Manager.
- Chuyển sang tab Processes và sắp xếp theo cột CPU.
- Đóng các ứng dụng không cần thiết hoặc chiếm quá nhiều tài nguyên.
7. Tắt Các Chế Độ Tiết Kiệm Năng Lượng
Nếu máy tính của bạn đang ở chế độ tiết kiệm năng lượng, hiệu suất sẽ bị giảm. Để thay đổi cài đặt này:
- Vào Control Panel > Power Options.
- Chọn chế độ High Performance để tối ưu hiệu suất máy tính.
3. Cách Tăng Tốc Máy Tính Windows Bằng Phần Mềm
Ngoài các mẹo thủ công, bạn có thể sử dụng một số phần mềm để tăng tốc máy tính nhanh chóng. Dưới đây là một số phần mềm phổ biến:
- CCleaner: Đây là công cụ dọn dẹp hệ thống, giúp xóa tệp tạm, bộ nhớ cache và tối ưu hóa registry.
- Advanced SystemCare: Phần mềm này cung cấp các tính năng bảo trì hệ thống, tăng tốc máy tính và bảo vệ máy tính khỏi virus.
- Razer Cortex: Phần mềm này tối ưu hóa hiệu suất máy tính khi chơi game, giúp máy tính hoạt động mượt mà hơn.
4. Các Mẹo Tăng Tốc Máy Tính Khác
Ngoài những cách trên, dưới đây là một số mẹo nhỏ nhưng hữu ích để giúp máy tính chạy nhanh hơn:
- Sử dụng ổ SSD: Nếu máy tính của bạn vẫn sử dụng ổ cứng HDD, hãy cân nhắc nâng cấp lên ổ SSD. Điều này sẽ giúp máy tính khởi động nhanh hơn và giảm thời gian truy xuất dữ liệu.
- Tắt tính năng chia sẻ mạng: Nếu bạn không cần chia sẻ mạng, việc tắt tính năng này sẽ giúp tăng tốc kết nối mạng.
5. FAQ – Những Câu Hỏi Thường Gặp
1. Làm sao để tăng tốc máy tính Windows mà không phải nâng cấp phần cứng?
Bạn có thể tăng tốc máy tính bằng cách tắt các chương trình khởi động tự động, dọn dẹp ổ cứng, tắt hiệu ứng đồ họa và cập nhật phần mềm và driver.
2. Máy tính của tôi có RAM thấp, có thể cải thiện hiệu suất không?
Có, việc nâng cấp RAM là một cách hiệu quả để tăng tốc máy tính, đặc biệt là khi bạn chạy nhiều ứng dụng cùng lúc.
3. Phần mềm nào tốt nhất để tăng tốc máy tính Windows?
Một số phần mềm phổ biến như CCleaner, Advanced SystemCare, và Razer Cortex có thể giúp tăng tốc máy tính nhanh chóng và hiệu quả.
4. Làm sao để kiểm tra tình trạng hiệu suất của máy tính?
Bạn có thể kiểm tra hiệu suất máy tính bằng cách mở Task Manager (Ctrl + Shift + Esc) và kiểm tra thông tin trong các tab Performance và Processes.
Kết Luận
Việc tăng tốc máy tính không phải là quá khó khăn nếu bạn biết cách áp dụng những mẹo và thủ thuật đúng cách. Chỉ cần thực hiện các bước đơn giản như dọn dẹp ổ cứng, tắt các chương trình khởi động không cần thiết, và cập nhật phần mềm, bạn sẽ thấy máy tính của mình trở nên nhanh chóng và hiệu quả hơn.
Hy vọng rằng với những hướng dẫn trên, bạn sẽ có thể tối ưu hóa máy tính Windows của mình để làm việc hiệu quả hơn!