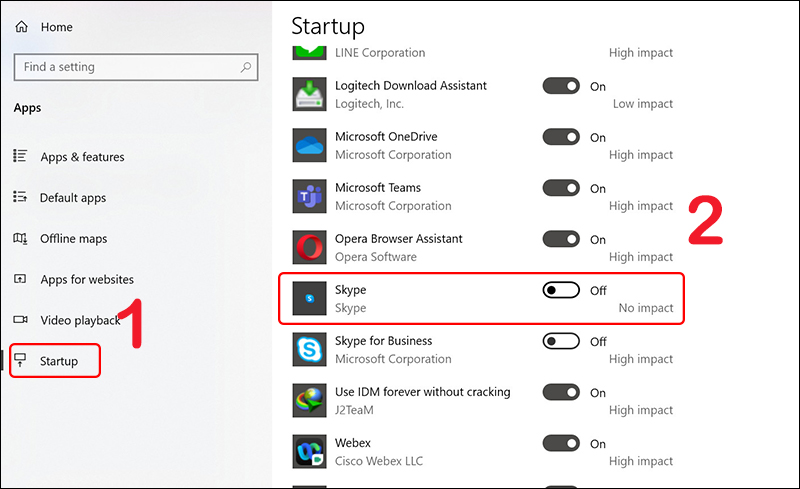Cách Sửa Lỗi Máy Tính Không Vào Được Mạng: Hướng Dẫn Chi Tiết và Hiệu Quả
Máy tính không vào được mạng là một trong những vấn đề phổ biến mà người dùng gặp phải trong quá trình sử dụng. Dù là sử dụng để làm việc, học tập hay giải trí, việc mất kết nối Internet có thể gây gián đoạn nghiêm trọng. Vậy làm thế nào để sửa lỗi máy tính không vào được mạng một cách nhanh chóng và hiệu quả? Bài viết này sẽ hướng dẫn bạn từng bước để giải quyết vấn đề này một cách chi tiết, từ những nguyên nhân phổ biến đến các giải pháp khắc phục.
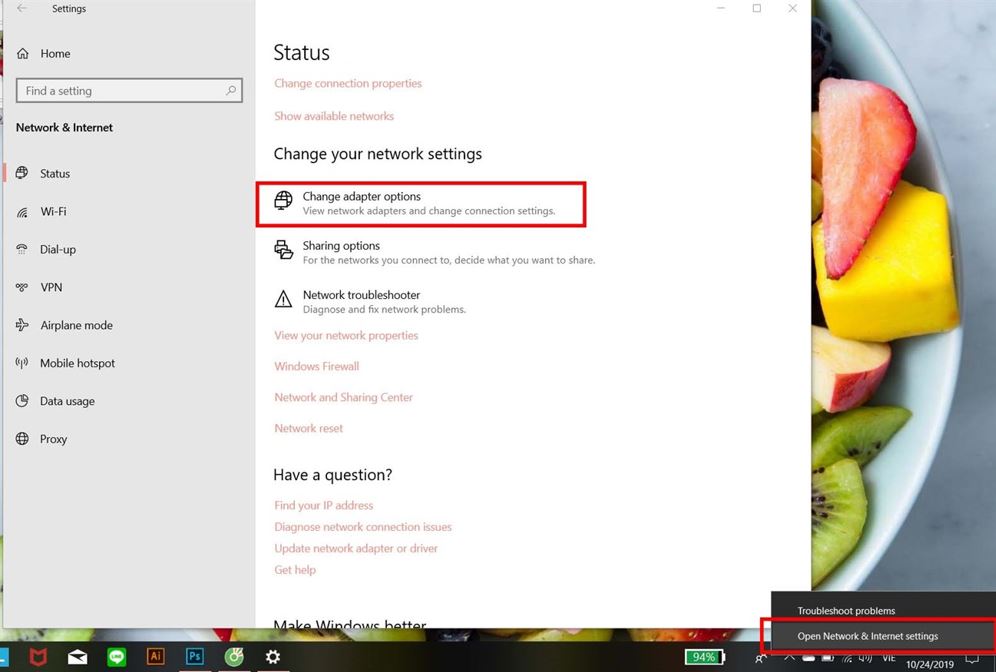
1. Nguyên Nhân Máy Tính Không Vào Được Mạng
Trước khi bắt tay vào sửa chữa, bạn cần hiểu rõ nguyên nhân vì sao máy tính của mình không thể kết nối Internet. Dưới đây là những lý do phổ biến khiến máy tính không vào được mạng:
1.1 Lỗi kết nối mạng Wi-Fi hoặc cáp mạng
Đây là nguyên nhân phổ biến nhất. Nếu bạn sử dụng mạng Wi-Fi, có thể tín hiệu bị yếu hoặc mất kết nối. Trong trường hợp sử dụng mạng cáp, có thể dây cáp bị hỏng hoặc chưa được cắm đúng.
1.2 Lỗi cấu hình IP hoặc DNS
Máy tính có thể gặp vấn đề khi tự động nhận địa chỉ IP hoặc DNS. Điều này có thể khiến bạn không thể kết nối vào mạng, mặc dù thiết bị vẫn nhận diện được mạng Wi-Fi.
1.3 Driver mạng bị lỗi hoặc không tương thích
Nếu driver của card mạng bị lỗi hoặc không được cập nhật, máy tính có thể không nhận diện được kết nối mạng.
1.4 Thiết bị mạng gặp sự cố
Router hoặc modem của bạn có thể gặp trục trặc, gây mất kết nối mạng. Kiểm tra xem các thiết bị này có hoạt động bình thường không.
1.5 Lỗi hệ điều hành
Đôi khi hệ điều hành của máy tính gặp sự cố hoặc một số lỗi hệ thống có thể gây ra tình trạng không vào được mạng.
2. Các Cách Sửa Lỗi Máy Tính Không Vào Được Mạng
2.1 Kiểm Tra Kết Nối Mạng
Trước tiên, hãy kiểm tra xem mạng Wi-Fi hoặc cáp mạng của bạn có đang hoạt động bình thường hay không.
- Đối với Wi-Fi: Kiểm tra xem máy tính có đang kết nối với đúng mạng Wi-Fi hay không. Nếu không, hãy thử tắt và bật lại modem hoặc router.
- Đối với cáp mạng: Đảm bảo rằng cáp mạng được cắm chắc chắn vào máy tính và modem. Thử thay một cáp mạng khác nếu cần thiết.
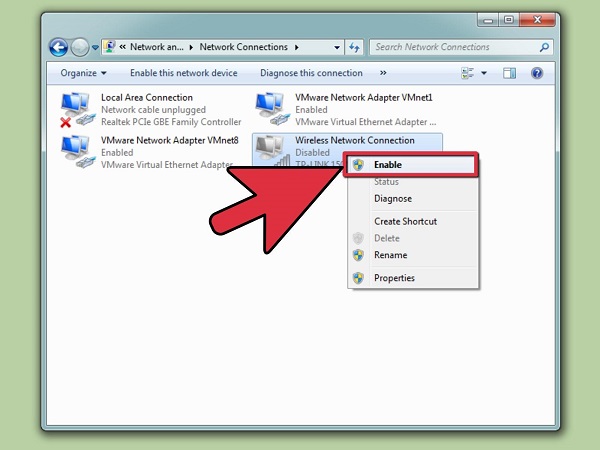
2.2 Kiểm Tra Cấu Hình IP và DNS
Đôi khi, máy tính không thể kết nối vào mạng vì cấu hình IP và DNS không chính xác. Để kiểm tra và sửa lỗi này, làm theo các bước sau:
- Mở Command Prompt (Windows + R → gõ cmd và nhấn Enter).
- Gõ lệnh
ipconfig /releaseđể giải phóng địa chỉ IP hiện tại. - Sau đó, gõ lệnh
ipconfig /renewđể yêu cầu một địa chỉ IP mới. - Cuối cùng, thử lại kết nối.
Nếu không có kết quả, bạn có thể thiết lập lại DNS. Cách đơn giản nhất là sử dụng DNS của Google (8.8.8.8 và 8.8.4.4).
2.3 Cập Nhật Driver Card Mạng
Driver của card mạng nếu lỗi hoặc chưa được cập nhật có thể khiến máy tính không vào được mạng. Để cập nhật driver, làm theo các bước sau:
- Mở Device Manager (Nhấn chuột phải vào Start và chọn Device Manager).
- Tìm phần Network adapters, nhấp chuột phải vào card mạng của bạn và chọn Update driver.
- Chọn Search automatically for updated driver software và làm theo hướng dẫn.
2.4 Khởi Động Lại Thiết Bị Mạng
Đôi khi lỗi kết nối mạng có thể do router hoặc modem gặp sự cố. Cách khắc phục đơn giản là khởi động lại thiết bị mạng.
- Tắt modem và router trong khoảng 10-20 giây rồi bật lại.
- Kiểm tra đèn tín hiệu trên thiết bị mạng để chắc chắn rằng chúng hoạt động bình thường.
2.5 Kiểm Tra Cấu Hình Tường Lửa và Antivirus
Các phần mềm tường lửa hoặc antivirus có thể ngăn máy tính kết nối vào mạng. Để kiểm tra, bạn có thể thử tạm thời tắt phần mềm antivirus hoặc tường lửa và kiểm tra lại kết nối.
- Nếu sau khi tắt phần mềm, máy tính có thể kết nối lại mạng, bạn cần cấu hình lại các phần mềm này để cho phép kết nối mạng.
2.6 Sử Dụng Công Cụ Khắc Phục Lỗi Mạng Của Windows
Windows cung cấp công cụ Network Troubleshooter để giúp người dùng khắc phục các lỗi kết nối mạng tự động. Để sử dụng:
- Vào Settings → Network & Internet.
- Chọn Status và tìm mục Network Troubleshooter.
- Chạy công cụ này và làm theo hướng dẫn để tự động sửa lỗi kết nối mạng.
3. Các Giải Pháp Khác Nếu Máy Tính Không Vào Được Mạng
3.1 Liên Hệ Với Nhà Cung Cấp Dịch Vụ Internet
Nếu bạn đã thử tất cả các bước trên mà máy tính vẫn không thể kết nối vào mạng, rất có thể nhà cung cấp dịch vụ Internet (ISP) đang gặp sự cố. Liên hệ với họ để kiểm tra tình trạng mạng tại khu vực của bạn.
3.2 Sử Dụng Thử VPN
Trong một số trường hợp, lỗi kết nối mạng có thể do địa chỉ IP của bạn bị chặn hoặc lỗi mạng từ phía nhà cung cấp. Sử dụng VPN có thể giúp bạn kết nối lại mạng bằng cách thay đổi địa chỉ IP và mã hóa kết nối.
3.3 Thử Kết Nối Mạng Khác
Nếu bạn đang gặp phải tình trạng mạng không vào được trên một mạng Wi-Fi nhất định, thử kết nối với một mạng khác. Điều này giúp bạn xác định xem vấn đề có phải do mạng Wi-Fi hiện tại hay không.
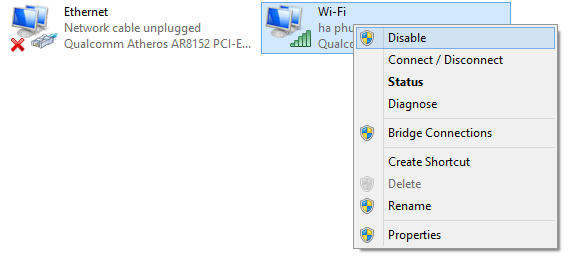
4. Câu Hỏi Thường Gặp (FAQs)
Q1: Máy tính của tôi không vào được mạng dù đã thử khởi động lại router, phải làm gì?
Nếu khởi động lại router không giúp cải thiện kết nối, bạn có thể thử kiểm tra cấu hình IP và DNS của máy tính, cập nhật driver card mạng, hoặc sử dụng công cụ Network Troubleshooter của Windows.
Q2: Máy tính không nhận Wi-Fi, tôi cần làm gì để khắc phục?
Nếu máy tính không nhận Wi-Fi, kiểm tra xem máy tính có bị tắt kết nối Wi-Fi không. Nếu vẫn không kết nối được, thử tắt và bật lại card mạng Wi-Fi trong Device Manager.
Q3: Làm thế nào để biết liệu vấn đề mạng có phải do nhà cung cấp dịch vụ?
Nếu bạn không thể kết nối với bất kỳ mạng Wi-Fi nào, ngay cả khi bạn đã thử mọi cách trên máy tính, rất có thể là vấn đề từ phía nhà cung cấp dịch vụ. Liên hệ với họ để xác nhận tình trạng kết nối trong khu vực của bạn.
5. Kết Luận
Với các phương pháp trên, bạn có thể dễ dàng khắc phục lỗi máy tính không vào được mạng mà không cần phải gọi thợ sửa chữa. Hãy kiểm tra kỹ lưỡng từng bước để xác định nguyên nhân và áp dụng giải pháp phù hợp. Nếu mọi thứ vẫn không hiệu quả, đừng ngần ngại liên hệ với nhà cung cấp dịch vụ Internet để được hỗ trợ thêm.
Đảm bảo rằng máy tính của bạn luôn được bảo trì đúng cách, cập nhật driver và phần mềm thường xuyên để tránh gặp phải các vấn đề kết nối trong tương lai.
Hy vọng bài viết này đã giúp bạn giải quyết được vấn đề kết nối mạng trên máy tính. Nếu bạn có bất kỳ câu hỏi nào, đừng ngần ngại để lại câu hỏi dưới phần bình luận!