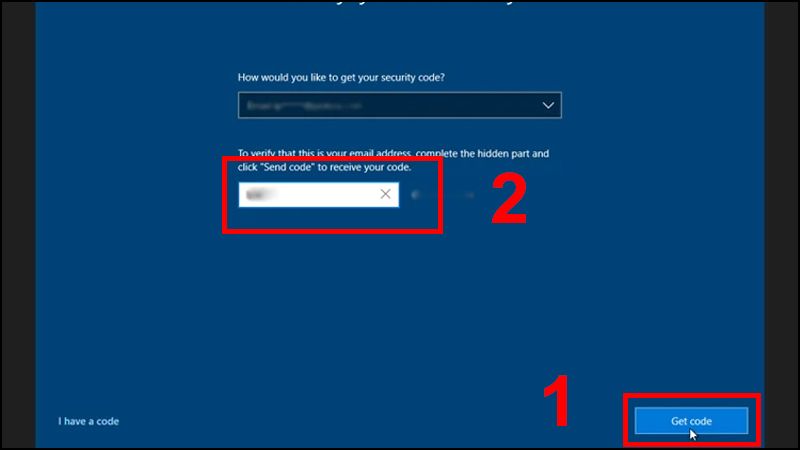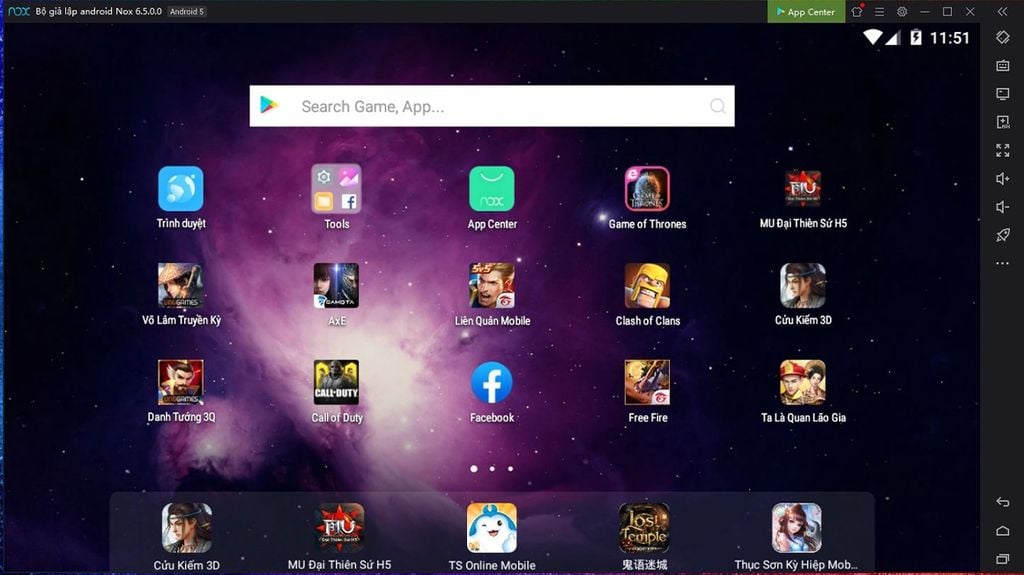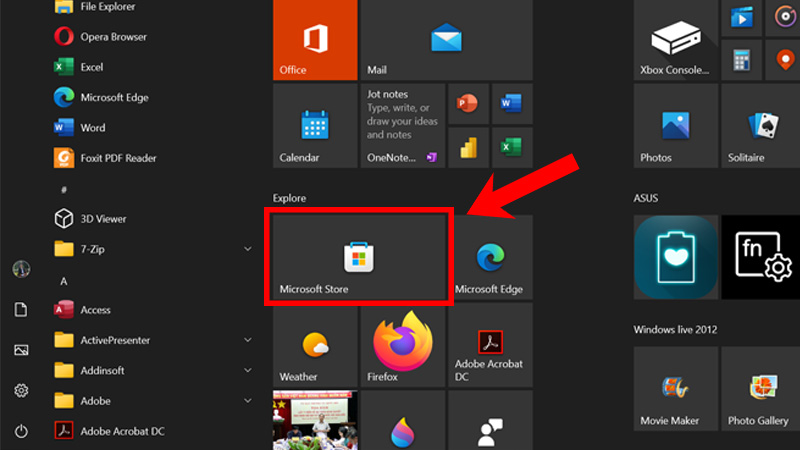Hướng Dẫn Tắt Các Chương Trình Khởi Động Cùng Windows Để Tăng Tốc Máy Tính
Giới Thiệu
Một trong những nguyên nhân phổ biến khiến máy tính của bạn chạy chậm chính là các chương trình khởi động cùng Windows. Những ứng dụng này chiếm dụng tài nguyên hệ thống ngay từ khi bạn bật máy tính lên, khiến cho máy tính của bạn mất thời gian khởi động và hoạt động không mượt mà. Trong bài viết này, chúng tôi sẽ hướng dẫn bạn cách tắt các chương trình khởi động cùng Windows một cách hiệu quả, giúp tối ưu hiệu suất và tăng tốc máy tính của bạn.
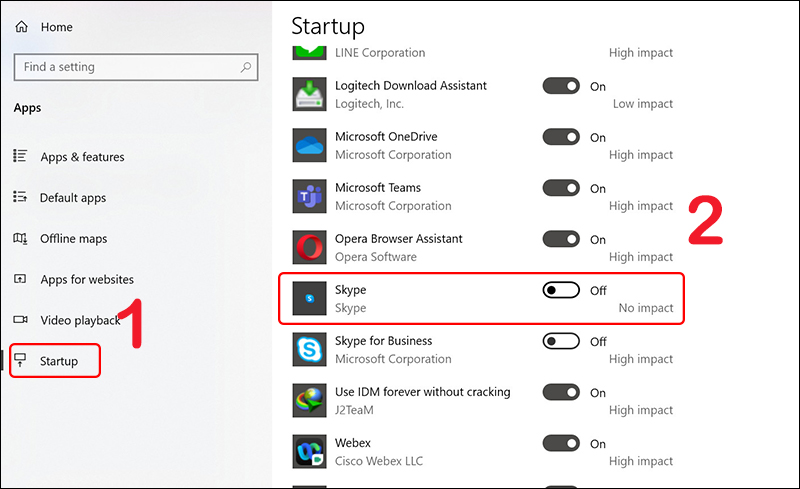
Tại Sao Nên Tắt Các Chương Trình Khởi Động Cùng Windows?
Khi bạn cài đặt phần mềm trên máy tính, nhiều ứng dụng tự động thiết lập chế độ khởi động cùng Windows. Điều này có thể giúp bạn tiết kiệm thời gian khi sử dụng phần mềm, nhưng lại gây ra một số vấn đề nghiêm trọng:
- Giảm tốc độ khởi động máy tính: Mỗi chương trình khởi động cùng Windows sẽ chiếm tài nguyên hệ thống, làm máy tính của bạn mất nhiều thời gian để khởi động.
- Tiêu tốn tài nguyên hệ thống: Những chương trình không cần thiết nhưng vẫn chạy nền sẽ làm giảm hiệu suất máy tính, gây giật lag khi sử dụng.
- Làm tăng nguy cơ gặp sự cố: Một số chương trình chạy nền có thể gây xung đột, dẫn đến các lỗi hệ thống.
Tắt các chương trình không cần thiết khi khởi động sẽ giúp bạn tiết kiệm bộ nhớ RAM, CPU, và cải thiện hiệu suất máy tính.
Các Cách Tắt Chương Trình Khởi Động Cùng Windows
1. Sử Dụng Task Manager
Task Manager là công cụ quản lý tác vụ mặc định của Windows, cho phép bạn dễ dàng tắt các chương trình khởi động cùng hệ thống.
Các bước thực hiện:
- Bước 1: Nhấn Ctrl + Shift + Esc để mở Task Manager.
- Bước 2: Chuyển đến tab Startup.
- Bước 3: Tại đây, bạn sẽ thấy danh sách tất cả các chương trình khởi động cùng Windows. Chọn chương trình mà bạn không cần thiết phải khởi động cùng hệ thống.
- Bước 4: Nhấn Disable để tắt chương trình đó.
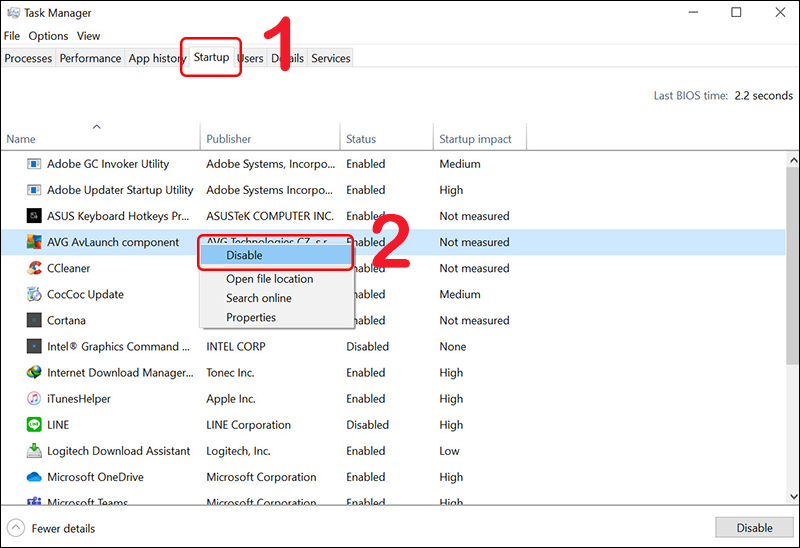
Lưu ý: Bạn chỉ nên tắt các chương trình mà bạn biết chắc chắn không cần thiết cho việc sử dụng máy tính hàng ngày. Tắt những chương trình quan trọng như Antivirus hoặc các dịch vụ hệ thống có thể gây ra các vấn đề khác.
2. Sử Dụng Msconfig (System Configuration)
Msconfig là một công cụ hệ thống mạnh mẽ giúp bạn kiểm soát các chương trình khởi động cùng Windows và các dịch vụ hệ thống.
Các bước thực hiện:
- Bước 1: Nhấn Windows + R để mở hộp thoại Run, sau đó gõ msconfig và nhấn Enter.
- Bước 2: Chuyển đến tab Startup. Trên các phiên bản Windows 10/11, bạn sẽ được yêu cầu mở Task Manager để quản lý các chương trình khởi động. Tuy nhiên, trên các phiên bản Windows cũ, bạn có thể dễ dàng bật/tắt các chương trình ở đây.
- Bước 3: Bỏ chọn những chương trình mà bạn không muốn khởi động cùng Windows, sau đó nhấn OK.
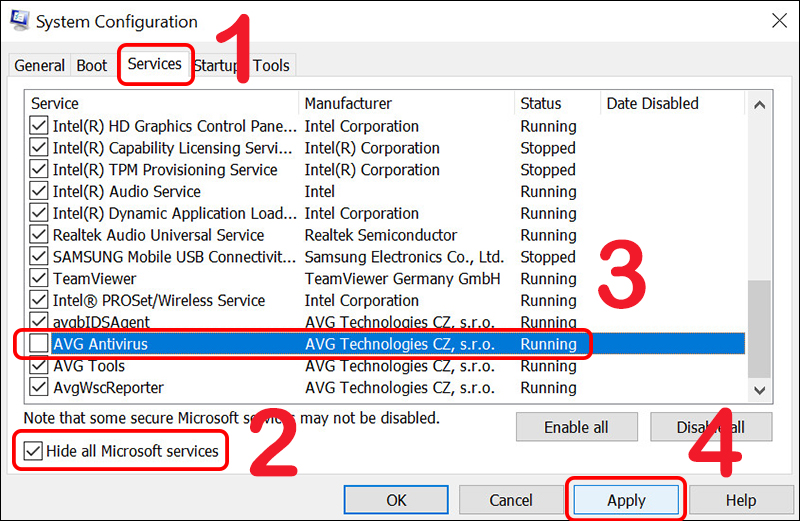
Lưu ý: Sau khi tắt các chương trình khởi động cùng hệ thống, bạn nên khởi động lại máy tính để các thay đổi có hiệu lực.
3. Sử Dụng Settings (Windows 10/11)
Trên các phiên bản Windows mới, bạn có thể dễ dàng quản lý các ứng dụng khởi động cùng hệ thống ngay từ Settings mà không cần phải sử dụng công cụ bên ngoài.
Các bước thực hiện:
- Bước 1: Mở Settings bằng cách nhấn Windows + I.
- Bước 2: Chọn Apps và sau đó chọn Startup.
- Bước 3: Trong danh sách các ứng dụng, bạn có thể tắt hoặc bật những ứng dụng bạn không cần khởi động cùng Windows.
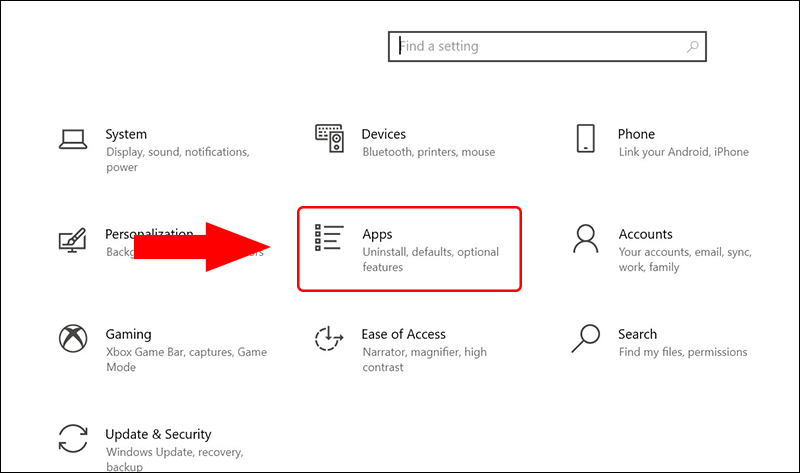
4. Sử Dụng Phần Mềm Từ Bên Thứ Ba
Nếu bạn muốn một công cụ mạnh mẽ hơn để quản lý các chương trình khởi động, bạn có thể sử dụng các phần mềm từ bên thứ ba. Một số phần mềm phổ biến bao gồm:
- CCleaner: Ngoài việc dọn dẹp hệ thống, CCleaner còn giúp bạn quản lý các chương trình khởi động cùng Windows. Phần mềm này có giao diện đơn giản và dễ sử dụng.
- Startup Delayer: Phần mềm này cho phép bạn không chỉ tắt các chương trình khởi động, mà còn đặt lịch cho các chương trình khởi động sau một khoảng thời gian nhất định, giúp máy tính của bạn không bị quá tải ngay từ khi khởi động.
Các Lợi Ích Khi Tắt Các Chương Trình Khởi Động
1. Tăng Tốc Khởi Động Máy Tính
Khi bạn tắt các chương trình không cần thiết, máy tính của bạn sẽ khởi động nhanh hơn. Việc giảm số lượng chương trình cần khởi động giúp rút ngắn thời gian máy tính tải hệ điều hành và các dịch vụ hệ thống.
2. Tiết Kiệm Tài Nguyên Hệ Thống
Chương trình khởi động cùng Windows chiếm một phần tài nguyên hệ thống đáng kể, đặc biệt là bộ nhớ RAM và CPU. Khi tắt các chương trình không cần thiết, hệ thống của bạn sẽ hoạt động mượt mà hơn, tiết kiệm được tài nguyên cho các tác vụ quan trọng khác.
3. Cải Thiện Hiệu Suất Máy Tính
Một máy tính ít chương trình khởi động sẽ giúp giảm tình trạng lag và đơ khi bạn làm việc với các ứng dụng nặng. Điều này giúp bạn có trải nghiệm sử dụng mượt mà hơn.
4. Giảm Nguy Cơ Mắc Phải Lỗi Hệ Thống
Một số chương trình khi khởi động cùng Windows có thể gây xung đột phần mềm hoặc lỗi hệ thống. Việc tắt các chương trình không cần thiết sẽ giúp giảm khả năng xảy ra các sự cố này.
FAQs
1. Tại sao tôi cần tắt các chương trình khởi động cùng Windows?
Tắt các chương trình khởi động giúp giảm thời gian khởi động máy tính, tiết kiệm tài nguyên hệ thống và cải thiện hiệu suất tổng thể của máy tính.
2. Có chương trình nào tôi không nên tắt khi khởi động?
Bạn không nên tắt các chương trình quan trọng như phần mềm diệt virus, firewall, và các phần mềm hệ thống mà bạn biết chúng cần thiết cho việc vận hành máy tính của bạn.
3. Tôi có thể bật lại chương trình đã tắt khởi động không?
Có, bạn chỉ cần quay lại Task Manager hoặc Msconfig, tìm chương trình và bật lại khởi động cùng Windows.
4. Phương pháp nào tốt nhất để tắt chương trình khởi động cùng Windows?
Nếu bạn muốn sự đơn giản, bạn có thể sử dụng Task Manager hoặc Settings trong Windows. Tuy nhiên, nếu bạn muốn kiểm soát chi tiết hơn, bạn có thể sử dụng Msconfig hoặc các phần mềm từ bên thứ ba như CCleaner.
Kết Luận
Việc tắt các chương trình khởi động cùng Windows là một cách hiệu quả để cải thiện tốc độ và hiệu suất máy tính của bạn. Bằng cách áp dụng các phương pháp đơn giản như sử dụng Task Manager, Msconfig, hay Settings, bạn có thể dễ dàng quản lý các ứng dụng khởi động và tối ưu hóa hệ thống của mình. Hãy thử các cách này để giúp máy tính của bạn hoạt động nhanh chóng và mượt mà hơn.
Chúc bạn thành công trong việc tối ưu hóa máy tính và có trải nghiệm sử dụng tuyệt vời hơn!