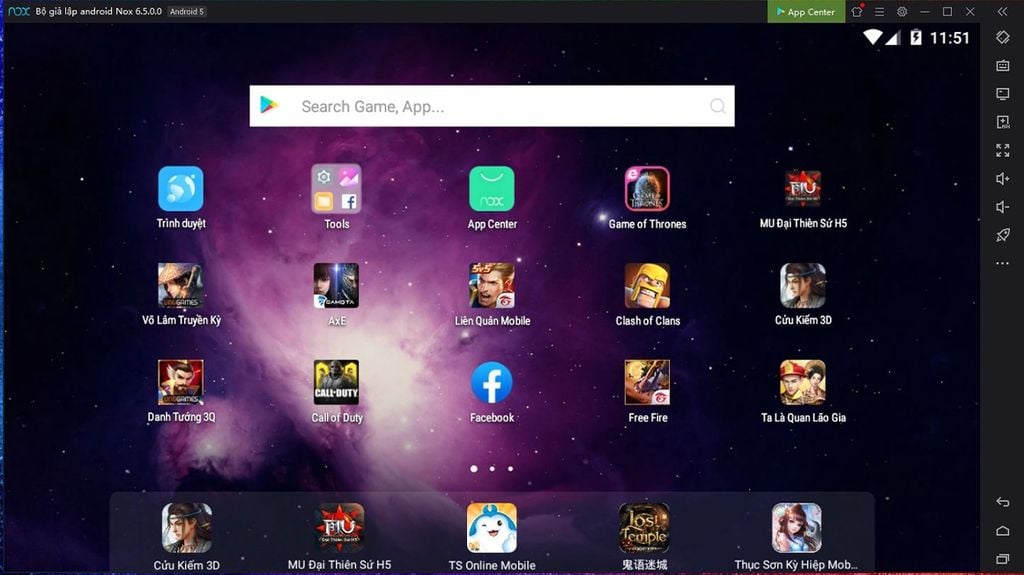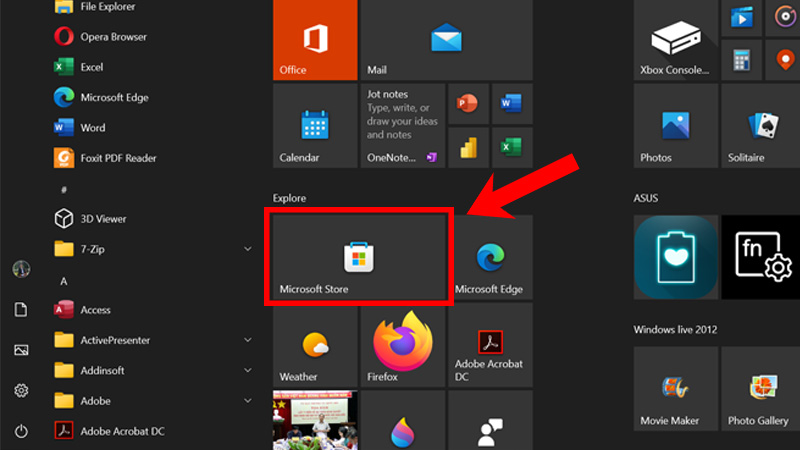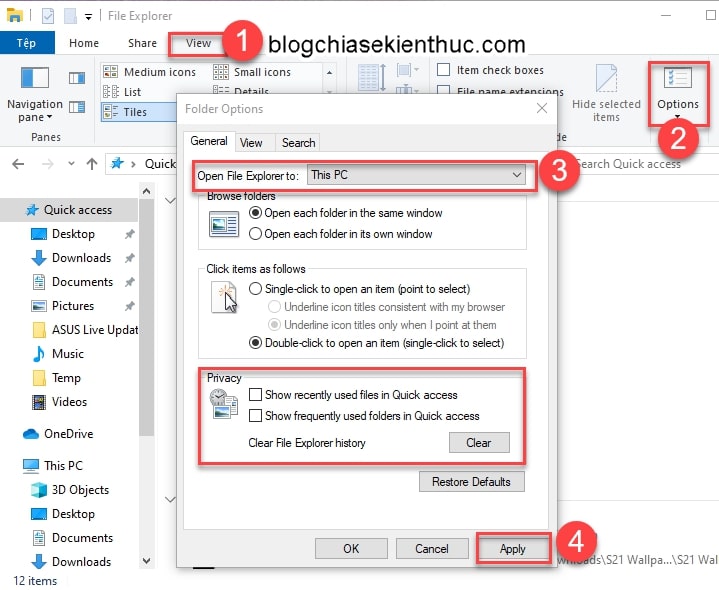Thủ Thuật Để Mở Khóa Máy Tính Khi Quên Mật Khẩu
Giới Thiệu
Quên mật khẩu máy tính là vấn đề không ít người gặp phải, đặc biệt là khi bạn phải quản lý nhiều tài khoản và mật khẩu khác nhau. Nếu bạn đang sử dụng Windows hoặc MacOS, việc quên mật khẩu không phải là thảm họa lớn nếu biết cách xử lý đúng cách. Trong bài viết này, chúng tôi sẽ hướng dẫn bạn các thủ thuật hữu ích để mở khóa máy tính khi quên mật khẩu một cách nhanh chóng và an toàn.
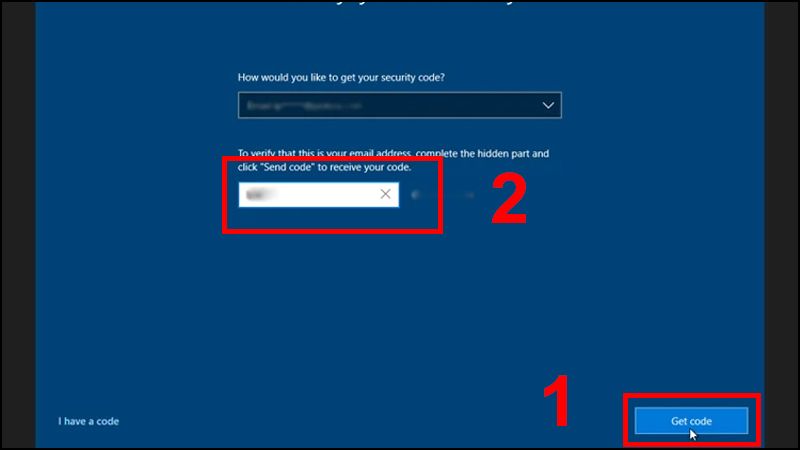
Nguyên Nhân Quên Mật Khẩu
Việc quên mật khẩu có thể xảy ra vì nhiều lý do, bao gồm:
- Thay đổi mật khẩu thường xuyên mà không ghi nhớ.
- Mật khẩu quá phức tạp để dễ dàng ghi nhớ.
- Sử dụng nhiều tài khoản khác nhau, khiến bạn dễ bị nhầm lẫn.
- Không sử dụng mật khẩu trong một thời gian dài, dẫn đến quên mất.
Nếu không may bạn đang gặp phải tình trạng này, đừng quá lo lắng! Có nhiều cách giúp bạn mở khóa máy tính mà không phải lo mất dữ liệu.
Các Phương Pháp Mở Khóa Máy Tính Khi Quên Mật Khẩu
1. Sử Dụng Tài Khoản Quản Trị (Admin)
Nếu bạn đã thiết lập tài khoản Admin trên máy tính của mình, bạn có thể tận dụng quyền quản trị này để đặt lại mật khẩu cho tài khoản bị quên.
Cách thực hiện:
- Bước 1: Khởi động lại máy tính và vào Safe Mode (Chế độ an toàn) bằng cách nhấn phím F8 (hoặc Shift + F8 trong một số phiên bản Windows) khi máy tính bắt đầu khởi động.
- Bước 2: Chọn Safe Mode with Networking.
- Bước 3: Đăng nhập vào tài khoản Admin của bạn (nếu có).
- Bước 4: Mở Control Panel, sau đó chọn User Accounts.
- Bước 5: Chọn tài khoản mà bạn muốn thay đổi mật khẩu và chọn Change Password.
Điều này sẽ giúp bạn đặt lại mật khẩu một cách dễ dàng mà không cần phần mềm hỗ trợ bên ngoài.
2. Sử Dụng Công Cụ Reset Password Windows
Nếu bạn sử dụng Windows 10/11, có một công cụ tích hợp có thể giúp bạn đặt lại mật khẩu mà không cần phải khởi động lại máy tính.
Cách thực hiện:
- Bước 1: Trên màn hình đăng nhập, nhấn vào Reset password.
- Bước 2: Chọn phương thức đặt lại mật khẩu bằng cách sử dụng tài khoản Microsoft nếu bạn đã liên kết tài khoản của mình với tài khoản Microsoft.
- Bước 3: Làm theo hướng dẫn để tạo mật khẩu mới.
Nếu bạn chưa kết nối tài khoản Windows với tài khoản Microsoft, bạn có thể sẽ cần phải dùng các phương pháp khác.
3. Sử Dụng Phần Mềm Phục Hồi Mật Khẩu (Password Recovery Tools)
Có một số phần mềm phục hồi mật khẩu giúp bạn mở khóa máy tính khi quên mật khẩu. Các phần mềm như O&O ShutUp10, Offline NT Password & Registry Editor hoặc PCUnlocker là những công cụ phổ biến được nhiều người sử dụng.
Các bước thực hiện:
- Bước 1: Tải phần mềm phục hồi mật khẩu trên một máy tính khác và tạo đĩa CD/DVD hoặc USB bootable.
- Bước 2: Cắm USB hoặc đĩa CD/DVD vào máy tính bạn quên mật khẩu và khởi động lại máy.
- Bước 3: Truy cập phần mềm phục hồi mật khẩu và làm theo hướng dẫn để xóa mật khẩu hoặc đặt lại mật khẩu.
Điều này rất hiệu quả, nhưng hãy lưu ý rằng sử dụng phần mềm bên thứ ba có thể gặp một số rủi ro nếu bạn không cẩn thận.
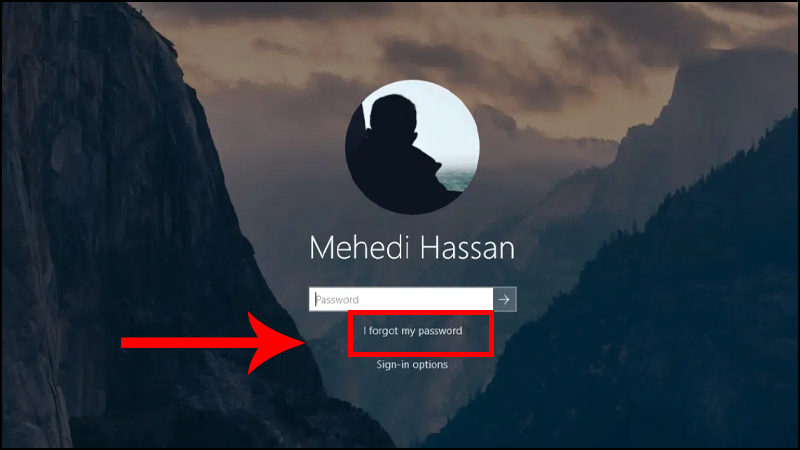
4. Sử Dụng Tính Năng Khôi Phục Hệ Thống (System Restore)
Nếu bạn đã kích hoạt System Restore trên máy tính của mình trước khi quên mật khẩu, bạn có thể quay lại trạng thái trước đó của hệ thống.
Cách thực hiện:
- Bước 1: Khởi động lại máy tính và vào Safe Mode.
- Bước 2: Khi máy tính khởi động vào chế độ an toàn, chọn System Restore từ menu.
- Bước 3: Chọn một điểm khôi phục trước khi bạn quên mật khẩu và làm theo hướng dẫn để khôi phục hệ thống.
Điều này sẽ giúp máy tính quay về trạng thái trước khi có vấn đề về mật khẩu, và bạn có thể truy cập lại các tài khoản của mình.
5. Mở Khóa Bằng Tài Khoản Microsoft (Windows 10/11)
Nếu bạn sử dụng Windows 10/11 và liên kết tài khoản với tài khoản Microsoft, bạn có thể dễ dàng đặt lại mật khẩu thông qua trình duyệt web.
Cách thực hiện:
- Bước 1: Truy cập vào trang https://account.live.com/password/reset.
- Bước 2: Nhập địa chỉ email mà bạn đã sử dụng để tạo tài khoản Microsoft.
- Bước 3: Làm theo các bước xác minh danh tính của bạn.
- Bước 4: Đặt lại mật khẩu và đăng nhập lại vào máy tính của bạn.
Phương pháp này cực kỳ tiện lợi và không cần phải sử dụng phần mềm hỗ trợ bên ngoài.
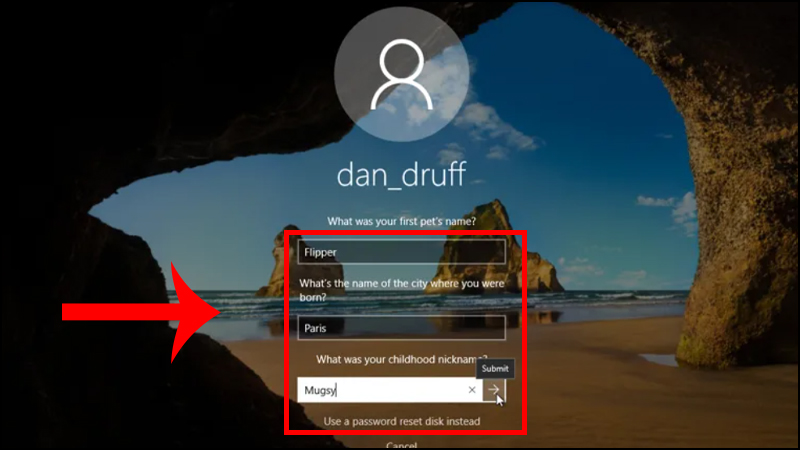
Các Lưu Ý Khi Mở Khóa Máy Tính
1. Sao Lưu Dữ Liệu Quan Trọng
Trước khi thực hiện bất kỳ thủ thuật mở khóa nào, hãy chắc chắn rằng bạn đã sao lưu các dữ liệu quan trọng, nếu có thể. Việc khôi phục hệ thống hoặc sử dụng phần mềm phục hồi có thể làm mất dữ liệu nếu không thực hiện đúng cách.
2. Cẩn Thận Với Phần Mềm Bên Thứ Ba
Khi sử dụng phần mềm phục hồi mật khẩu từ bên thứ ba, hãy chắc chắn bạn tải phần mềm từ nguồn uy tín và đọc kỹ hướng dẫn. Một số phần mềm không rõ nguồn gốc có thể tiềm ẩn rủi ro bảo mật.
3. Đặt Mật Khẩu Mới Sau Khi Mở Khóa
Sau khi mở khóa máy tính thành công, hãy đặt mật khẩu mới và lưu trữ mật khẩu một cách an toàn. Sử dụng các công cụ như Password Manager để quản lý mật khẩu của bạn một cách hiệu quả và an toàn.
FAQs
1. Có cách nào mở khóa máy tính mà không cần cài đặt phần mềm?
Có, bạn có thể sử dụng tính năng quên mật khẩu của tài khoản Microsoft (Windows 10/11) hoặc sử dụng Safe Mode để thay đổi mật khẩu nếu có tài khoản admin.
2. Phần mềm phục hồi mật khẩu có an toàn không?
Khi sử dụng phần mềm phục hồi mật khẩu, bạn cần lựa chọn những phần mềm uy tín để tránh nguy cơ lừa đảo hoặc làm hỏng hệ thống.
3. Tôi có thể mở khóa máy tính mà không làm mất dữ liệu không?
Có, nếu bạn sử dụng các phương pháp như System Restore hoặc công cụ phục hồi mật khẩu, bạn có thể tránh mất dữ liệu.
4. Mật khẩu Microsoft có thể phục hồi trên tất cả các phiên bản Windows không?
Tính năng phục hồi mật khẩu qua tài khoản Microsoft chỉ có sẵn trên Windows 10/11 và yêu cầu bạn đã liên kết tài khoản Microsoft với máy tính.
Kết Luận
Quên mật khẩu máy tính là một vấn đề khá phổ biến nhưng không phải là điều không thể giải quyết. Với những thủ thuật và phương pháp trên, bạn hoàn toàn có thể mở khóa máy tính của mình một cách dễ dàng và an toàn. Hãy chắc chắn rằng bạn lưu trữ mật khẩu một cách an toàn và thường xuyên sao lưu dữ liệu để tránh mất mát thông tin quan trọng.
Hy vọng bài viết này sẽ giúp bạn nhanh chóng khôi phục lại quyền truy cập vào máy tính của mình mà không gặp quá nhiều khó khăn.