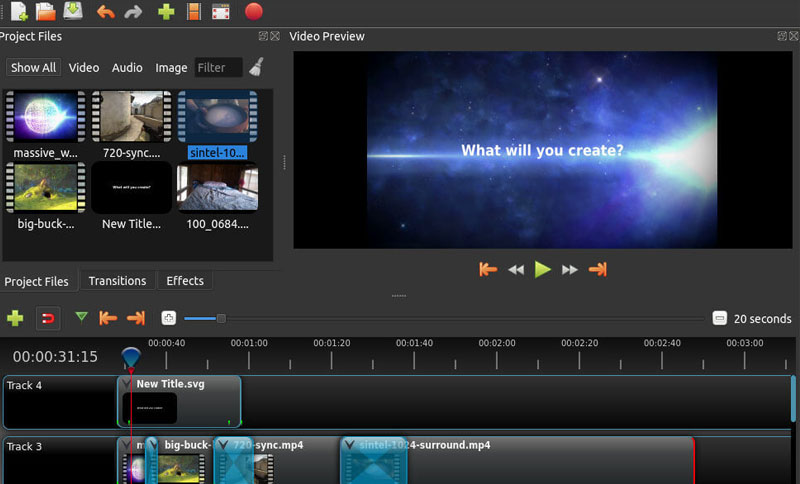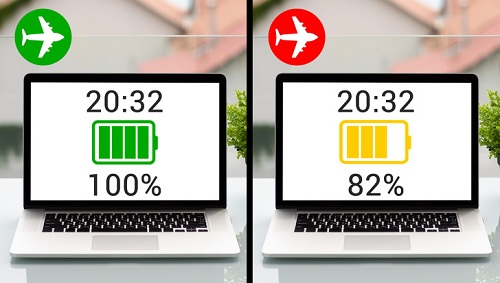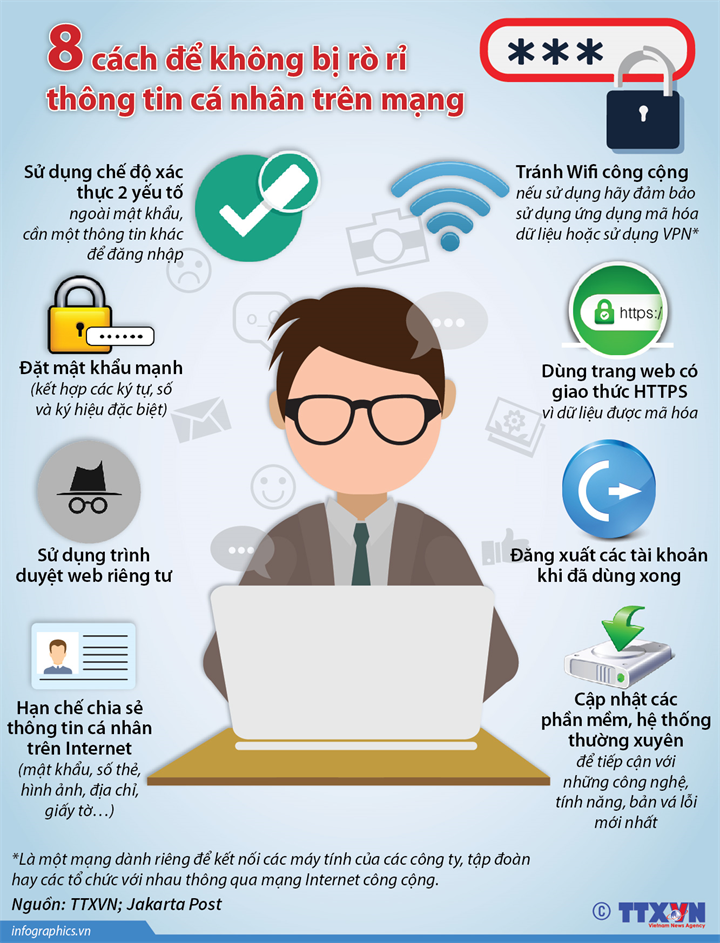Làm sao để kiểm tra cấu hình máy tính: Hướng dẫn chi tiết
Trong quá trình sử dụng máy tính, một trong những yếu tố quan trọng mà người dùng thường xuyên cần kiểm tra là cấu hình máy tính. Điều này đặc biệt hữu ích khi bạn muốn nâng cấp, cài đặt phần mềm mới, hoặc khắc phục sự cố hiệu quả. Việc hiểu rõ về cấu hình máy tính giúp bạn đưa ra quyết định đúng đắn về các phần cứng cần nâng cấp, cũng như xác định được các vấn đề tiềm ẩn.
Trong bài viết này, chúng ta sẽ cùng tìm hiểu về cách kiểm tra cấu hình máy tính một cách chi tiết, giúp bạn dễ dàng nắm bắt các thông số quan trọng và cách sử dụng các công cụ hỗ trợ để thực hiện công việc này.
Tại sao cần kiểm tra cấu hình máy tính?
Kiểm tra cấu hình máy tính là việc làm cực kỳ quan trọng và có thể giúp bạn:
- Xác định được các phần cứng đã cũ hoặc cần nâng cấp: Ví dụ, nếu bạn muốn chơi game nặng hoặc làm việc với các phần mềm đồ họa chuyên nghiệp, bạn sẽ cần biết máy của mình có đủ mạnh để chạy các phần mềm đó hay không.
- Tối ưu hóa hiệu suất hệ thống: Việc kiểm tra giúp bạn xác định các phần mềm đang chiếm dụng quá nhiều tài nguyên, từ đó có thể tắt bớt hoặc thay thế phần mềm phù hợp hơn.
- Chẩn đoán sự cố máy tính: Nếu máy tính của bạn chạy chậm hoặc gặp lỗi phần cứng, kiểm tra cấu hình giúp bạn biết máy có đủ mạnh để chạy các ứng dụng hay không.
Các thông số cần kiểm tra trong cấu hình máy tính
Khi kiểm tra cấu hình máy tính, bạn sẽ cần chú ý đến các thông số sau:
- Bộ vi xử lý (CPU)
Bộ vi xử lý là phần quan trọng nhất trong máy tính, quyết định đến tốc độ và khả năng xử lý đa nhiệm của hệ thống. Bạn cần biết loại CPU, số lõi và tốc độ xung nhịp. - RAM (Bộ nhớ trong)
RAM ảnh hưởng trực tiếp đến khả năng chạy nhiều ứng dụng cùng lúc và xử lý dữ liệu nhanh chóng. Kiểm tra dung lượng RAM và tốc độ của RAM là rất quan trọng. - Ổ cứng (HDD/SSD)
Ổ cứng lưu trữ dữ liệu của bạn. Nếu bạn đang sử dụng ổ HDD, bạn có thể gặp phải tốc độ truy xuất chậm. Ngược lại, ổ SSD nhanh hơn rất nhiều và giúp máy tính khởi động nhanh hơn. - Card đồ họa (GPU)
Card đồ họa quyết định đến khả năng xử lý đồ họa, đặc biệt là trong các trò chơi và ứng dụng thiết kế đồ họa. Kiểm tra loại GPU, bộ nhớ đồ họa và các thông số liên quan. - Hệ điều hành
Hệ điều hành (Windows, Linux, macOS) quyết định đến khả năng tương thích với các phần mềm và tính năng của máy tính. Kiểm tra phiên bản hệ điều hành bạn đang sử dụng cũng rất quan trọng.
Cách kiểm tra cấu hình máy tính trên Windows
Dưới đây là các bước đơn giản giúp bạn kiểm tra cấu hình máy tính trên hệ điều hành Windows:
1. Kiểm tra thông tin cấu hình qua System Information
System Information là một công cụ tích hợp sẵn trên Windows giúp bạn kiểm tra cấu hình máy tính chi tiết. Để mở công cụ này, thực hiện các bước sau:
- Bước 1: Nhấn Windows + R để mở hộp thoại Run.
- Bước 2: Gõ msinfo32 và nhấn Enter.
- Bước 3: Cửa sổ System Information sẽ hiện ra, nơi bạn có thể xem chi tiết các thông số phần cứng như CPU, RAM, phiên bản BIOS, và nhiều thông tin khác.
2. Sử dụng Task Manager
Task Manager không chỉ giúp bạn kiểm tra các ứng dụng đang chạy, mà còn cung cấp thông tin về phần cứng của máy. Để mở Task Manager:
- Bước 1: Nhấn Ctrl + Shift + Esc.
- Bước 2: Chuyển đến tab Performance, nơi bạn sẽ thấy thông tin về CPU, RAM, ổ cứng và GPU.
3. Kiểm tra cấu hình qua DirectX Diagnostic Tool
DirectX Diagnostic Tool (dxdiag) là một công cụ mạnh mẽ để kiểm tra thông tin hệ thống và phần cứng máy tính. Để sử dụng:
- Bước 1: Nhấn Windows + R và gõ dxdiag.
- Bước 2: Cửa sổ DirectX Diagnostic Tool sẽ hiện ra, cung cấp thông tin về bộ vi xử lý, bộ nhớ, card đồ họa và các thông tin khác.
Kiểm tra cấu hình máy tính trên Mac
Trên hệ điều hành macOS, bạn có thể sử dụng About This Mac để kiểm tra cấu hình:
- Bước 1: Nhấp vào biểu tượng Apple ở góc trên bên trái màn hình.
- Bước 2: Chọn About This Mac.
- Bước 3: Bạn sẽ thấy các thông tin về CPU, RAM, card đồ họa và dung lượng ổ đĩa.
Công cụ hỗ trợ kiểm tra cấu hình máy tính
Ngoài những công cụ tích hợp sẵn trên Windows và macOS, bạn cũng có thể sử dụng một số phần mềm bên ngoài để kiểm tra cấu hình máy tính một cách chi tiết hơn.
1. CPU-Z
CPU-Z là phần mềm miễn phí giúp bạn kiểm tra thông tin về bộ vi xử lý, RAM, card đồ họa và các thông số phần cứng khác một cách chi tiết.
2. Speccy
Speccy là một công cụ kiểm tra cấu hình máy tính miễn phí của Piriform, giúp bạn xem thông tin phần cứng của máy tính theo từng phần (CPU, RAM, ổ cứng, nhiệt độ, v.v.).
3. HWMonitor
HWMonitor là một công cụ mạnh mẽ để kiểm tra nhiệt độ của các phần cứng trong máy tính, bao gồm CPU, GPU và ổ cứng.
Hướng dẫn kiểm tra cấu hình máy tính chi tiết bằng hình ảnh
Nếu bạn là người mới và chưa quen với việc kiểm tra cấu hình, dưới đây là một số hình ảnh minh họa giúp bạn hiểu rõ hơn về các công cụ và thông số trong quá trình kiểm tra cấu hình máy tính.
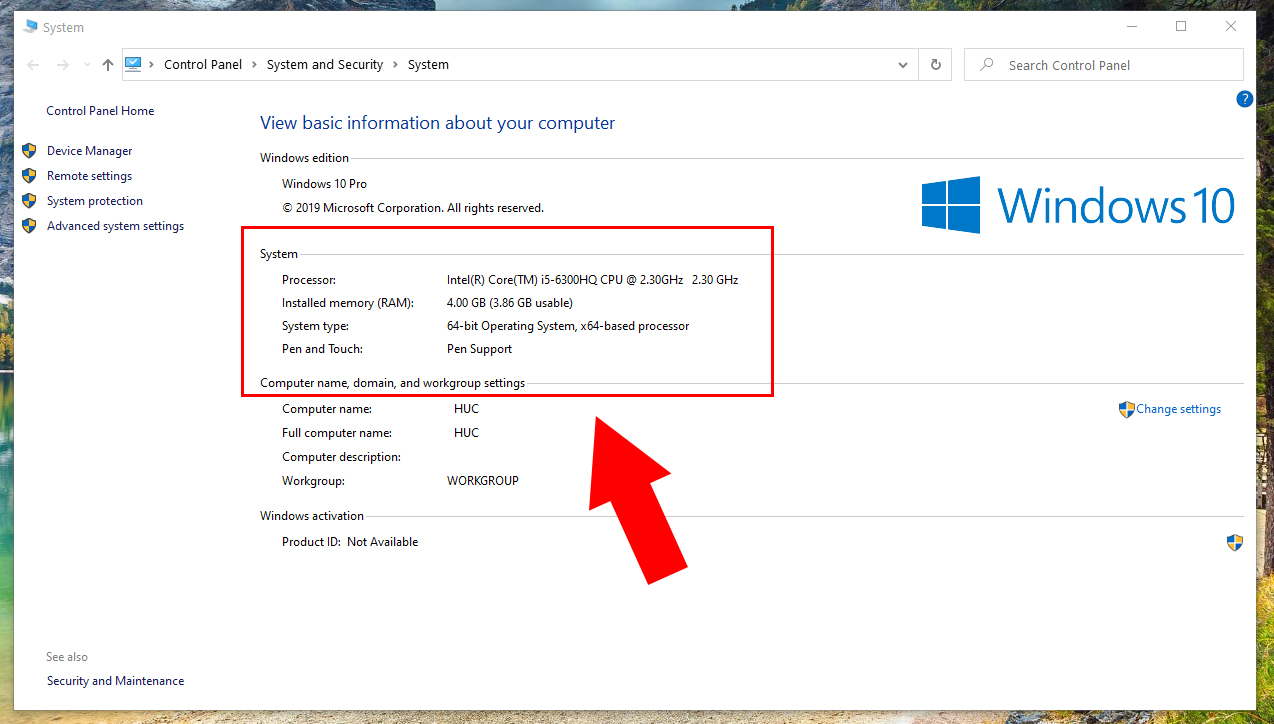
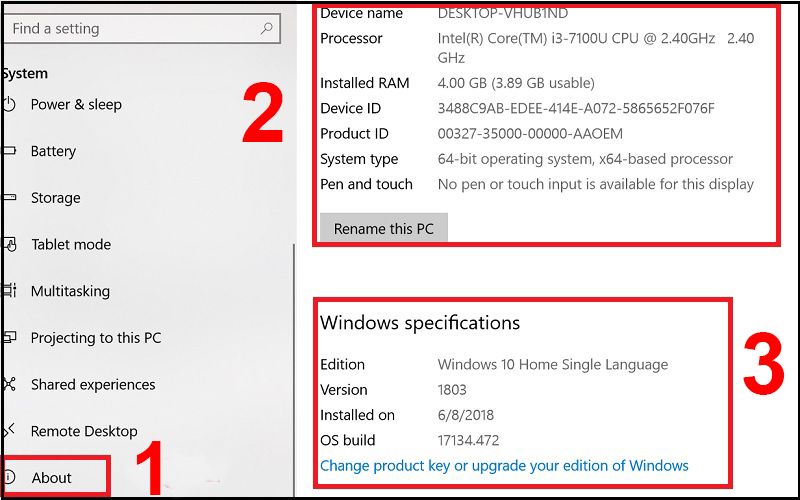
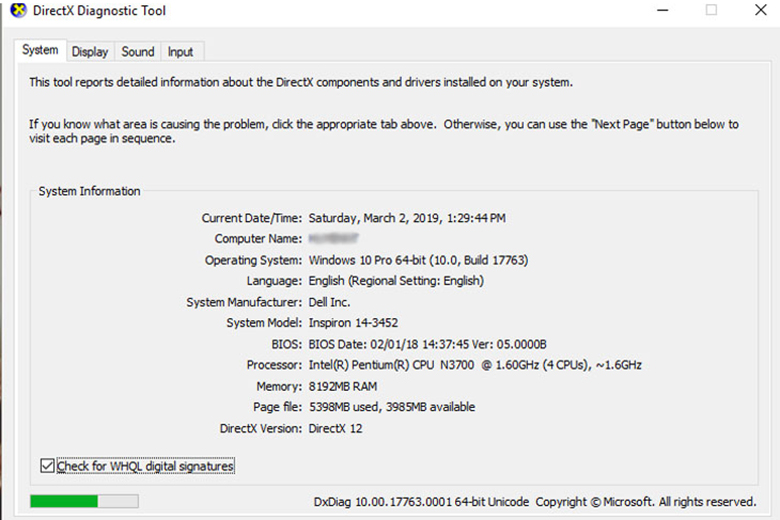
Những câu hỏi thường gặp (FAQs)
1. Làm thế nào để biết máy tính của tôi có đủ mạnh để chơi game?
Bạn có thể kiểm tra cấu hình máy tính và so sánh với yêu cầu tối thiểu của game mà bạn muốn chơi. Các thông số quan trọng cần kiểm tra là CPU, RAM và card đồ họa.
2. Máy tính của tôi không chạy mượt, phải làm sao?
Kiểm tra cấu hình máy tính để đảm bảo rằng các ứng dụng bạn đang chạy không vượt quá khả năng xử lý của phần cứng. Nếu máy tính của bạn có phần cứng yếu, việc nâng cấp RAM hoặc chuyển từ HDD sang SSD có thể giúp cải thiện hiệu suất.
3. Cấu hình máy tính có ảnh hưởng đến hiệu suất của phần mềm?
Đúng vậy! Cấu hình máy tính quyết định rất nhiều đến hiệu suất của phần mềm. Ví dụ, với phần mềm chỉnh sửa video hay đồ họa, CPU mạnh mẽ và card đồ họa rời sẽ giúp máy tính chạy mượt mà hơn.
Kết luận
Kiểm tra cấu hình máy tính là một bước quan trọng để đảm bảo rằng máy tính của bạn hoạt động hiệu quả, không gặp phải sự cố và có thể đáp ứng được nhu cầu công việc hay giải trí của bạn. Hy vọng rằng với những hướng dẫn chi tiết và các công cụ kiểm tra cấu hình máy tính mà bài viết cung cấp, bạn có thể dễ dàng nắm bắt được thông tin về phần cứng máy tính của mình và đưa ra những quyết định hợp lý.
Nếu bạn có bất kỳ câu hỏi nào, đừng ngần ngại để lại câu hỏi trong phần bình luận dưới đây nhé!