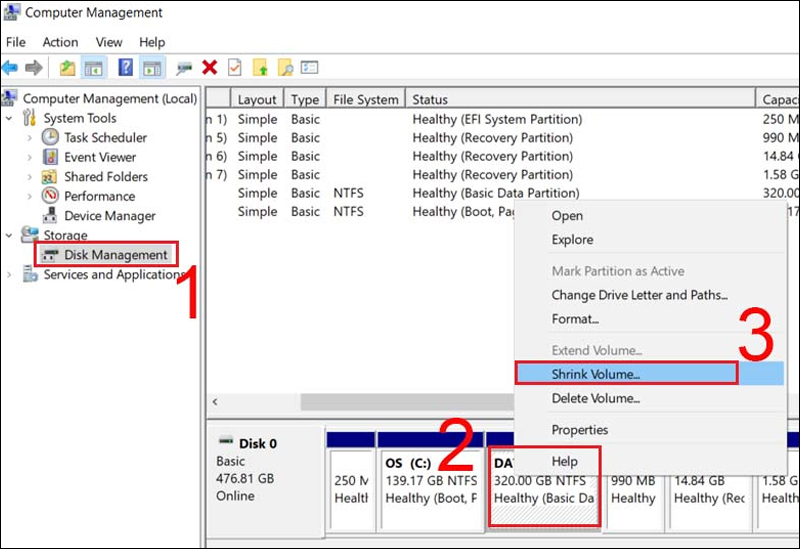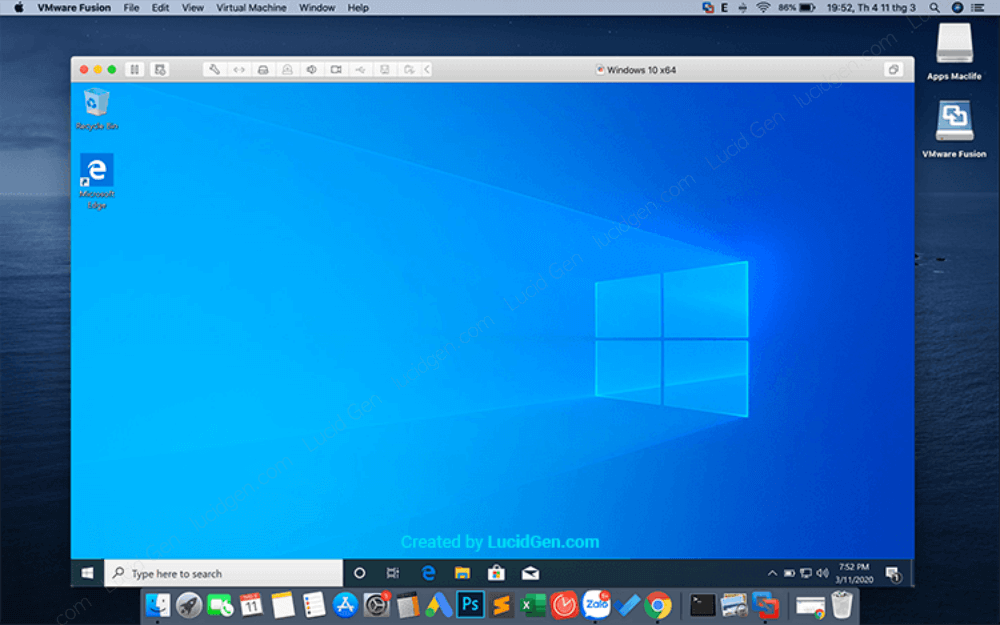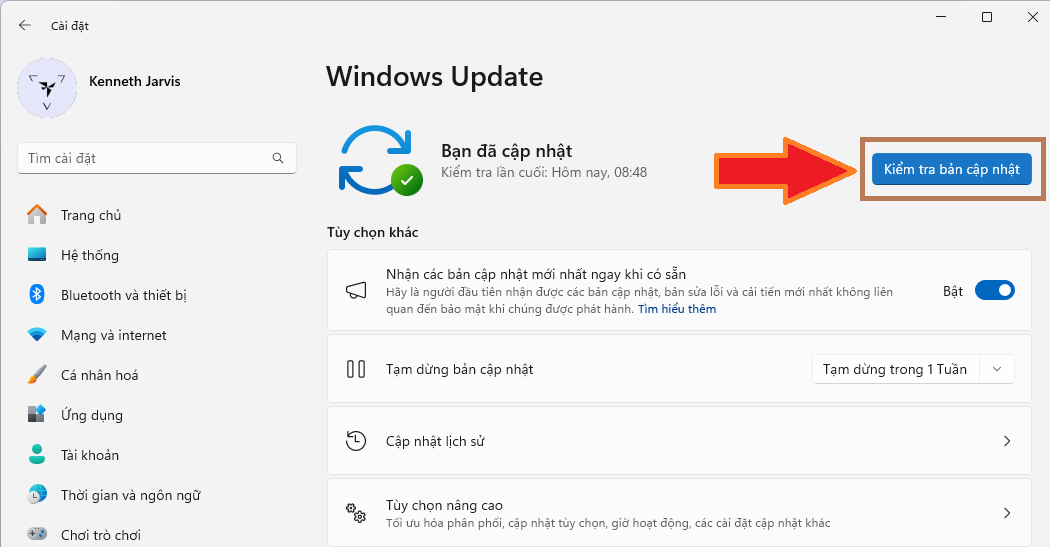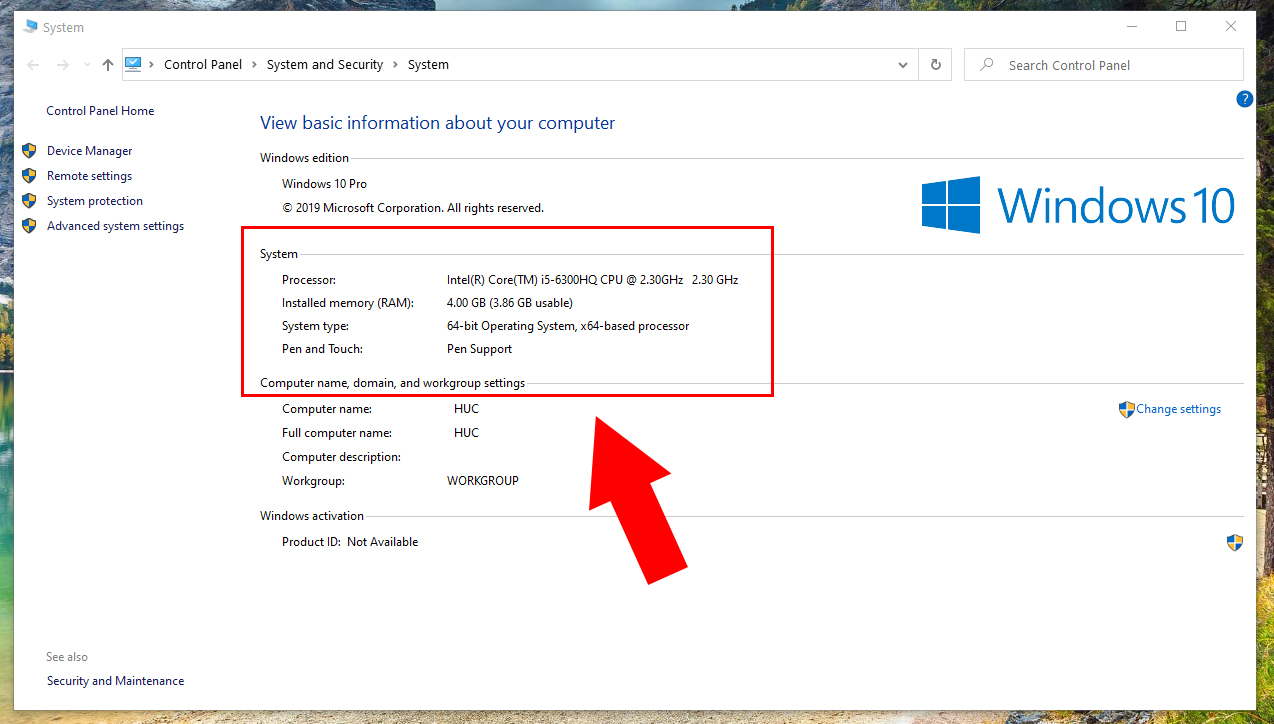Hướng Dẫn Chia Ổ Cứng Trên Máy Tính: Tối Ưu Hóa Dung Lượng và Quản Lý Dữ Liệu
Chia ổ cứng trên máy tính là một trong những kỹ thuật cơ bản nhưng quan trọng giúp bạn tối ưu hóa không gian lưu trữ, quản lý dữ liệu dễ dàng hơn và nâng cao hiệu suất làm việc. Nếu bạn là người mới làm quen với việc sử dụng máy tính hoặc đang muốn cải thiện hiệu suất máy tính, bài viết này sẽ hướng dẫn bạn từng bước cách chia ổ cứng trên máy tính một cách hiệu quả.
Chúng ta sẽ khám phá quy trình chia ổ cứng trên hệ điều hành Windows, từ cách tạo phân vùng đến cách gán lại dung lượng ổ đĩa.

1. Chia Ổ Cứng Trên Windows: Tại Sao Bạn Nên Làm Điều Này?
Trước khi đi vào chi tiết các bước chia ổ cứng, chúng ta hãy tìm hiểu lý do tại sao chia ổ cứng lại quan trọng:
Lợi ích của việc chia ổ cứng:
- Quản lý dữ liệu dễ dàng hơn: Việc chia ổ cứng thành nhiều phân vùng giúp bạn dễ dàng phân loại và lưu trữ dữ liệu. Ví dụ, bạn có thể có một phân vùng dành riêng cho hệ điều hành, một phân vùng cho dữ liệu cá nhân và một phân vùng cho các ứng dụng.
- Tăng hiệu suất máy tính: Khi hệ điều hành và dữ liệu được lưu trữ trên các phân vùng khác nhau, hệ điều hành sẽ có nhiều không gian hơn để hoạt động mượt mà hơn.
- An toàn dữ liệu: Nếu một phân vùng bị lỗi, các phân vùng khác sẽ không bị ảnh hưởng, giúp bảo vệ dữ liệu của bạn.
Các loại phân vùng phổ biến:
- Primary Partition: Đây là phân vùng chính và có thể chứa hệ điều hành.
- Logical Partition: Phân vùng này có thể chứa dữ liệu nhưng không thể chứa hệ điều hành.
2. Cách Chia Ổ Cứng Trên Windows 10
Việc chia ổ cứng trên Windows 10 khá dễ dàng, bạn không cần phải cài đặt phần mềm bên ngoài mà có thể thực hiện ngay trong Disk Management. Sau đây là các bước cụ thể:
Bước 1: Mở Disk Management
Đầu tiên, bạn cần mở Disk Management (Quản lý ổ đĩa) để xem và thao tác với các ổ cứng của mình.
- Nhấn Windows + X trên bàn phím, chọn Disk Management từ menu xuất hiện.
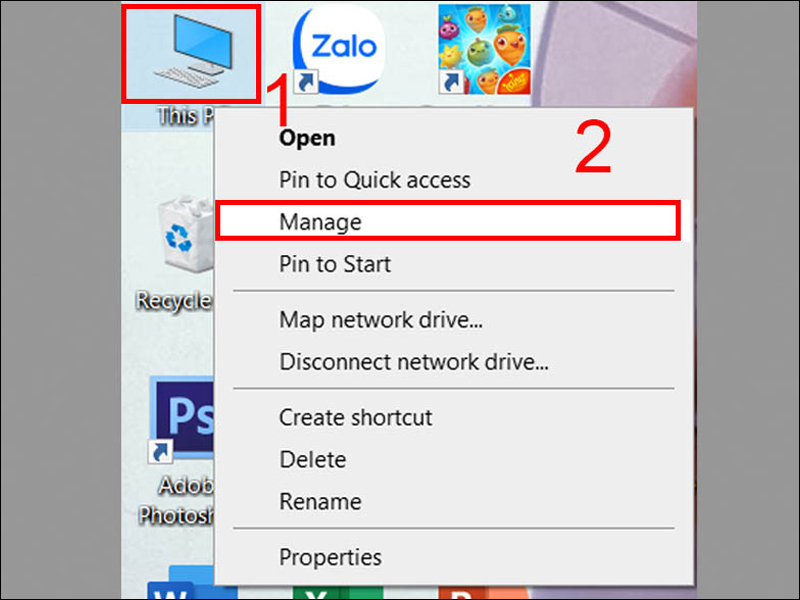
Bước 2: Thu nhỏ phân vùng hiện tại
Khi vào Disk Management, bạn sẽ thấy tất cả các ổ đĩa và phân vùng của mình. Để tạo phân vùng mới, bạn cần thu nhỏ một phân vùng hiện có (thường là ổ C:) để tạo không gian trống.
- Nhấp chuột phải vào phân vùng mà bạn muốn thu nhỏ (thường là ổ C:).
- Chọn Shrink Volume (Thu nhỏ phân vùng).
- Hệ thống sẽ tự động tính toán dung lượng mà bạn có thể thu nhỏ, sau đó nhập dung lượng mà bạn muốn thu nhỏ và nhấn Shrink.
Bước 3: Tạo phân vùng mới
Sau khi thu nhỏ phân vùng thành công, bạn sẽ có không gian trống chưa được phân vùng. Bạn có thể tạo một phân vùng mới từ không gian này:
- Nhấp chuột phải vào không gian trống mới tạo và chọn New Simple Volume.
- Làm theo các bước trong trình hướng dẫn để tạo phân vùng mới. Bạn sẽ cần chỉ định kích thước, gán ký tự ổ đĩa và định dạng phân vùng.
Bước 4: Đặt tên và hoàn tất
Sau khi tạo phân vùng mới, bạn có thể đặt tên cho phân vùng và chọn FAT32 hoặc NTFS để định dạng phân vùng (NTFS được khuyến nghị cho Windows).
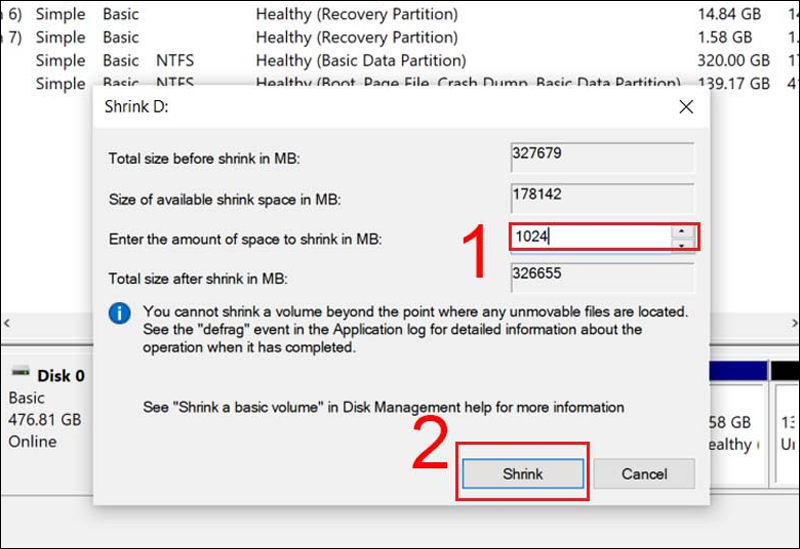
3. Các Lưu Ý Khi Chia Ổ Cứng
Mặc dù việc chia ổ cứng rất đơn giản, nhưng bạn cần lưu ý một số điều quan trọng để tránh mất mát dữ liệu:
- Sao lưu dữ liệu quan trọng: Trước khi thực hiện bất kỳ thao tác chia ổ cứng nào, hãy chắc chắn sao lưu dữ liệu quan trọng. Mặc dù việc chia ổ cứng không làm mất dữ liệu, nhưng luôn có khả năng xảy ra lỗi ngoài ý muốn.
- Kiểm tra dung lượng ổ cứng: Đảm bảo rằng ổ cứng của bạn có đủ dung lượng để thực hiện việc chia phân vùng. Nếu ổ cứng của bạn gần đầy, việc thu nhỏ phân vùng có thể gặp khó khăn.
- Chọn hệ thống tệp phù hợp: Nếu bạn cần chia ổ cứng để sử dụng trên nhiều hệ điều hành khác nhau (ví dụ, cả Windows và macOS), hãy chọn định dạng tệp hệ thống phù hợp như exFAT hoặc FAT32.
4. Những Câu Hỏi Thường Gặp (FAQs)
1. Chia ổ cứng có ảnh hưởng đến dữ liệu trên máy tính không?
Việc chia ổ cứng sẽ không làm mất dữ liệu nếu bạn thực hiện đúng các bước. Tuy nhiên, luôn sao lưu dữ liệu quan trọng trước khi thực hiện thao tác chia ổ cứng.
2. Có thể thay đổi kích thước phân vùng sau khi đã chia ổ cứng không?
Có, bạn hoàn toàn có thể thay đổi kích thước các phân vùng đã chia thông qua Disk Management hoặc các phần mềm bên ngoài như EaseUS Partition Master.
3. Tôi có thể chia ổ cứng mà không cần cài lại hệ điều hành không?
Có, bạn có thể chia ổ cứng mà không cần phải cài lại hệ điều hành, miễn là bạn không thay đổi phân vùng chứa hệ điều hành (thường là ổ C:).
4. Tại sao ổ cứng của tôi bị phân vùng nhưng không thể truy cập?
Nếu bạn gặp vấn đề không thể truy cập ổ cứng sau khi chia, có thể là do phân vùng chưa được định dạng đúng cách hoặc có lỗi trong quá trình chia. Bạn có thể thử lại hoặc sử dụng phần mềm khôi phục dữ liệu.
5. Lợi Ích Của Việc Sử Dụng Phân Vùng Ổ Cứng
Việc chia ổ cứng không chỉ giúp bạn phân chia dữ liệu mà còn mang lại những lợi ích dài hạn cho máy tính của bạn:
- Quản lý hệ điều hành dễ dàng: Khi hệ điều hành và dữ liệu cá nhân được lưu trên các phân vùng khác nhau, việc cài lại hệ điều hành sẽ trở nên đơn giản hơn mà không ảnh hưởng đến dữ liệu cá nhân.
- Tối ưu hóa không gian lưu trữ: Việc chia ổ cứng giúp bạn phân bổ dung lượng ổ đĩa hợp lý, tránh tình trạng ổ C đầy gây chậm máy tính.
- Bảo vệ dữ liệu: Nếu một phân vùng bị hỏng, các phân vùng còn lại sẽ không bị ảnh hưởng, giúp bảo vệ dữ liệu của bạn an toàn hơn.

Kết Luận
Chia ổ cứng là một kỹ thuật quan trọng trong việc tối ưu hóa hiệu suất máy tính và quản lý dữ liệu. Bằng cách thực hiện các bước đơn giản trên Windows 10, bạn sẽ dễ dàng chia ổ cứng và phân loại dữ liệu hiệu quả. Tuy nhiên, trước khi thực hiện, đừng quên sao lưu dữ liệu để tránh mất mát không mong muốn.
Hãy thử ngay hôm nay để trải nghiệm sự khác biệt trong việc quản lý ổ cứng và tối ưu hóa không gian lưu trữ trên máy tính của bạn.