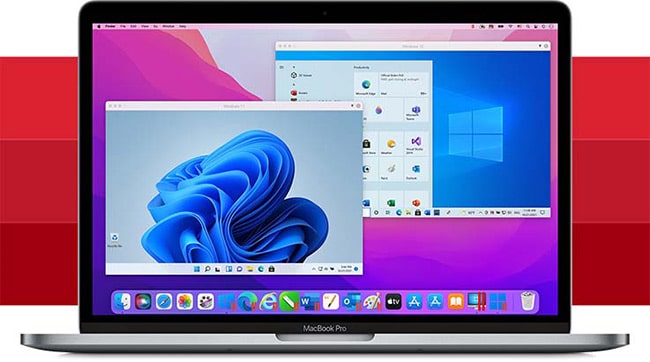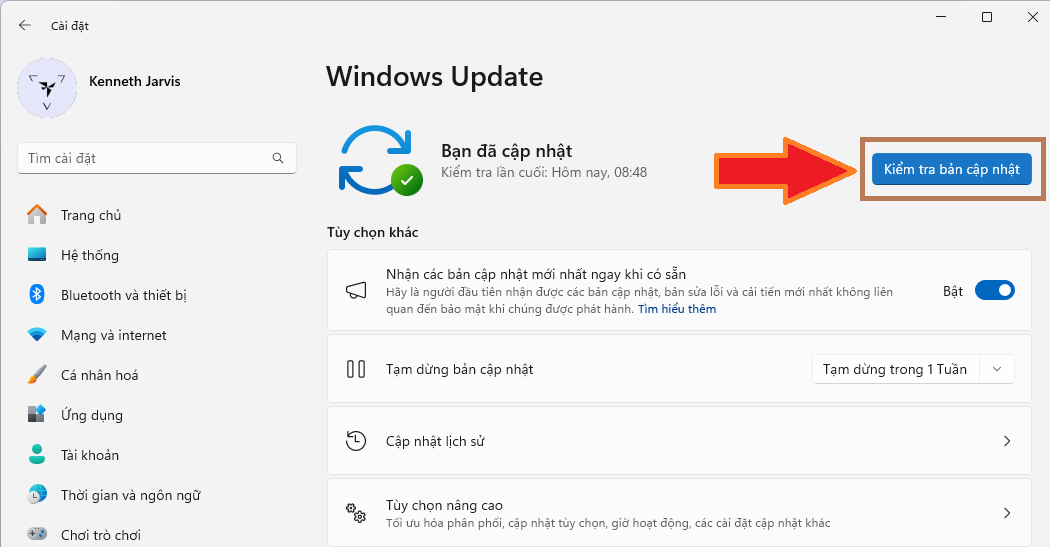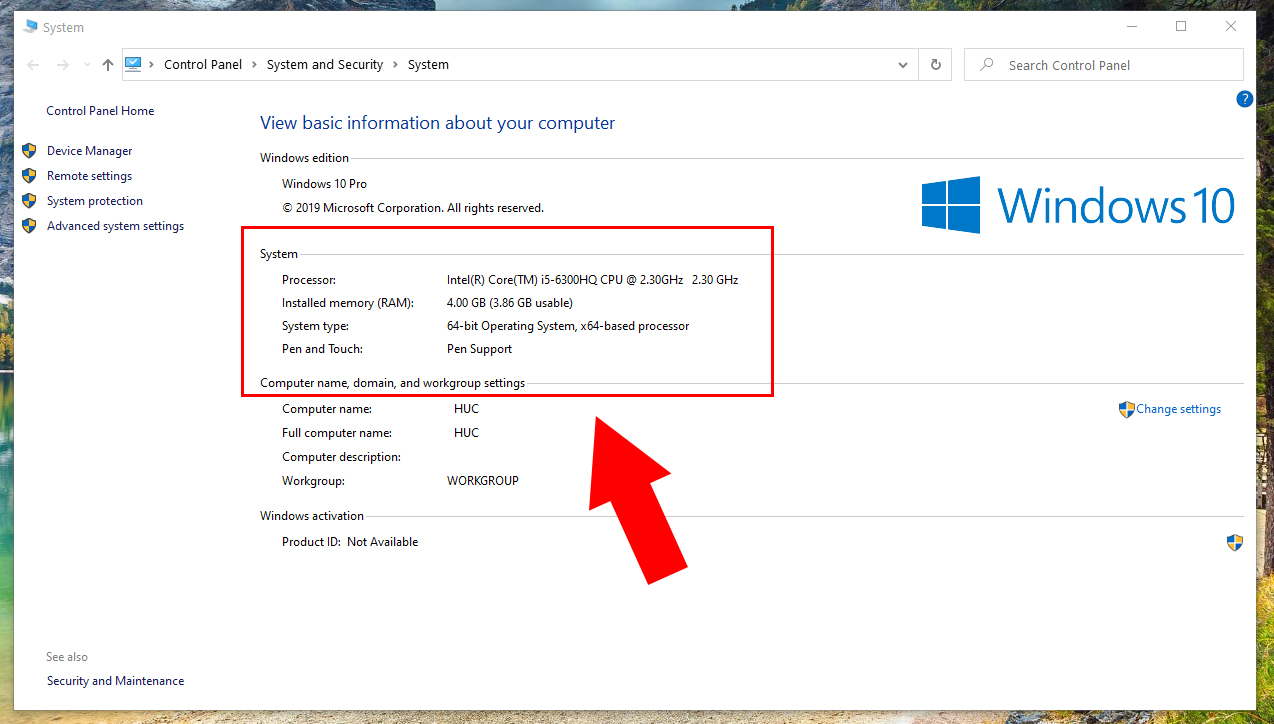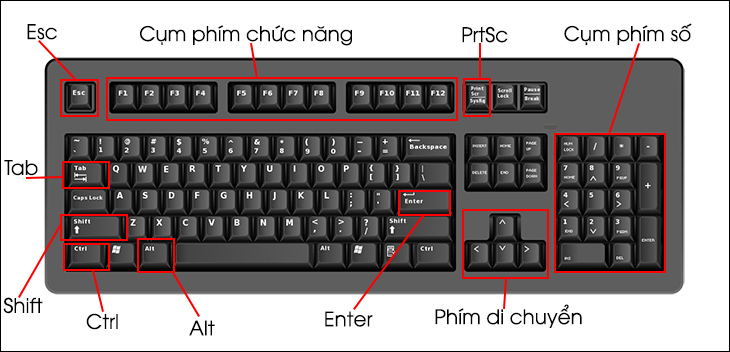Cách Cài Phần Mềm Giả Lập Windows Trên Mac: Hướng Dẫn Chi Tiết và Đầy Đủ
Việc sử dụng phần mềm giả lập Windows trên Mac là một giải pháp phổ biến cho những ai cần chạy các ứng dụng chỉ tương thích với hệ điều hành Windows, nhưng lại muốn duy trì môi trường làm việc trên máy Mac. Cho dù bạn là lập trình viên, designer hay chỉ đơn giản là người dùng cần sử dụng một số phần mềm Windows đặc thù, bài viết này sẽ hướng dẫn chi tiết cách cài đặt và sử dụng phần mềm giả lập Windows trên Mac.
Tại Sao Bạn Nên Cài Phần Mềm Giả Lập Windows Trên Mac?
Trước khi đi vào các bước cài đặt, chúng ta cùng tìm hiểu lý do tại sao nhiều người lại lựa chọn cài phần mềm giả lập Windows trên Mac:
- Chạy ứng dụng Windows trên Mac: Một số ứng dụng, đặc biệt là các phần mềm chuyên dụng như AutoCAD, Photoshop phiên bản Windows hay các game chỉ hỗ trợ Windows, sẽ không hoạt động trên macOS. Việc sử dụng giả lập sẽ giúp bạn vượt qua giới hạn này.
- Khả năng đồng bộ và tích hợp dễ dàng: Phần mềm giả lập cho phép bạn chạy đồng thời cả macOS và Windows mà không cần phải khởi động lại máy, tiết kiệm thời gian và tăng hiệu suất làm việc.
- Đơn giản và tiết kiệm chi phí: Thay vì phải mua một chiếc PC mới, việc sử dụng phần mềm giả lập Windows trên Mac là một giải pháp tiết kiệm chi phí và hiệu quả.
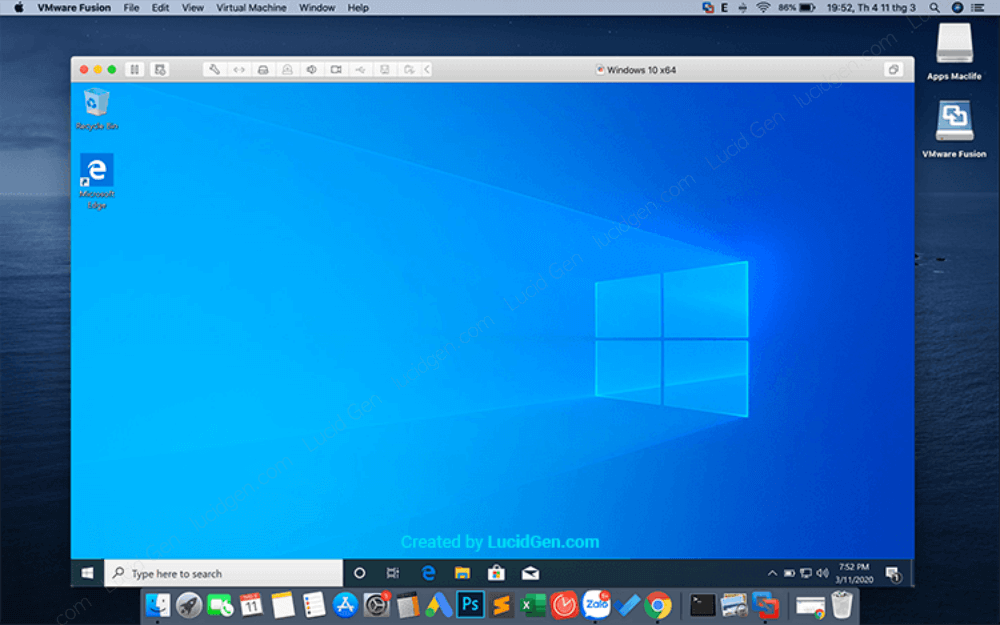
1. Cài Phần Mềm Giả Lập Windows Trên Mac Sử Dụng VMware Fusion
Một trong những phần mềm giả lập Windows phổ biến nhất trên Mac là VMware Fusion. Đây là một công cụ mạnh mẽ cho phép người dùng chạy Windows và các hệ điều hành khác trên máy Mac mà không cần phải cài lại hệ điều hành. Sau đây là các bước chi tiết để cài đặt VMware Fusion:
Bước 1: Tải và Cài Đặt VMware Fusion
- Truy cập vào trang chủ của VMware tại vmware.com và tải về VMware Fusion.
- Sau khi tải xong, mở tệp tải về và kéo biểu tượng VMware Fusion vào thư mục Applications.
- Mở ứng dụng VMware Fusion từ thư mục Applications.
Bước 2: Cài Windows Trên VMware Fusion
- Mở VMware Fusion và chọn Create a New Virtual Machine.
- Lựa chọn Install from disc or image và tìm tệp ISO của Windows mà bạn đã tải về.
- VMware sẽ tự động nhận diện hệ điều hành Windows và yêu cầu bạn chỉ định một số thông số như dung lượng ổ đĩa và bộ nhớ RAM dành cho hệ điều hành Windows.
- Hoàn tất các bước cài đặt và nhấn Finish để bắt đầu quá trình cài Windows trên VMware Fusion.
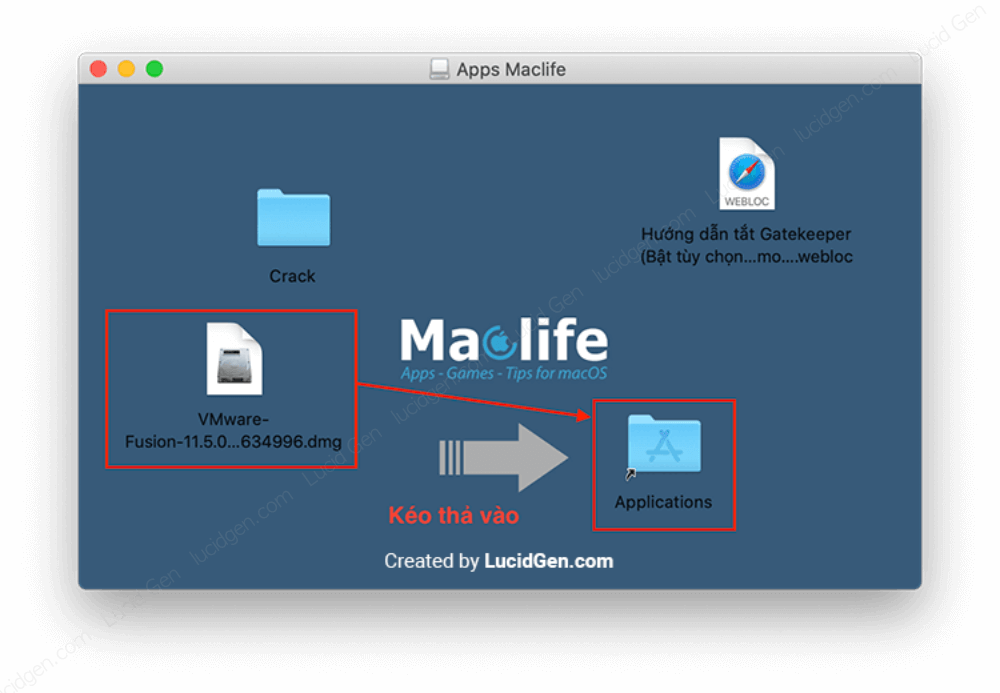
Bước 3: Sử Dụng Windows Trên Mac
Sau khi cài đặt xong, bạn có thể bắt đầu sử dụng Windows trực tiếp trên Mac. Mọi thao tác như mở ứng dụng Windows hay truy cập vào hệ thống tệp sẽ diễn ra trên màn hình của VMware Fusion, đồng thời bạn vẫn có thể chuyển qua lại giữa macOS và Windows mà không gặp phải vấn đề gì.
2. Cài Phần Mềm Giả Lập Windows Trên Mac Sử Dụng Parallels Desktop
Một phần mềm khác rất phổ biến để chạy Windows trên Mac là Parallels Desktop. Đây là phần mềm giả lập nhẹ, dễ sử dụng và tích hợp sâu với hệ điều hành macOS. Dưới đây là cách cài đặt Parallels Desktop:
Bước 1: Tải và Cài Đặt Parallels Desktop
- Truy cập trang web chính thức của Parallels Desktop tại parallels.com.
- Tải phiên bản mới nhất của phần mềm về máy.
- Sau khi tải xong, mở tệp và kéo biểu tượng Parallels Desktop vào thư mục Applications.
Bước 2: Tạo Máy Ảo (Virtual Machine) Với Windows
- Mở Parallels Desktop và chọn New.
- Chọn Install Windows or another OS from a DVD or image file.
- Tìm tệp ISO của Windows và chọn Continue.
- Parallels sẽ tự động cấu hình hệ thống để chạy Windows. Bạn chỉ cần tùy chỉnh dung lượng ổ đĩa, bộ nhớ và các cài đặt khác.
- Sau khi hoàn tất, Parallels Desktop sẽ bắt đầu cài đặt Windows trên máy Mac của bạn.
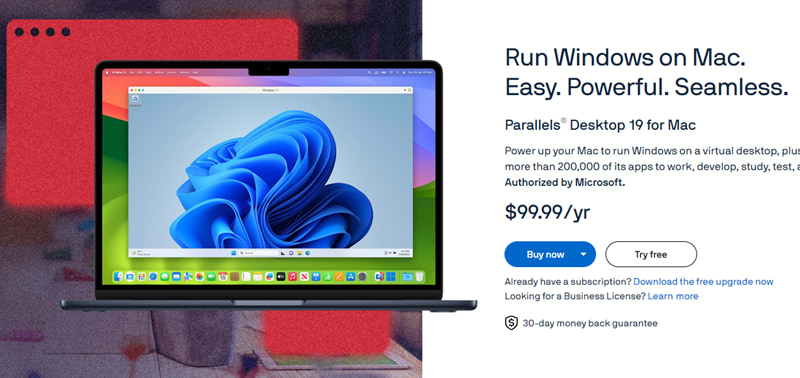
Bước 3: Sử Dụng Windows Trên Parallels Desktop
Sau khi cài đặt xong, bạn có thể mở Windows ngay trong cửa sổ Parallels Desktop, tương tự như việc chạy ứng dụng macOS. Parallels hỗ trợ tính năng Coherence, giúp Windows và macOS hoạt động song song và tương tác với nhau một cách liền mạch.
3. Lợi Ích Khi Dùng Phần Mềm Giả Lập Windows Trên Mac
Việc sử dụng phần mềm giả lập Windows trên Mac đem lại rất nhiều lợi ích cho người dùng. Dưới đây là một số lý do tại sao bạn nên cân nhắc:
Quản Lý Nhiều Hệ Điều Hành Một Cách Dễ Dàng
Với phần mềm giả lập, bạn có thể quản lý nhiều hệ điều hành trên cùng một máy tính mà không cần phải khởi động lại máy hay phải cài đặt lại hệ điều hành. Điều này giúp tiết kiệm thời gian và dễ dàng chuyển đổi giữa macOS và Windows.
Tiết Kiệm Chi Phí
Thay vì phải mua một chiếc PC mới, bạn chỉ cần mua một phần mềm giả lập Windows và bạn có thể sử dụng Windows trên Mac mà không tốn thêm chi phí.
Tăng Cường Hiệu Suất Công Việc
Nhiều phần mềm chuyên dụng chỉ hỗ trợ trên Windows, ví dụ như AutoCAD, SolidWorks, hay các phần mềm lập trình. Sử dụng phần mềm giả lập giúp bạn tiếp cận những công cụ này mà không phải làm gián đoạn công việc trên hệ điều hành macOS.
4. Các Câu Hỏi Thường Gặp (FAQs)
1. Chạy Windows trên Mac có làm giảm hiệu suất máy tính không?
Khi sử dụng phần mềm giả lập, máy tính sẽ phải chia sẻ tài nguyên giữa macOS và Windows. Tuy nhiên, nếu bạn cấu hình hợp lý và máy tính có đủ bộ nhớ và dung lượng ổ đĩa, bạn sẽ không gặp phải sự giảm hiệu suất đáng kể.
2. Có cần phải cài lại Windows mỗi khi sử dụng phần mềm giả lập không?
Không, sau khi bạn đã cài đặt Windows lần đầu tiên qua phần mềm giả lập, bạn chỉ cần mở phần mềm giả lập để sử dụng Windows mà không cần phải cài lại.
3. Tôi có thể sử dụng phần mềm giả lập Windows trên Mac miễn phí không?
Cả VMware Fusion và Parallels Desktop đều có các phiên bản trả phí, nhưng cũng cung cấp phiên bản dùng thử miễn phí. Bạn có thể thử nghiệm trước khi quyết định nâng cấp lên phiên bản đầy đủ.
4. Có phần mềm giả lập Windows nào miễn phí không?
Nếu bạn đang tìm kiếm một giải pháp miễn phí, bạn có thể thử VirtualBox, một phần mềm giả lập mã nguồn mở, mặc dù giao diện và tính năng không mượt mà như VMware hay Parallels.
5. Kết Luận
Cài phần mềm giả lập Windows trên Mac là một giải pháp lý tưởng giúp bạn sử dụng các ứng dụng chỉ hỗ trợ Windows mà không cần phải từ bỏ hệ điều hành macOS yêu thích của mình. Với phần mềm như VMware Fusion và Parallels Desktop, bạn có thể chạy đồng thời cả Windows và macOS trên cùng một máy tính một cách dễ dàng và hiệu quả.
Đừng ngần ngại thử ngay hôm nay để nâng cao hiệu suất làm việc và tận hưởng những lợi ích mà phần mềm giả lập Windows mang lại cho bạn!