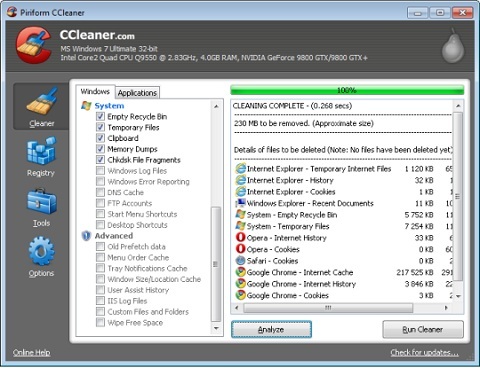Thủ Thuật Làm Việc Với Nhiều Cửa Sổ Trên Máy Tính
Khi làm việc với máy tính, việc phải chuyển đổi giữa các cửa sổ ứng dụng liên tục có thể khiến công việc trở nên kém hiệu quả và tốn thời gian. Tuy nhiên, nếu bạn biết cách làm việc với nhiều cửa sổ trên máy tính một cách thông minh, bạn sẽ tiết kiệm được rất nhiều thời gian và nâng cao hiệu suất làm việc. Trong bài viết này, chúng tôi sẽ hướng dẫn bạn những thủ thuật chia màn hình, sắp xếp cửa sổ và các phương pháp tối ưu giúp bạn làm việc hiệu quả hơn.
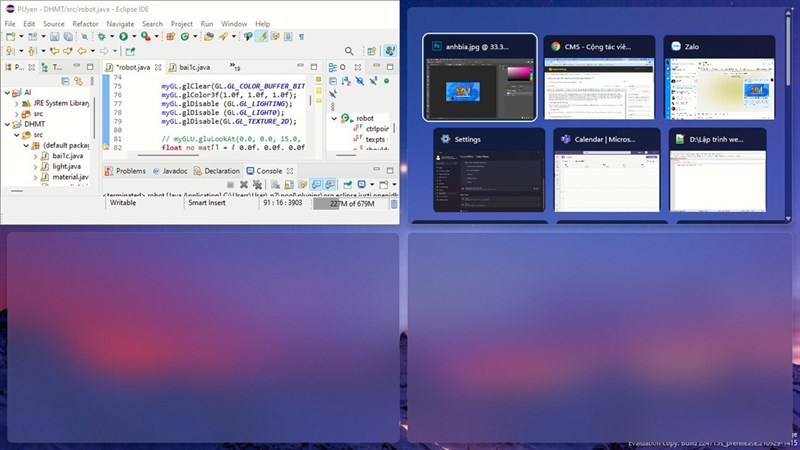
Tại Sao Nên Làm Việc Với Nhiều Cửa Sổ?
Làm việc với nhiều cửa sổ trên một màn hình giúp bạn có thể làm nhiều việc cùng lúc mà không cần phải chuyển qua lại giữa các ứng dụng. Một số lợi ích chính bao gồm:
- Tăng năng suất: Bạn có thể dễ dàng tra cứu thông tin trong khi soạn thảo văn bản hoặc thực hiện các tác vụ khác mà không cần chuyển đổi giữa các cửa sổ.
- Tiết kiệm thời gian: Việc có thể xem đồng thời nhiều cửa sổ giúp bạn không phải mất thời gian chờ đợi khi di chuyển giữa chúng.
- Tính linh hoạt cao: Bạn có thể tổ chức các cửa sổ theo cách bạn muốn, giúp bạn dễ dàng tập trung vào nhiều công việc cùng lúc.
Các Phương Pháp Chia Màn Hình Trên Máy Tính
Để làm việc hiệu quả với nhiều cửa sổ, chia màn hình là một trong những kỹ thuật hữu ích nhất. Dưới đây là các cách bạn có thể chia màn hình trên máy tính Windows.
1. Chia Màn Hình Bằng Phím Tắt
Windows cung cấp các phím tắt tiện dụng giúp bạn chia màn hình một cách nhanh chóng:
- Windows + Mũi Tên Trái: Đưa cửa sổ đang mở sang bên trái màn hình.
- Windows + Mũi Tên Phải: Đưa cửa sổ sang bên phải màn hình.
- Windows + Mũi Tên Lên: Phóng to cửa sổ hiện tại.
- Windows + Mũi Tên Xuống: Thu nhỏ cửa sổ hiện tại.
Khi bạn sử dụng các phím tắt này, cửa sổ sẽ tự động “dính” vào một nửa màn hình, giúp bạn dễ dàng chia sẻ không gian màn hình với các cửa sổ khác.
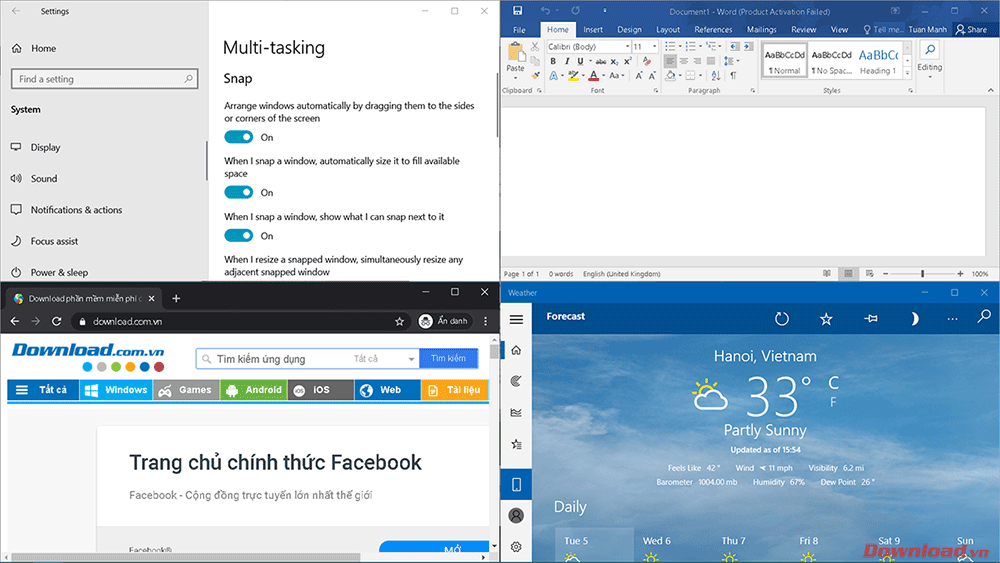
2. Sử Dụng Tính Năng Snap Assist
Snap Assist là tính năng mạnh mẽ có sẵn trong Windows 10 và các phiên bản sau này, cho phép bạn chia màn hình một cách dễ dàng. Để sử dụng tính năng này, bạn chỉ cần kéo cửa sổ vào cạnh trái hoặc phải của màn hình, và hệ thống sẽ tự động chia đôi màn hình cho bạn.
- Kéo cửa sổ vào cạnh trái: Màn hình sẽ tự động chia đôi, và các cửa sổ khác sẽ xuất hiện ở phần còn lại của màn hình.
- Kéo cửa sổ vào cạnh phải: Tương tự như trên, cửa sổ sẽ được “dính” vào cạnh phải của màn hình.
3. Chia Màn Hình Theo 4 Góc
Nếu bạn có màn hình rộng hoặc đang sử dụng nhiều cửa sổ, bạn có thể chia màn hình thành bốn phần để xem nhiều cửa sổ cùng lúc. Để thực hiện điều này, chỉ cần kéo cửa sổ vào các góc của màn hình.
- Windows + Mũi Tên Trái sau đó Windows + Mũi Tên Lên: Đưa cửa sổ vào góc trên bên trái.
- Windows + Mũi Tên Phải sau đó Windows + Mũi Tên Lên: Đưa cửa sổ vào góc trên bên phải.
- Windows + Mũi Tên Trái sau đó Windows + Mũi Tên Xuống: Đưa cửa sổ vào góc dưới bên trái.
- Windows + Mũi Tên Phải sau đó Windows + Mũi Tên Xuống: Đưa cửa sổ vào góc dưới bên phải.
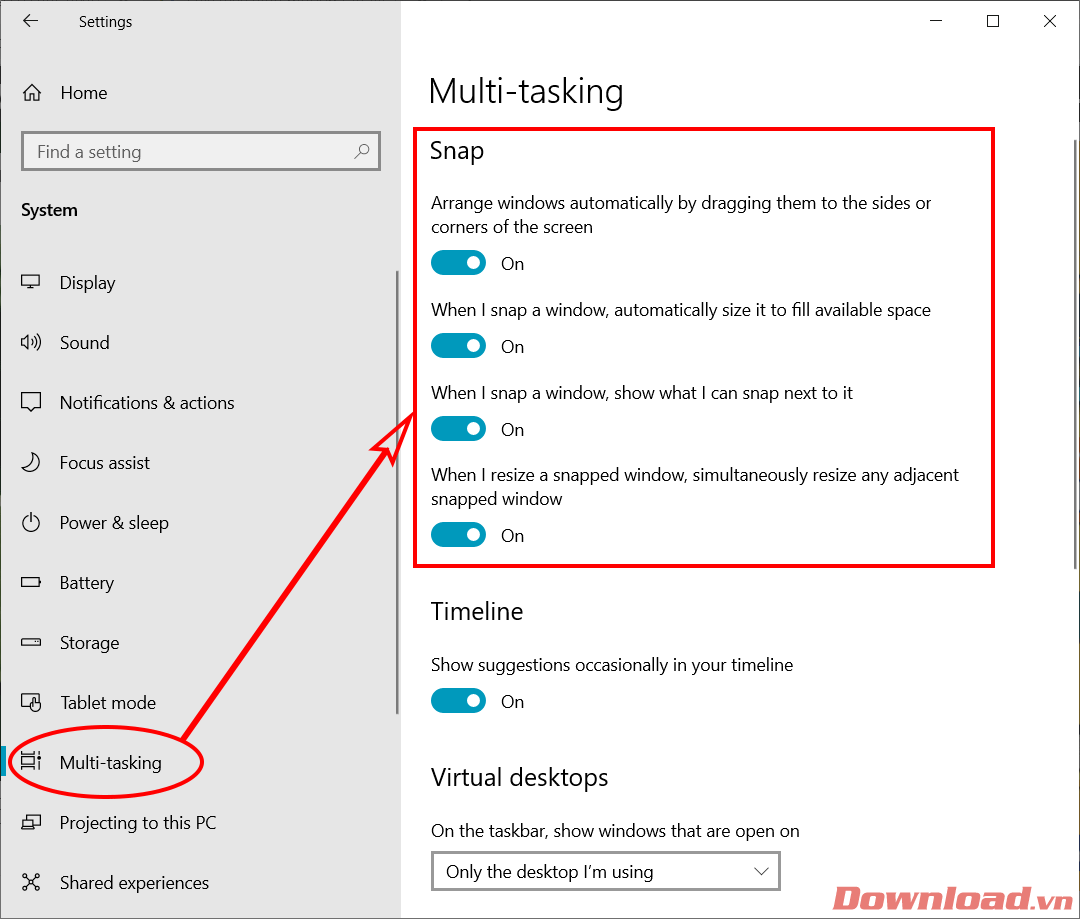
4. Sử Dụng Ứng Dụng Tiện Ích Bên Thứ Ba
Ngoài các tính năng sẵn có trong Windows, bạn cũng có thể sử dụng các ứng dụng tiện ích để tối ưu hóa việc chia màn hình. Một số ứng dụng phổ biến bao gồm:
- DisplayFusion: Cho phép bạn quản lý và điều chỉnh nhiều màn hình, chia cửa sổ một cách linh hoạt.
- AquaSnap: Cung cấp nhiều tùy chọn chia màn hình và điều chỉnh cửa sổ dễ dàng.
- Divvy: Tạo ra một lưới các ô cửa sổ và bạn có thể kéo các cửa sổ vào những ô này.
Tối Ưu Hóa Các Cửa Sổ Để Làm Việc Hiệu Quả
Khi làm việc với nhiều cửa sổ, bạn cũng cần lưu ý các mẹo và thủ thuật để tối ưu hóa quá trình làm việc. Dưới đây là một số phương pháp giúp bạn sắp xếp cửa sổ một cách khoa học và dễ dàng:
1. Sử Dụng Các Desktop Ảo
Một tính năng tuyệt vời của Windows 10 là khả năng sử dụng Desktop ảo. Bạn có thể tạo nhiều màn hình ảo để sắp xếp các cửa sổ ứng dụng theo nhóm công việc khác nhau.
- Windows + Tab: Mở Task View để quản lý các desktop ảo.
- Tạo một Desktop ảo mới: Nhấn New Desktop ở góc trên cùng bên trái.
- Chuyển đổi giữa các Desktop ảo: Sử dụng phím tắt Windows + Ctrl + Mũi Tên Trái hoặc Windows + Ctrl + Mũi Tên Phải.
Điều này giúp bạn giữ cho các công việc được tổ chức rõ ràng và tránh sự lộn xộn trên màn hình.
2. Sắp Xếp Các Cửa Sổ Một Cách Logic
Hãy chia các cửa sổ ứng dụng theo mục đích sử dụng để dễ dàng thao tác hơn:
- Cửa sổ trình duyệt: Đặt ở bên phải hoặc trái màn hình.
- Ứng dụng văn phòng: Đặt ở phần còn lại của màn hình, nơi bạn có thể dễ dàng truy cập.
- Ứng dụng chat: Đặt ở một góc nhỏ của màn hình để theo dõi thông báo mà không làm gián đoạn công việc.
3. Sử Dụng Phím Tắt Để Chuyển Đổi Giữa Các Cửa Sổ
Windows cung cấp một số phím tắt hữu ích giúp bạn chuyển đổi nhanh giữa các cửa sổ đang mở:
- Alt + Tab: Chuyển đổi giữa các cửa sổ đang mở.
- Ctrl + Tab: Dành cho các trình duyệt web để chuyển đổi giữa các tab mở.
- Windows + D: Thu nhỏ tất cả các cửa sổ để xem màn hình desktop.
Các Câu Hỏi Thường Gặp
1. Làm sao để chia màn hình thành 4 phần trên Windows?
Bạn có thể sử dụng phím tắt Windows + Mũi Tên Trái hoặc Windows + Mũi Tên Phải để chia màn hình thành các phần theo chiều ngang. Sau đó, bạn tiếp tục dùng phím Windows + Mũi Tên Lên hoặc Windows + Mũi Tên Xuống để chia nhỏ cửa sổ thành 4 phần.
2. Có thể làm việc với nhiều cửa sổ trên một màn hình không?
Có, bạn có thể chia màn hình ra thành nhiều phần bằng tính năng Snap Assist trong Windows hoặc sử dụng các ứng dụng tiện ích của bên thứ ba như DisplayFusion.
3. Windows 10 có hỗ trợ làm việc với nhiều desktop ảo không?
Có, Windows 10 hỗ trợ tạo và sử dụng desktop ảo, giúp bạn tổ chức công việc hiệu quả hơn.
Kết Luận
Làm việc với nhiều cửa sổ trên máy tính có thể giúp bạn nâng cao hiệu quả công việc, đặc biệt là trong môi trường làm việc đa nhiệm. Nhờ vào các thủ thuật chia màn hình, sử dụng desktop ảo và các phím tắt, bạn có thể dễ dàng quản lý nhiều công việc cùng lúc mà không gặp phải sự cố hay gián đoạn. Hãy thử áp dụng các mẹo trên để tối ưu hóa không gian làm việc và nâng cao hiệu suất của mình ngay hôm nay!
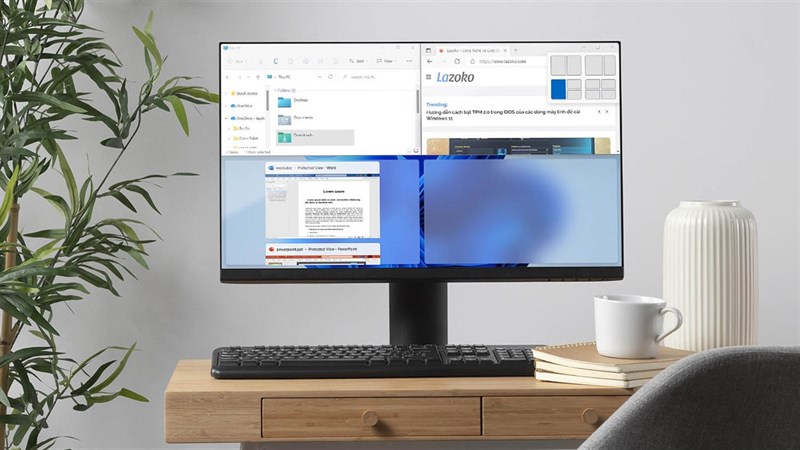
Hy vọng bài viết này đã cung cấp cho bạn những thủ thuật làm việc với nhiều cửa sổ cực kỳ hiệu quả trên máy tính. Chúc bạn thành công trong công việc và luôn duy trì được sự tập trung!