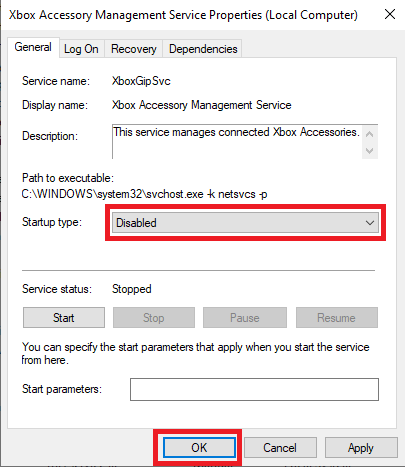Cách Chia Sẻ File Trên Máy Tính Qua Mạng: Hướng Dẫn Chi Tiết
Chia sẻ file qua mạng trên máy tính là một trong những tính năng quan trọng, giúp tiết kiệm thời gian và tăng hiệu quả công việc. Thay vì phải sao chép vào USB hay sử dụng các phương pháp vật lý khác, bạn có thể chia sẻ tài liệu, hình ảnh, video, hoặc bất kỳ loại file nào qua mạng một cách nhanh chóng và tiện lợi. Trong bài viết này, chúng ta sẽ khám phá các phương pháp chia sẻ file trên máy tính qua mạng, từ cách đơn giản đến phức tạp, phù hợp với nhu cầu sử dụng của từng người.
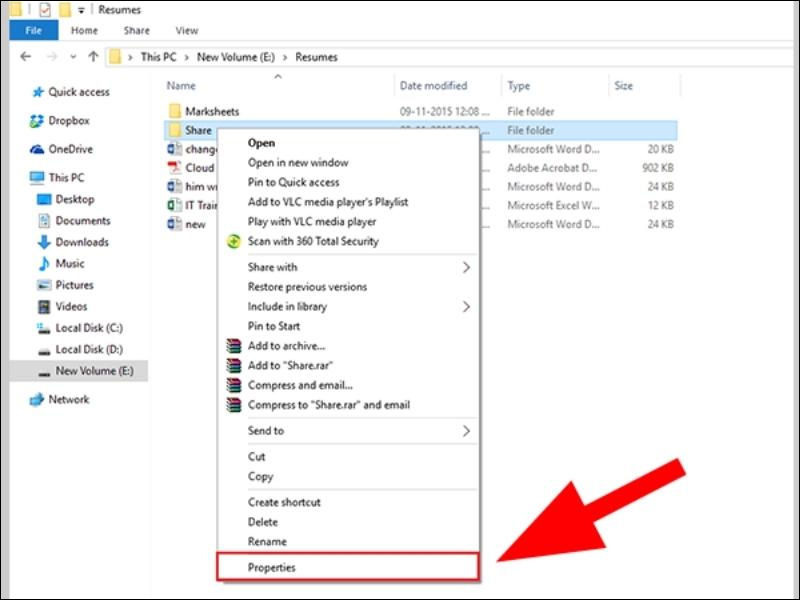
1. Chia Sẻ File Qua Mạng LAN Trên Windows
Windows cung cấp tính năng chia sẻ file qua mạng LAN, cho phép bạn chia sẻ tài liệu giữa các máy tính cùng kết nối mạng. Đây là phương pháp dễ dàng và nhanh chóng cho việc chia sẻ file trong một mạng nội bộ (như văn phòng hay gia đình).
Bước 1: Bật Chia Sẻ File Trong Windows
- Mở “Control Panel”: Truy cập vào Control Panel trên máy tính của bạn.
- Chọn “Network and Sharing Center”: Chuyển đến mục này để thay đổi các cài đặt chia sẻ mạng.
- Chọn “Change advanced sharing settings”: Bật các tính năng chia sẻ tệp và máy in.
Bước 2: Chia Sẻ Thư Mục
- Chọn thư mục bạn muốn chia sẻ: Chuột phải vào thư mục đó và chọn Properties.
- Chọn tab “Sharing”: Nhấn vào “Share” để bắt đầu quá trình chia sẻ.
- Chọn người hoặc nhóm muốn chia sẻ với: Bạn có thể chọn nhóm hoặc người dùng trong mạng của bạn để chia sẻ.
Bước 3: Truy Cập Thư Mục Chia Sẻ
- Trên máy tính khác trong cùng mạng LAN, mở File Explorer và nhập địa chỉ máy tính chứa thư mục chia sẻ vào thanh địa chỉ như
\TênMáyTínhThưMụcChiaSẻ.
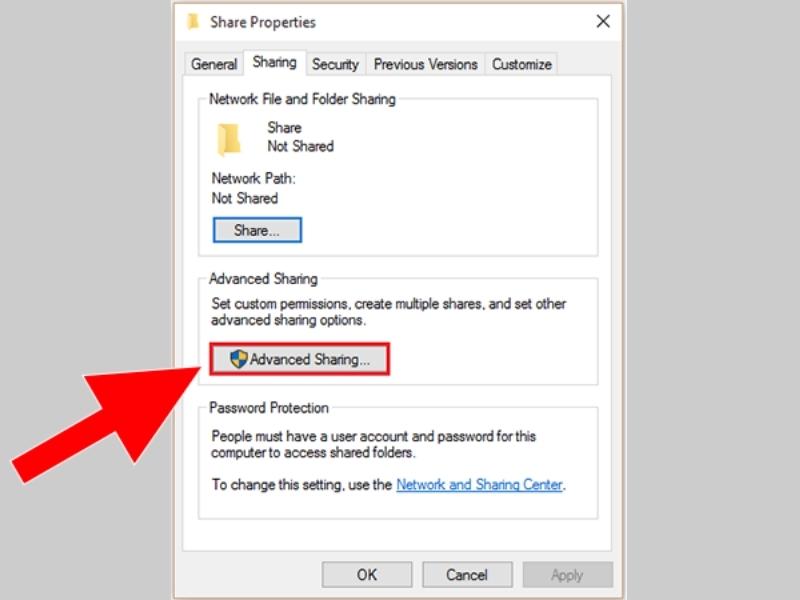
2. Chia Sẻ File Qua Mạng Wi-Fi Với OneDrive
Nếu bạn đang tìm kiếm một giải pháp chia sẻ file không cần phải cắm dây hay máy tính phải trong cùng mạng LAN, OneDrive của Microsoft là một lựa chọn lý tưởng. OneDrive cung cấp dịch vụ lưu trữ đám mây, giúp bạn chia sẻ và truy cập file từ mọi nơi.
Cách Sử Dụng OneDrive:
- Đăng nhập vào tài khoản Microsoft: Đảm bảo bạn đã đăng nhập vào OneDrive.
- Tải file lên OneDrive: Kéo và thả file vào thư mục OneDrive trên máy tính.
- Chia sẻ file: Sau khi tải lên, nhấp chuột phải vào file, chọn Share, và sau đó bạn có thể gửi liên kết đến những người bạn muốn chia sẻ.
Lợi Ích:
- Chia sẻ dễ dàng với bất kỳ ai có liên kết.
- Truy cập file từ bất kỳ thiết bị nào có kết nối internet.
- Quản lý và bảo mật tốt với các tính năng như mã hóa và kiểm soát quyền truy cập.
3. Chia Sẻ File Qua Mạng LAN Trên MacOS
Nếu bạn sử dụng máy tính MacOS, bạn cũng có thể dễ dàng chia sẻ file qua mạng LAN với các máy tính khác trong cùng mạng. Đây là cách thực hiện:
Bước 1: Bật Chia Sẻ Tệp Trên Mac
- Mở “System Preferences”.
- Chọn “Sharing” và bật File Sharing.
- Chọn thư mục muốn chia sẻ và chỉ định các quyền truy cập.
Bước 2: Truy Cập Thư Mục Chia Sẻ Trên Máy Tính Windows
- Trên máy tính Windows, mở File Explorer và nhập địa chỉ máy Mac vào thanh địa chỉ như
\TênMáyMacThưMụcChiaSẻ.
4. Sử Dụng FTP Để Chia Sẻ File
FTP (File Transfer Protocol) là một giao thức phổ biến để chia sẻ file qua mạng. Bạn có thể sử dụng FileZilla để thiết lập và chia sẻ file với các máy tính khác qua mạng.
Cách Sử Dụng FTP:
- Cài đặt FileZilla Server: Tải và cài đặt FileZilla Server trên máy tính muốn chia sẻ file.
- Tạo một tài khoản FTP: Cấu hình các thông số chia sẻ, bao gồm tên người dùng, mật khẩu và quyền truy cập.
- Truy Cập Dữ Liệu Qua FTP Client: Dùng FileZilla Client hoặc các phần mềm FTP khác để kết nối và tải file xuống.
Lợi Ích:
- Phù hợp với việc chia sẻ file có dung lượng lớn.
- Quản lý quyền truy cập file dễ dàng.
5. Chia Sẻ File Qua Google Drive
Google Drive là một công cụ đám mây miễn phí của Google cho phép bạn chia sẻ file dễ dàng. Bạn có thể tải lên tài liệu, hình ảnh, video và chia sẻ chúng với người khác qua liên kết.
Cách Sử Dụng Google Drive:
- Đăng nhập vào Google Drive: Sử dụng tài khoản Google của bạn để truy cập Google Drive.
- Tải File Lên Google Drive: Kéo và thả file vào Google Drive.
- Chia sẻ File: Sau khi tải lên, nhấp chuột phải vào file và chọn Share. Bạn có thể chọn ai sẽ có quyền truy cập và chỉnh sửa file.
Lợi Ích:
- Miễn phí và dễ sử dụng.
- Có thể chia sẻ file với nhiều người cùng lúc.
- Tích hợp tốt với các công cụ Google khác.
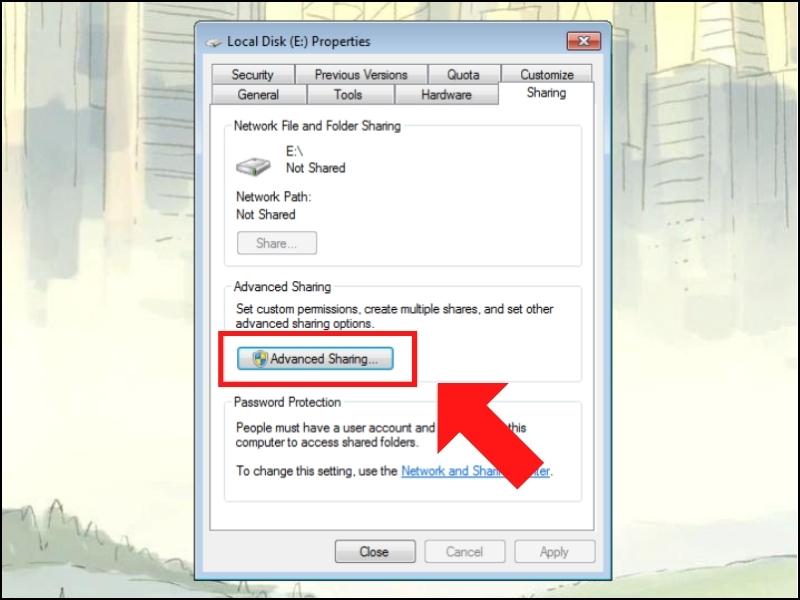
6. Các Lợi Ích Khi Chia Sẻ File Qua Mạng
- Tiết kiệm thời gian: Bạn không cần phải sao chép vào USB hay chuyển qua các thiết bị lưu trữ khác.
- Tăng cường hợp tác: Chia sẻ tài liệu giúp nhóm làm việc dễ dàng và hiệu quả hơn.
- Dễ dàng sao lưu và bảo vệ: Các dịch vụ lưu trữ đám mây như Google Drive, OneDrive cung cấp khả năng sao lưu dữ liệu tự động.
- Tiết kiệm chi phí: Không cần phải đầu tư vào các thiết bị lưu trữ vật lý.
7. FAQs Về Cách Chia Sẻ File Trên Máy Tính Qua Mạng
1. Làm thế nào để chia sẻ file giữa Windows và Mac?
Bạn có thể chia sẻ file qua mạng LAN giữa máy tính Windows và Mac bằng cách sử dụng tính năng File Sharing trên cả hai hệ điều hành. Trên Windows, bạn cần bật tính năng chia sẻ tệp, và trên Mac, bạn cần bật File Sharing trong System Preferences.
2. Tôi có thể chia sẻ file qua mạng Wi-Fi mà không cần kết nối dây không?
Có, bạn có thể sử dụng dịch vụ đám mây như OneDrive hoặc Google Drive để chia sẻ file qua mạng Wi-Fi mà không cần kết nối dây. Chỉ cần tải file lên dịch vụ đám mây và chia sẻ liên kết với người nhận.
3. Làm sao để chia sẻ file dung lượng lớn qua mạng?
Để chia sẻ file dung lượng lớn, bạn có thể sử dụng các dịch vụ đám mây như Google Drive hoặc OneDrive, hoặc sử dụng giao thức FTP nếu cần chia sẻ file trên các máy tính trong cùng mạng LAN.
Kết Luận
Chia sẻ file qua mạng trên máy tính là một kỹ năng cực kỳ quan trọng giúp tăng cường hiệu quả công việc và tiết kiệm thời gian. Dù bạn sử dụng mạng LAN, FTP, hay các dịch vụ đám mây như Google Drive, OneDrive, bạn đều có thể dễ dàng chia sẻ các tài liệu, hình ảnh, video hay bất kỳ loại file nào. Hãy lựa chọn phương pháp chia sẻ phù hợp với nhu cầu của bạn để công việc luôn suôn sẻ và hiệu quả.
Chúc bạn thành công trong việc chia sẻ và quản lý tài liệu của mình một cách thông minh và tiện lợi!