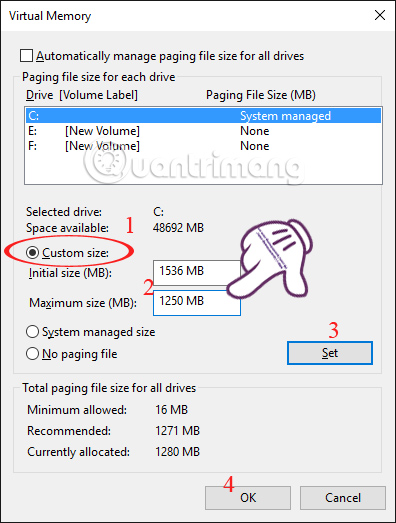Cách tạo shortcut nhanh trên máy tính
Khi sử dụng máy tính, có rất nhiều tác vụ bạn cần thực hiện liên tục như mở các phần mềm, ứng dụng hoặc các thư mục thường xuyên. Việc tạo shortcut (phím tắt) giúp bạn tiết kiệm thời gian và tăng hiệu suất làm việc. Shortcut không chỉ giúp bạn mở các ứng dụng một cách nhanh chóng mà còn có thể được sử dụng để truy cập các thư mục, tệp tin quan trọng mà bạn cần thường xuyên. Trong bài viết này, chúng tôi sẽ hướng dẫn bạn cách tạo shortcut trên máy tính Windows và những mẹo hữu ích liên quan đến shortcut.
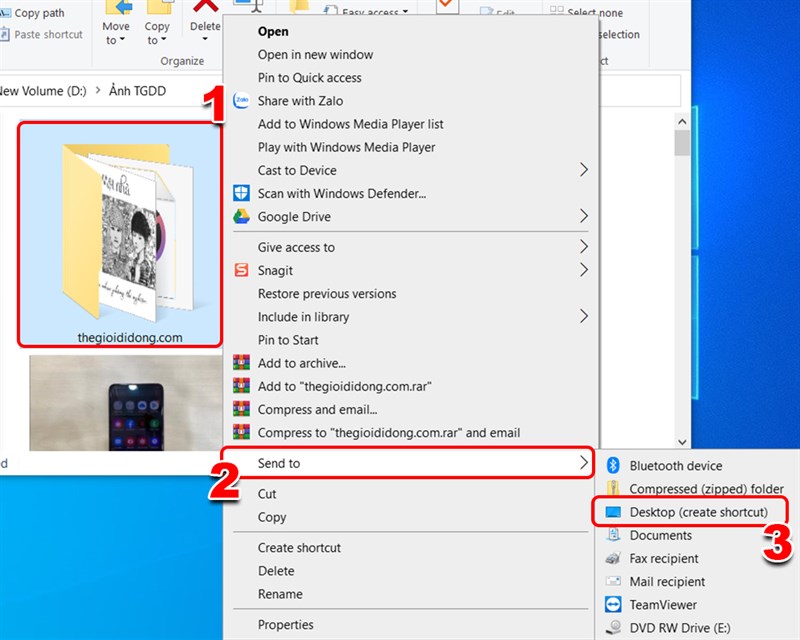
Shortcut là gì?
Shortcut (hay phím tắt) là một liên kết giúp bạn mở nhanh các chương trình, ứng dụng hoặc tệp tin mà không cần phải tìm kiếm hoặc mở các thư mục con trong hệ thống. Shortcut thường được biểu thị dưới dạng biểu tượng nhỏ (icon) trên màn hình Desktop hoặc trong thanh Taskbar, giúp bạn truy cập nhanh chóng vào các công cụ cần thiết.
Tại sao nên tạo shortcut?
- Tiết kiệm thời gian: Với shortcut, bạn có thể mở ứng dụng hoặc tệp tin chỉ bằng một cú nhấp chuột, không cần phải mất thời gian tìm kiếm hoặc điều hướng qua nhiều thư mục.
- Tăng hiệu quả công việc: Shortcut giúp bạn truy cập nhanh chóng vào các tệp tin hoặc phần mềm quan trọng, giúp công việc của bạn trở nên mượt mà và hiệu quả hơn.
- Tùy chỉnh theo nhu cầu: Bạn có thể tạo shortcut cho bất kỳ ứng dụng, chương trình hay thư mục nào bạn muốn.
Cách tạo shortcut nhanh trên máy tính Windows
1. Tạo shortcut cho ứng dụng hoặc phần mềm
Để tạo shortcut cho một ứng dụng hoặc phần mềm trên máy tính Windows, bạn có thể thực hiện các bước sau:
-
Bước 1: Tìm ứng dụng hoặc phần mềm bạn muốn tạo shortcut. Bạn có thể tìm trong menu Start hoặc File Explorer.
-
Bước 2: Nhấn chuột phải vào biểu tượng của ứng dụng hoặc phần mềm đó.
-
Bước 3: Chọn Send to > Desktop (create shortcut). Đây là cách nhanh chóng tạo shortcut ngay trên màn hình Desktop.
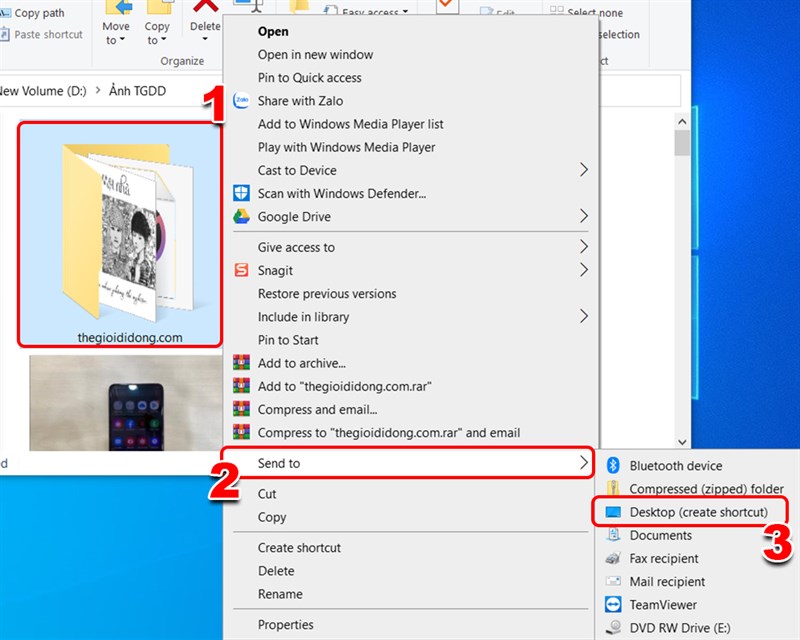
2. Tạo shortcut cho thư mục
Để tạo một shortcut cho một thư mục mà bạn thường xuyên truy cập, làm theo các bước sau:
- Bước 1: Mở File Explorer và điều hướng đến thư mục mà bạn muốn tạo shortcut.
- Bước 2: Nhấn chuột phải vào thư mục đó và chọn Send to > Desktop (create shortcut).
- Bước 3: Shortcut sẽ xuất hiện trên Desktop, và bạn chỉ cần nhấp chuột để mở thư mục đó ngay lập tức.
3. Tạo shortcut cho tệp tin
Cách tạo shortcut cho tệp tin cũng tương tự như tạo shortcut cho thư mục hoặc phần mềm:
- Bước 1: Tìm tệp tin bạn muốn tạo shortcut trong File Explorer.
- Bước 2: Nhấn chuột phải vào tệp tin và chọn Send to > Desktop (create shortcut).
- Bước 3: Tệp tin shortcut sẽ xuất hiện trên màn hình Desktop.
4. Tạo shortcut cho website
Nếu bạn muốn tạo một shortcut để mở website yêu thích nhanh chóng, làm theo các bước sau:
- Bước 1: Mở trình duyệt web và truy cập vào trang web bạn muốn tạo shortcut.
- Bước 2: Chọn biểu tượng Website URL ở phía bên trái thanh địa chỉ, rồi kéo và thả vào màn hình Desktop.
- Bước 3: Một shortcut sẽ xuất hiện trên Desktop, và bạn có thể nhấp để truy cập vào website đó ngay lập tức.
Các mẹo sử dụng shortcut trên máy tính
Tạo phím tắt bàn phím
Ngoài việc tạo shortcut bằng chuột, bạn cũng có thể sử dụng bàn phím để tạo các phím tắt (hotkey) nhanh chóng cho các chương trình hoặc thư mục.
- Bước 1: Nhấn chuột phải vào shortcut mà bạn đã tạo trên Desktop.
- Bước 2: Chọn Properties.
- Bước 3: Trong tab Shortcut, tìm phần Shortcut key và nhập phím tắt bạn muốn sử dụng (ví dụ: Ctrl + Alt + T).
- Bước 4: Nhấn Apply và OK để lưu lại.
Giờ đây, bạn có thể sử dụng phím tắt bàn phím để mở chương trình hoặc thư mục nhanh chóng mà không cần phải nhấp chuột.
Dùng shortcut để tạo liên kết nhanh trong Windows Explorer
Trong Windows Explorer, bạn cũng có thể tạo shortcut cho các địa chỉ mạng hoặc ổ đĩa ngoài.
- Bước 1: Mở Windows Explorer và tìm ổ đĩa hoặc thư mục mạng.
- Bước 2: Nhấn chuột phải vào nó và chọn Create shortcut.
- Bước 3: Di chuyển shortcut vào một thư mục mà bạn dễ dàng truy cập.
FAQs về cách tạo shortcut
1. Tạo shortcut có ảnh hưởng đến hiệu suất máy tính không?
Không, việc tạo shortcut không làm ảnh hưởng đến hiệu suất của máy tính. Shortcut chỉ là một liên kết đến phần mềm hoặc thư mục đã có, vì vậy nó không chiếm thêm dung lượng bộ nhớ.
2. Làm thế nào để xóa shortcut?
Bạn có thể dễ dàng xóa shortcut bằng cách nhấn chuột phải vào shortcut và chọn Delete. Lưu ý rằng việc xóa shortcut không xóa ứng dụng, tệp tin hay thư mục gốc mà chỉ xóa liên kết.
3. Làm sao để tạo shortcut cho chương trình không có biểu tượng trên Desktop?
Nếu chương trình không có biểu tượng trên Desktop, bạn có thể tạo shortcut bằng cách tìm chương trình trong menu Start hoặc Search, sau đó kéo và thả vào Desktop.
4. Có thể tạo shortcut cho ứng dụng Windows Store không?
Có thể, bạn chỉ cần tìm ứng dụng trong menu Start, nhấn chuột phải và chọn Pin to Start. Sau đó, bạn có thể kéo ứng dụng này ra Desktop để tạo shortcut.
Lợi ích khi sử dụng shortcut trên máy tính
- Tiết kiệm thời gian: Bạn có thể truy cập nhanh chóng vào những ứng dụng hoặc thư mục thường xuyên sử dụng.
- Tăng năng suất làm việc: Việc không phải điều hướng qua nhiều thư mục giúp bạn làm việc hiệu quả hơn.
- Tùy chỉnh theo nhu cầu: Bạn có thể tạo các shortcut cho bất kỳ thứ gì bạn muốn, từ các tệp tin, chương trình, đến các website yêu thích.
Kết luận
Việc tạo shortcut là một cách tuyệt vời để tối ưu hóa công việc và tiết kiệm thời gian khi sử dụng máy tính. Bằng những bước đơn giản, bạn có thể tạo shortcut cho hầu hết các ứng dụng, chương trình hoặc tệp tin mà bạn sử dụng thường xuyên. Hãy thử tạo shortcut ngay hôm nay để trải nghiệm sự tiện lợi mà nó mang lại!
Nếu bạn muốn tìm hiểu thêm về các thủ thuật máy tính khác, đừng quên ghé thăm các bài viết tiếp theo tại Dchannel.