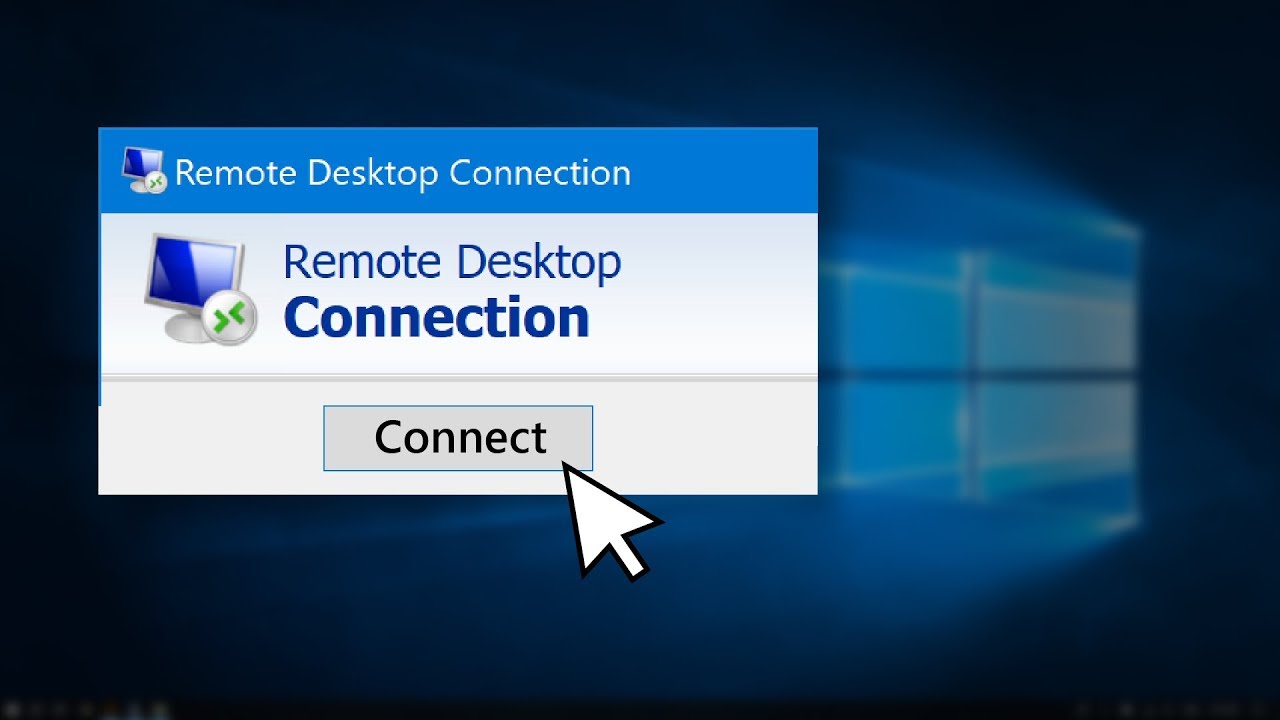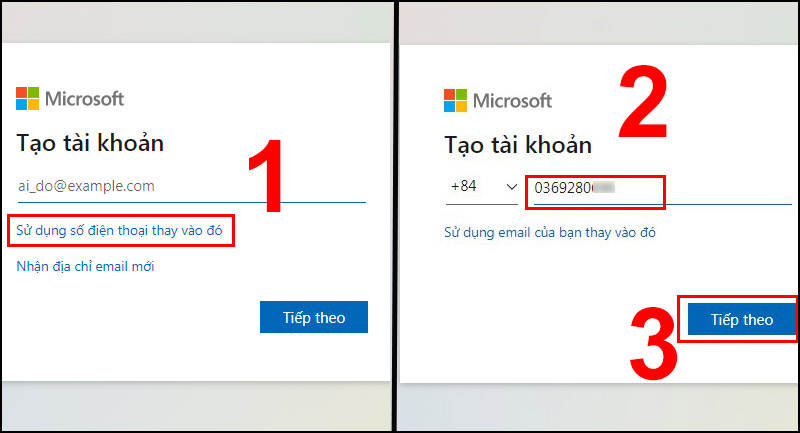Thủ Thuật Sử Dụng Bàn Phím Máy Tính Hiệu Quả
Bàn phím máy tính không chỉ là một công cụ nhập liệu thông thường mà còn là một phần quan trọng giúp tăng năng suất làm việc và tiết kiệm thời gian cho người dùng. Việc sử dụng bàn phím một cách hiệu quả sẽ giúp bạn thao tác nhanh hơn, giảm mỏi tay và đạt được kết quả công việc tốt hơn. Trong bài viết này, chúng tôi sẽ chia sẻ những thủ thuật sử dụng bàn phím máy tính mà bạn cần biết để làm việc nhanh chóng và hiệu quả.

1. Sử Dụng Phím Tắt (Shortcut Keys) Một Cách Hiệu Quả
Phím tắt (shortcut) là một trong những công cụ mạnh mẽ giúp bạn thực hiện các thao tác nhanh chóng mà không cần phải sử dụng chuột. Dưới đây là một số phím tắt phổ biến mà bạn nên thuộc lòng:
- Ctrl + C: Sao chép
- Ctrl + V: Dán
- Ctrl + X: Cắt
- Ctrl + Z: Hoàn tác
- Ctrl + A: Chọn tất cả
- Alt + Tab: Chuyển đổi giữa các cửa sổ
- Windows + D: Hiện desktop
- Ctrl + Shift + Esc: Mở Task Manager
- Alt + F4: Đóng ứng dụng
Sử dụng phím tắt sẽ giúp bạn thao tác nhanh chóng, tiết kiệm thời gian đáng kể, đặc biệt là khi làm việc với các tài liệu lớn hay khi bạn phải chuyển giữa nhiều cửa sổ ứng dụng.
2. Cải Thiện Kỹ Năng Gõ Bàn Phím
Một trong những yếu tố quyết định đến tốc độ làm việc trên máy tính chính là kỹ năng gõ bàn phím của bạn. Để cải thiện kỹ năng này, bạn có thể tham khảo một số mẹo sau:
-
Đặt tay đúng vị trí: Để gõ nhanh và chính xác, bạn cần đặt các ngón tay ở vị trí đúng trên bàn phím. Các ngón tay của bạn nên đặt trên hàng phím “ASDF” và “JKL;”. Đây là vị trí mặc định mà bạn cần nhớ.
-
Không nhìn bàn phím: Một trong những cách hiệu quả nhất để gõ nhanh hơn là không nhìn bàn phím. Ban đầu có thể khó khăn, nhưng dần dần bạn sẽ quen và tốc độ gõ sẽ nhanh hơn rất nhiều.
-
Thực hành thường xuyên: Để cải thiện kỹ năng gõ, bạn có thể tham gia các bài tập trực tuyến như TypingClub hay Keybr để luyện tập hàng ngày.
3. Sử Dụng Chế Độ Caps Lock và Num Lock Đúng Cách
Một lỗi phổ biến mà nhiều người hay mắc phải khi sử dụng bàn phím là bật chế độ Caps Lock hoặc Num Lock không cần thiết. Việc bật chế độ Caps Lock sẽ khiến bạn gõ chữ in hoa, điều này có thể gây khó khăn khi nhập văn bản hoặc gây khó chịu cho người khác khi xem.
-
Caps Lock: Dùng để gõ tất cả các chữ cái in hoa mà không cần nhấn phím Shift. Tuy nhiên, bạn cần tắt chế độ này khi không cần thiết.
-
Num Lock: Chế độ này cho phép bạn sử dụng các phím số trên bàn phím một cách dễ dàng. Hãy đảm bảo rằng Num Lock được bật khi cần nhập số, và tắt đi khi không sử dụng.

4. Quản Lý Các Tab Trình Duyệt Dễ Dàng Hơn
Khi làm việc trên máy tính, bạn sẽ thường xuyên phải sử dụng các tab trên trình duyệt web. Để quản lý các tab một cách nhanh chóng và hiệu quả, bạn có thể sử dụng một số phím tắt dưới đây:
- Ctrl + T: Mở một tab mới.
- Ctrl + W: Đóng tab hiện tại.
- Ctrl + Tab: Chuyển qua tab kế tiếp.
- Ctrl + Shift + Tab: Chuyển về tab trước đó.
- Ctrl + L: Di chuyển con trỏ chuột vào thanh địa chỉ.
Ngoài ra, bạn cũng có thể sử dụng phím tắt để duyệt web nhanh chóng mà không phải luôn luôn di chuyển con chuột. Điều này không chỉ giúp bạn tiết kiệm thời gian mà còn giúp bảo vệ sức khỏe của mắt khi sử dụng máy tính lâu dài.
5. Chế Độ Điều Khiển Máy Tính Bằng Bàn Phím (Accessibility)
Nếu bạn gặp vấn đề về thị lực hoặc khả năng di chuyển chuột, bạn có thể bật các chế độ trợ năng trên hệ điều hành để điều khiển máy tính bằng bàn phím. Một số tính năng trợ năng nổi bật bao gồm:
-
Mouse Keys: Điều khiển chuột bằng các phím trên bàn phím. Bạn có thể bật chế độ này bằng cách vào Control Panel -> Ease of Access -> Make the mouse easier to use.
-
Sticky Keys: Phím tắt phức tạp có thể được thực hiện bằng cách nhấn một phím và giữ nó mà không cần phải nhấn đồng thời. Điều này rất hữu ích khi bạn không thể bấm nhiều phím cùng lúc.
6. Tổ Chức Các Phím Tắt Tùy Chỉnh
Bạn có thể tùy chỉnh các phím tắt của mình để phù hợp với nhu cầu công việc. Một số phần mềm như AutoHotkey cho phép bạn tạo ra các lệnh phím tắt cá nhân để tăng cường hiệu quả công việc.
7. Sử Dụng Bàn Phím Ngoài Cho Laptop
Nếu bạn sử dụng laptop, có thể bàn phím tích hợp của nó sẽ không đáp ứng tốt nhu cầu gõ lâu dài hoặc thao tác phức tạp. Bạn có thể sử dụng bàn phím ngoài để có trải nghiệm gõ tốt hơn. Bàn phím cơ là một lựa chọn tuyệt vời, mang lại cảm giác gõ tốt hơn và tuổi thọ cao hơn so với các bàn phím thông thường.

Câu Hỏi Thường Gặp
1. Làm sao để gõ nhanh mà không nhìn bàn phím?
- Để gõ nhanh mà không nhìn bàn phím, bạn cần luyện tập thường xuyên và nắm vững vị trí các phím. Bắt đầu bằng cách đặt tay đúng và thực hiện các bài luyện tập như TypingClub để cải thiện kỹ năng.
2. Phím tắt nào hữu ích nhất trong công việc văn phòng?
- Các phím tắt như Ctrl + C (Sao chép), Ctrl + V (Dán), Ctrl + Z (Hoàn tác) là những phím tắt rất hữu ích cho công việc văn phòng hàng ngày.
3. Làm sao để bật chế độ trợ năng trên máy tính?
- Để bật chế độ trợ năng, bạn có thể vào Control Panel -> Ease of Access và chọn các tính năng như Mouse Keys, Sticky Keys để giúp bạn dễ dàng thao tác bằng bàn phím.
Kết Luận
Việc sử dụng bàn phím máy tính hiệu quả là một kỹ năng quan trọng giúp nâng cao năng suất công việc và tiết kiệm thời gian. Từ việc sử dụng phím tắt cho đến cải thiện kỹ năng gõ, tất cả đều góp phần giúp bạn trở thành một người sử dụng máy tính chuyên nghiệp. Hãy thử áp dụng những thủ thuật trên và bạn sẽ nhận thấy sự khác biệt trong công việc hàng ngày.
Nếu bạn cần thêm mẹo vặt hoặc hướng dẫn sử dụng các tính năng bàn phím, đừng quên tham khảo các tài liệu hướng dẫn từ các chuyên gia hoặc truy cập các diễn đàn công nghệ.
Chúc bạn sử dụng bàn phím hiệu quả và làm việc năng suất hơn!