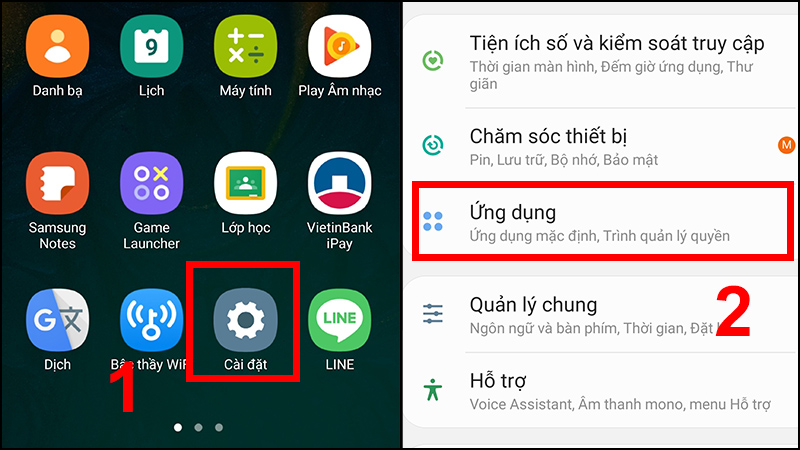Cách Giải Phóng RAM: Tối Ưu Hiệu Suất Máy Tính
RAM (Random Access Memory) là một yếu tố quan trọng trong hiệu suất hoạt động của máy tính và điện thoại. Khi RAM bị quá tải, máy sẽ trở nên chậm chạp, thậm chí có thể bị treo hoặc dừng hoạt động. Bài viết này sẽ hướng dẫn bạn cách giải phóng RAM một cách hiệu quả, giúp thiết bị hoạt động mượt mà hơn.
RAM Là Gì Và Tại Sao Cần Giải Phóng?
RAM là nơi lưu trữ tạm thời dữ liệu mà CPU cần để xử lý nhanh chóng. Khi RAM đầy, hệ thống không còn đủ dung lượng để hoạt động hiệu quả, dẫn đến:
- Hiệu suất giảm: Ứng dụng mở chậm, thao tác bị trễ.
- Nguy cơ treo máy: Thiết bị không thể thực hiện tác vụ mới.
- Tăng nhiệt độ: Làm việc liên tục gây nóng máy.
Do đó, giải phóng RAM định kỳ là bước cần thiết để bảo vệ và tăng tuổi thọ của thiết bị.
1. Kiểm Tra Tình Trạng RAM
Trước khi bắt đầu, bạn nên kiểm tra tình trạng RAM hiện tại để đánh giá mức độ cần thiết:
Trên Windows
- Nhấn tổ hợp phím Ctrl + Shift + Esc để mở Task Manager.
- Chọn tab Performance, bạn sẽ thấy phần Memory hiển thị dung lượng RAM đã sử dụng.

Trên macOS
- Mở Activity Monitor từ Spotlight (Command + Space).
- Chọn tab Memory, kiểm tra mục Memory Used và Swap Used.
Trên Android
- Truy cập Settings → Developer Options → Running Services.
Trên iOS
- Sử dụng ứng dụng bên thứ ba như System Status để xem tình trạng RAM.
2. Các Cách Giải Phóng RAM Hiệu Quả
Dưới đây là những cách đơn giản nhưng rất hiệu quả để giải phóng RAM.
2.1 Đóng Các Ứng Dụng Không Cần Thiết
Nhiều ứng dụng chạy ngầm chiếm dụng RAM mà bạn không nhận ra. Hãy kiểm tra và tắt các ứng dụng không cần thiết.
Cách thực hiện trên Windows:
- Mở Task Manager (Ctrl + Shift + Esc).
- Chọn ứng dụng không sử dụng.
- Nhấn End Task.
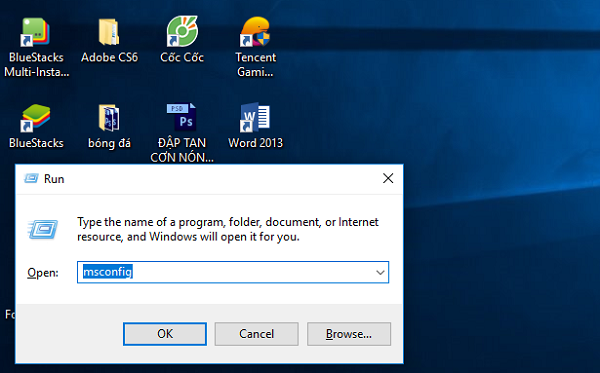
2.2 Khởi Động Lại Máy
Khởi động lại giúp xóa bộ nhớ RAM tạm thời, loại bỏ hoàn toàn dữ liệu rác.
- Lưu ý: Trước khi khởi động lại, đảm bảo bạn đã lưu công việc để tránh mất dữ liệu.
2.3 Tắt Startup Programs
Một số chương trình tự động khởi động cùng hệ thống làm tiêu tốn RAM ngay từ khi bật máy.
Cách thực hiện:
- Nhấn Windows + R, nhập
msconfig. - Chọn tab Startup, bỏ tick các ứng dụng không cần thiết.
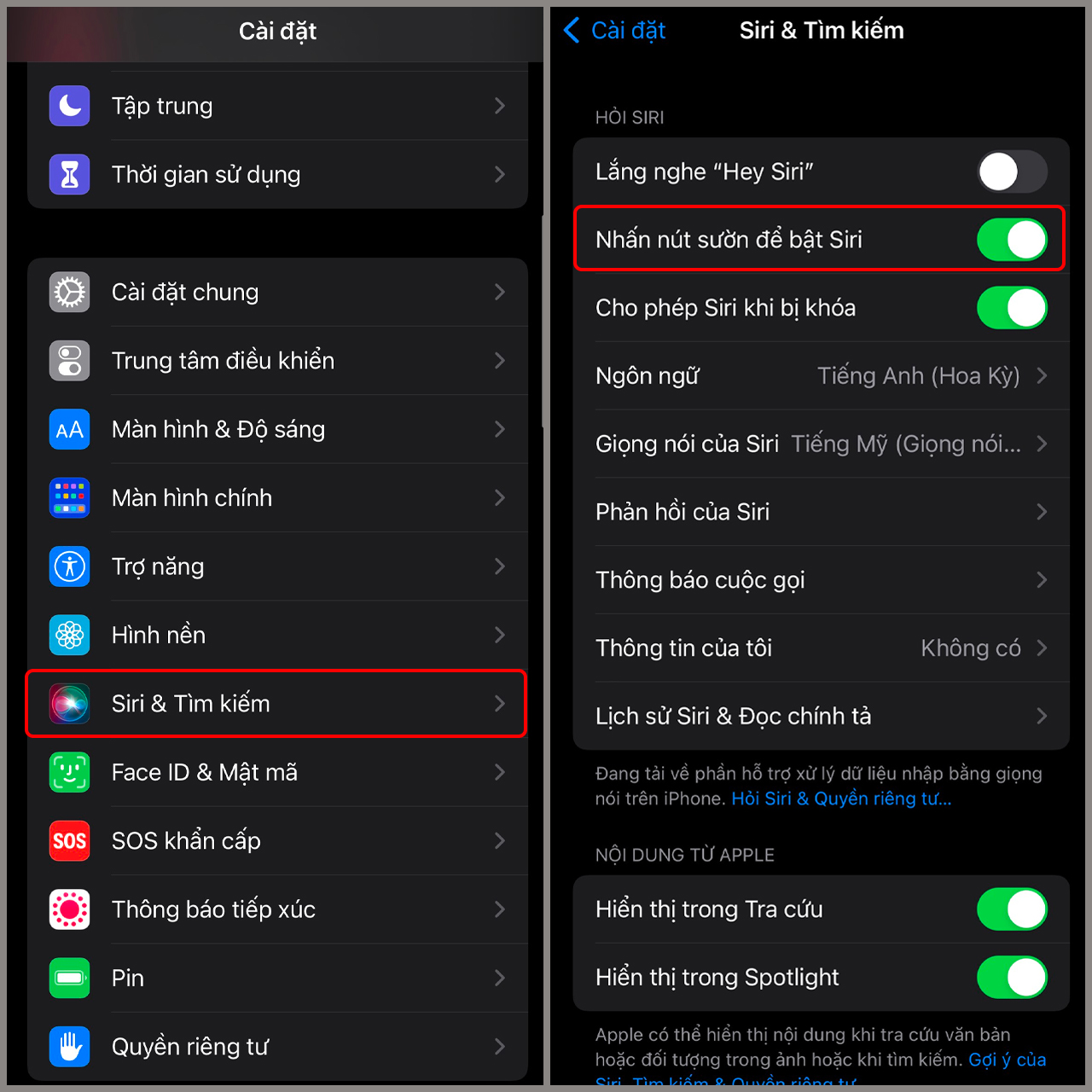
2.4 Sử Dụng Tính Năng ReadyBoost (Windows)
ReadyBoost cho phép sử dụng USB làm RAM tạm thời, rất hiệu quả với các máy có RAM thấp.
Cách thực hiện:
- Cắm USB vào máy tính.
- Nhấp chuột phải vào USB → Chọn Properties → Tab ReadyBoost.
- Chọn Use this device, sau đó nhấn OK.
2.5 Xóa Cache và Temporary Files
Cache và tệp tạm thời chiếm một phần không nhỏ của RAM.
Cách thực hiện trên Windows:
- Nhấn Windows + R, nhập
%temp%. - Xóa toàn bộ tệp trong thư mục hiện ra.
Trên Android:
- Vào Settings → Storage → Clear Cache.
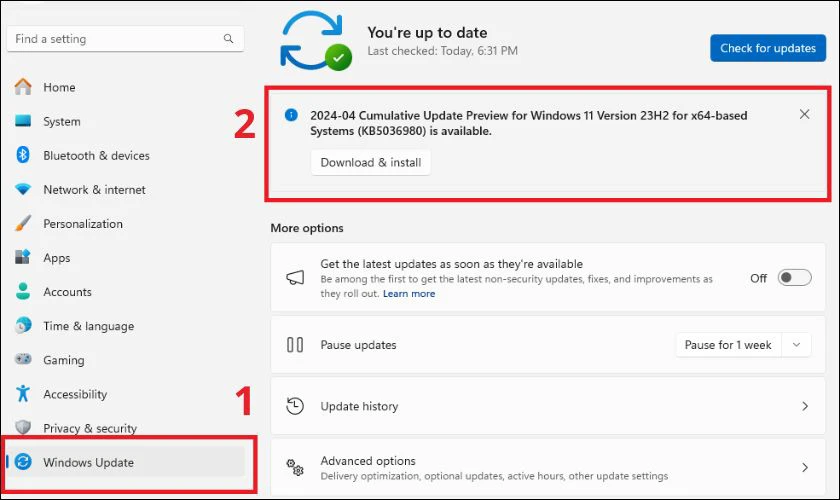
2.6 Nâng Cấp RAM
Nếu thường xuyên gặp tình trạng thiếu RAM, bạn nên cân nhắc nâng cấp RAM.
- Đối với laptop: Kiểm tra số khe RAM trống trước khi nâng cấp.
- Đối với PC: Lựa chọn RAM phù hợp với mainboard.
3. Các Công Cụ Hỗ Trợ Giải Phóng RAM
Clean Master (Android/iOS)
Ứng dụng này tự động dọn dẹp RAM và xóa cache.
RAMMap (Windows)
Giúp bạn phân tích và quản lý bộ nhớ RAM chi tiết.
Memory Clean (macOS)
Ứng dụng đơn giản nhưng hiệu quả để giải phóng RAM trên macOS.
FAQ: Các Câu Hỏi Thường Gặp
1. Có nên giải phóng RAM thường xuyên không?
Có, việc này giúp máy hoạt động ổn định hơn và kéo dài tuổi thọ của thiết bị.
2. Giải phóng RAM có ảnh hưởng đến dữ liệu không?
Không, giải phóng RAM chỉ loại bỏ dữ liệu tạm thời, không ảnh hưởng đến dữ liệu chính.
3. Dung lượng RAM tối thiểu cần thiết cho máy tính là bao nhiêu?
- 4GB: Đủ cho tác vụ cơ bản.
- 8GB: Tốt cho đa nhiệm và chơi game nhẹ.
- 16GB trở lên: Phù hợp cho các tác vụ nặng như đồ họa, lập trình.
Kết Luận
Giải phóng RAM là một bước quan trọng để duy trì hiệu suất ổn định cho thiết bị của bạn. Hãy áp dụng các phương pháp trên đây thường xuyên để đảm bảo máy tính hoặc điện thoại luôn hoạt động tốt nhất. Nếu tình trạng thiếu RAM vẫn kéo dài, nâng cấp phần cứng là giải pháp tối ưu.
Bạn muốn tìm hiểu thêm về cách tối ưu hóa thiết bị? Hãy truy cập Dịch Vụ Sửa Chữa Máy Tính TMDPC để được hỗ trợ chi tiết.