Tắt Ứng Dụng Chạy Ngầm: Giải Pháp Tăng Tốc Thiết Bị Hiệu Quả
Việc ứng dụng chạy ngầm là một trong những nguyên nhân chính khiến thiết bị của bạn trở nên chậm chạp, hao pin và nhanh nóng. Những ứng dụng này thường hoạt động mà người dùng không hề hay biết, ngốn tài nguyên hệ thống như CPU, RAM và thậm chí cả dung lượng mạng. Trong bài viết này, chúng ta sẽ khám phá cách tắt ứng dụng chạy ngầm để cải thiện hiệu suất thiết bị.
Ứng Dụng Chạy Ngầm Là Gì?
Ứng dụng chạy ngầm là các chương trình vẫn hoạt động trong khi bạn không sử dụng chúng. Chúng thực hiện các tác vụ như đồng bộ hóa dữ liệu, gửi thông báo hoặc cập nhật tự động. Một số ứng dụng cần thiết phải chạy ngầm, nhưng nhiều ứng dụng lại không cần và chỉ làm chậm thiết bị của bạn.
Hậu quả của việc ứng dụng chạy ngầm:
- Hao pin nhanh chóng.
- Giảm hiệu suất thiết bị.
- Tăng nguy cơ bị treo máy.
- Lãng phí dữ liệu di động.
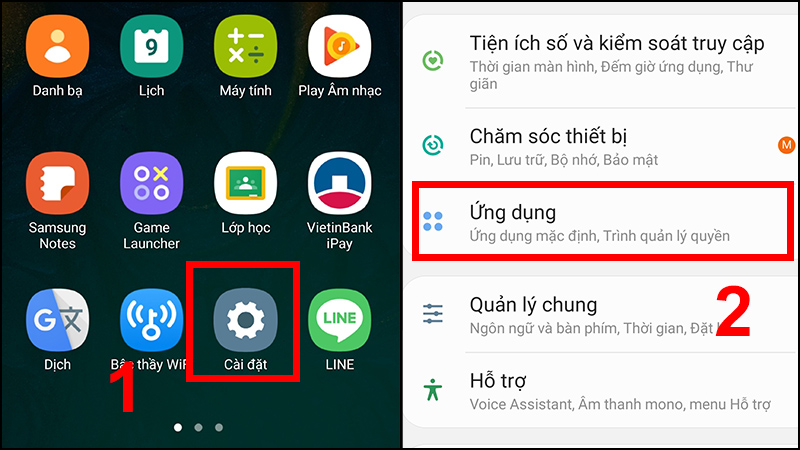
Cách Nhận Biết Ứng Dụng Chạy Ngầm
1. Trên Android
- Vào Cài đặt → Ứng dụng → Chạy ngầm.
- Bạn sẽ thấy danh sách các ứng dụng đang hoạt động.
2. Trên iOS
- Truy cập Cài đặt → Pin, kiểm tra các ứng dụng tiêu hao nhiều tài nguyên.
3. Trên Windows
- Nhấn tổ hợp phím Ctrl + Shift + Esc để mở Task Manager, chọn tab Processes.
4. Trên macOS
- Mở Activity Monitor từ Spotlight, kiểm tra tab CPU và Memory.
Hướng Dẫn Tắt Ứng Dụng Chạy Ngầm
Dưới đây là các cách tắt ứng dụng chạy ngầm trên nhiều thiết bị khác nhau:
1. Trên Android
1.1 Sử Dụng Tính Năng Tích Hợp
- Mở Cài đặt → Ứng dụng → Chạy ngầm.
- Chọn ứng dụng muốn tắt, sau đó nhấn Buộc dừng.
1.2 Tắt Quyền Hoạt Động Nền
- Đi đến Cài đặt → Pin → Tối ưu hóa pin.
- Chọn Không cho phép đối với các ứng dụng không cần thiết.
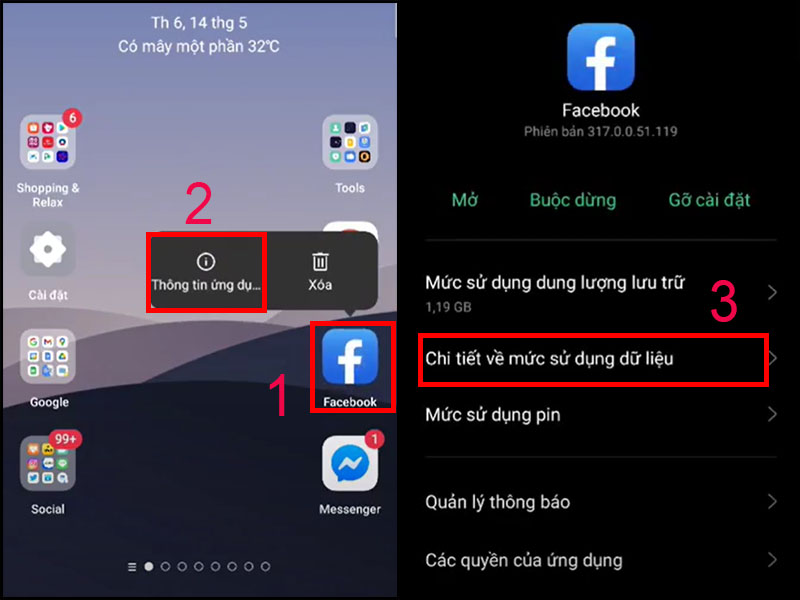
2. Trên iOS
2.1 Tắt Làm Mới Ứng Dụng Trong Nền
- Vào Cài đặt → Cài đặt chung → Làm mới ứng dụng trong nền.
- Chọn Tắt hoặc chỉ cho phép ứng dụng quan trọng.
2.2 Tắt Thông Báo Push
- Đi tới Cài đặt → Thông báo.
- Tắt thông báo cho những ứng dụng không cần thiết.
3. Trên Windows
3.1 Qua Task Manager
- Nhấn Ctrl + Shift + Esc để mở Task Manager.
- Chọn ứng dụng cần tắt, nhấn End Task.
3.2 Tắt Ứng Dụng Tự Khởi Động
- Mở Task Manager, chọn tab Startup.
- Nhấp chuột phải vào ứng dụng và chọn Disable.
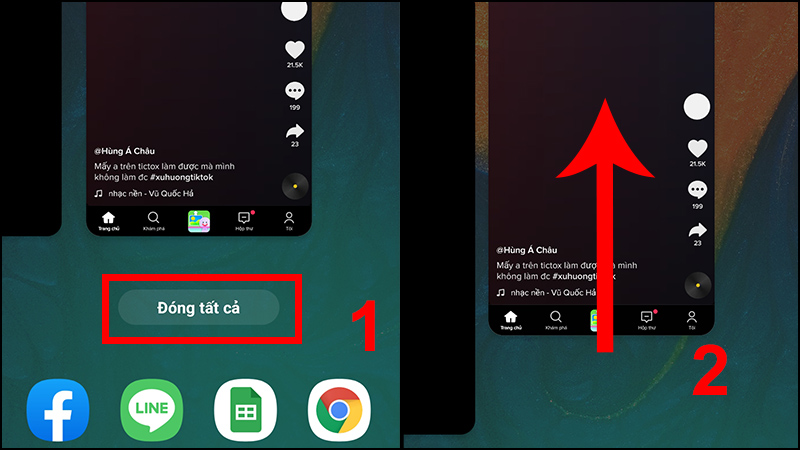
4. Trên macOS
- Mở Activity Monitor qua Spotlight.
- Tìm ứng dụng trong tab Memory hoặc CPU, sau đó nhấn nút Quit Process.
Các Công Cụ Hỗ Trợ Quản Lý Ứng Dụng Chạy Ngầm
Nếu muốn tự động hóa việc tắt ứng dụng chạy ngầm, bạn có thể sử dụng các công cụ hỗ trợ:
1. Greenify (Android)
Ứng dụng này tự động đưa các ứng dụng không cần thiết vào trạng thái “ngủ”, tiết kiệm RAM và pin.
2. CCleaner (Windows, Android, macOS)
Một công cụ dọn dẹp mạnh mẽ giúp phát hiện và tắt các ứng dụng chạy ngầm.
3. CleanMyMac (macOS)
Hỗ trợ tối ưu hóa hệ thống, tắt ứng dụng không cần thiết.
Lợi Ích Khi Tắt Ứng Dụng Chạy Ngầm
- Tăng tốc độ thiết bị: Tài nguyên hệ thống được phân bổ hiệu quả hơn.
- Tiết kiệm pin: Các ứng dụng không hoạt động sẽ không tiêu hao năng lượng.
- Giảm nguy cơ bị gián đoạn: Máy không bị treo hay chậm khi sử dụng.
“Tắt ứng dụng chạy ngầm không chỉ giúp máy hoạt động mượt mà hơn mà còn kéo dài tuổi thọ của thiết bị.”
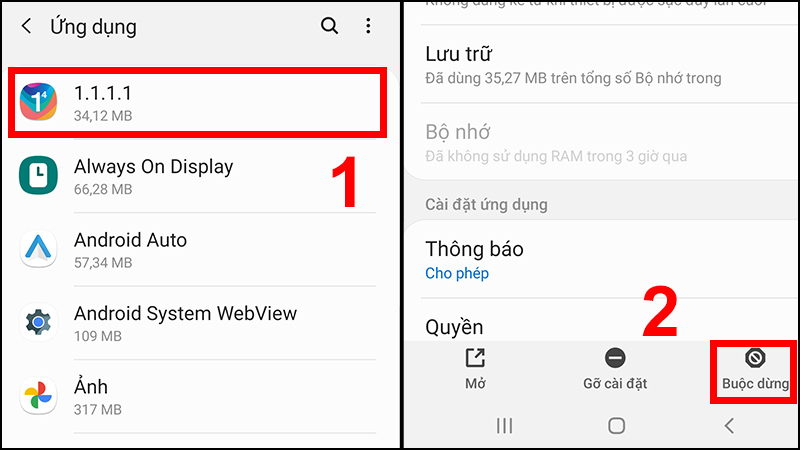
FAQ: Những Câu Hỏi Thường Gặp
1. Có nên tắt tất cả ứng dụng chạy ngầm không?
Không. Một số ứng dụng cần thiết như trình duyệt, email hoặc các ứng dụng đồng bộ dữ liệu nên được giữ lại.
2. Tắt ứng dụng chạy ngầm có làm mất dữ liệu không?
Không. Việc tắt ứng dụng chỉ dừng hoạt động tạm thời, không ảnh hưởng đến dữ liệu lưu trữ.
3. Tại sao máy vẫn chậm dù đã tắt ứng dụng chạy ngầm?
Nguyên nhân có thể do phần cứng đã cũ, hệ điều hành lỗi thời hoặc thiếu dung lượng bộ nhớ.
Kết Luận
Việc tắt ứng dụng chạy ngầm là bước quan trọng để cải thiện hiệu suất thiết bị. Hãy thực hiện định kỳ để đảm bảo thiết bị luôn hoạt động ổn định. Ngoài ra, đừng quên cập nhật phần mềm và sử dụng các công cụ hỗ trợ để quản lý tốt hơn.
Nếu bạn cần thêm mẹo và hướng dẫn, hãy tham khảo Thế Giới Di Động để biết thêm thông tin chi tiết.



