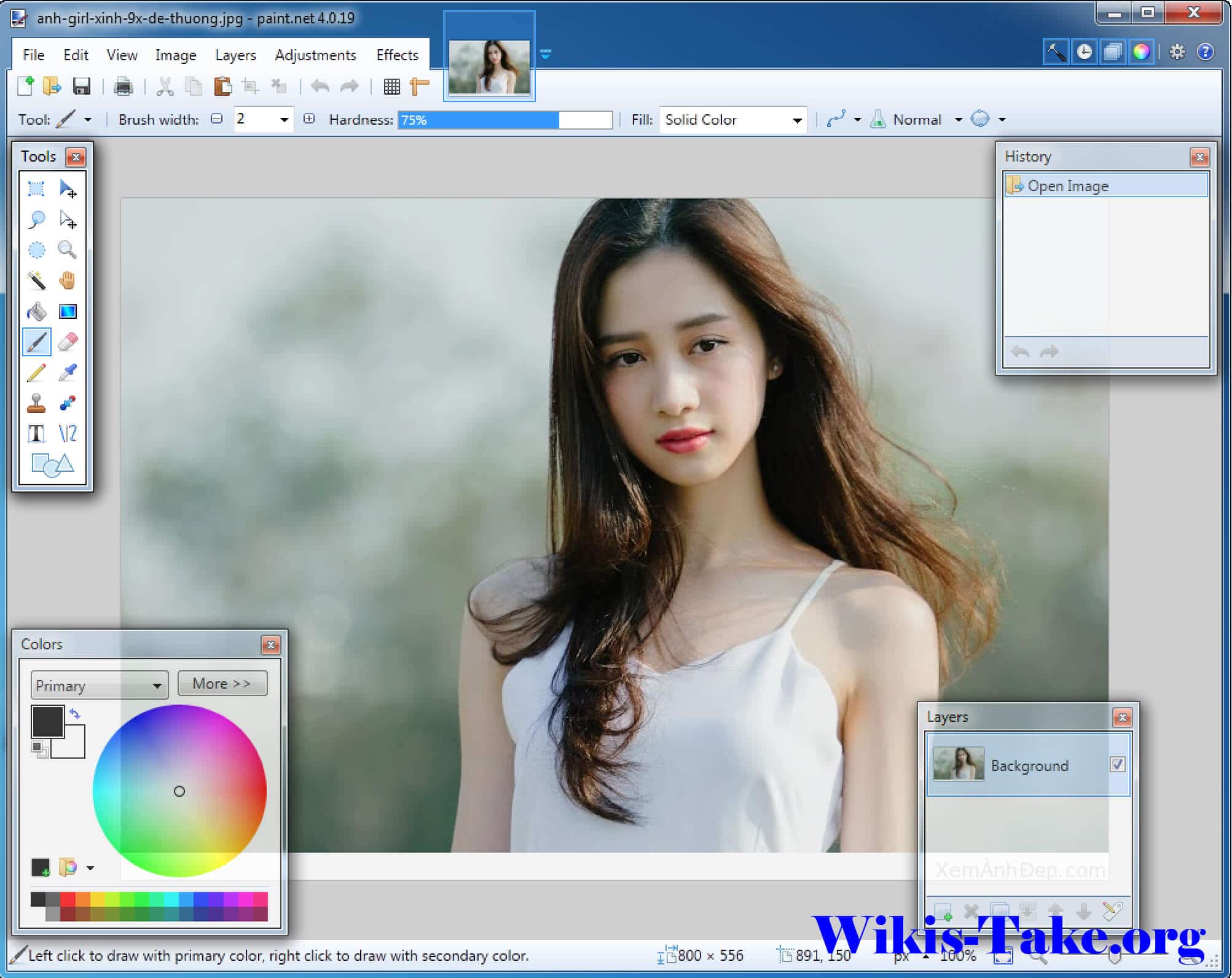Cách Sử Dụng Task Manager: Công Cụ Quản Lý Hiệu Quả Máy Tính
Task Manager là một công cụ mạnh mẽ tích hợp sẵn trên Windows, cho phép người dùng quản lý tài nguyên, theo dõi hiệu suất, và xử lý các ứng dụng không phản hồi. Tuy nhiên, không phải ai cũng biết cách tận dụng tối đa công cụ này. Bài viết sau sẽ hướng dẫn bạn chi tiết cách sử dụng Task Manager để quản lý máy tính hiệu quả hơn.
Task Manager Là Gì?
Task Manager là một ứng dụng hệ thống trên Windows, cung cấp thông tin chi tiết về các tiến trình, hiệu suất phần cứng và trạng thái hoạt động của hệ thống. Ngoài ra, công cụ này còn giúp bạn tắt các ứng dụng không phản hồi và theo dõi tài nguyên sử dụng.
Lợi ích của Task Manager:
- Quản lý ứng dụng và dịch vụ: Kiểm tra và tắt các chương trình không cần thiết.
- Theo dõi hiệu suất: Xem thông tin về CPU, RAM, ổ đĩa và mạng.
- Khắc phục sự cố: Tắt các ứng dụng gây treo máy hoặc ngốn tài nguyên.
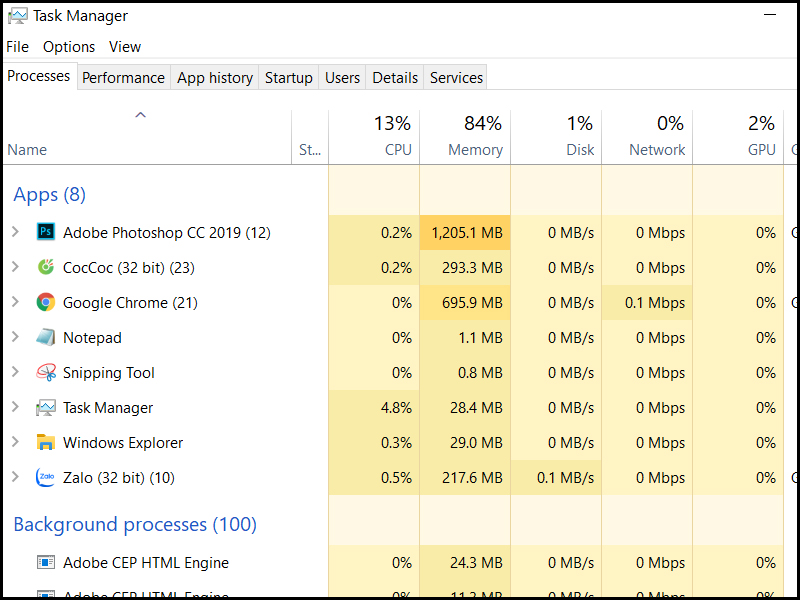
Cách Mở Task Manager
1. Sử Dụng Tổ Hợp Phím
Nhấn Ctrl + Shift + Esc để mở trực tiếp Task Manager.
2. Qua Menu Chuột Phải
Nhấp chuột phải vào thanh Taskbar, chọn Task Manager.
3. Sử Dụng Hộp Thoại Run
Nhấn Windows + R, nhập taskmgr, rồi nhấn Enter.
Mẹo: Sử dụng cách mở nhanh nhất phù hợp với thói quen của bạn.
Các Tab Chính Trong Task Manager Và Cách Sử Dụng
1. Tab Processes (Tiến Trình)
Tab này liệt kê tất cả các ứng dụng và tiến trình đang chạy trên hệ thống.
Chức năng chính:
- Name: Hiển thị tên ứng dụng hoặc tiến trình.
- CPU, Memory, Disk, Network: Theo dõi mức tài nguyên mà mỗi tiến trình sử dụng.
Cách sử dụng:
- Nhấp chuột phải vào một tiến trình để End Task (kết thúc).
- Sử dụng cột CPU để tìm tiến trình đang ngốn nhiều tài nguyên.
Mẹo: Kết thúc các tiến trình không cần thiết để giải phóng tài nguyên.
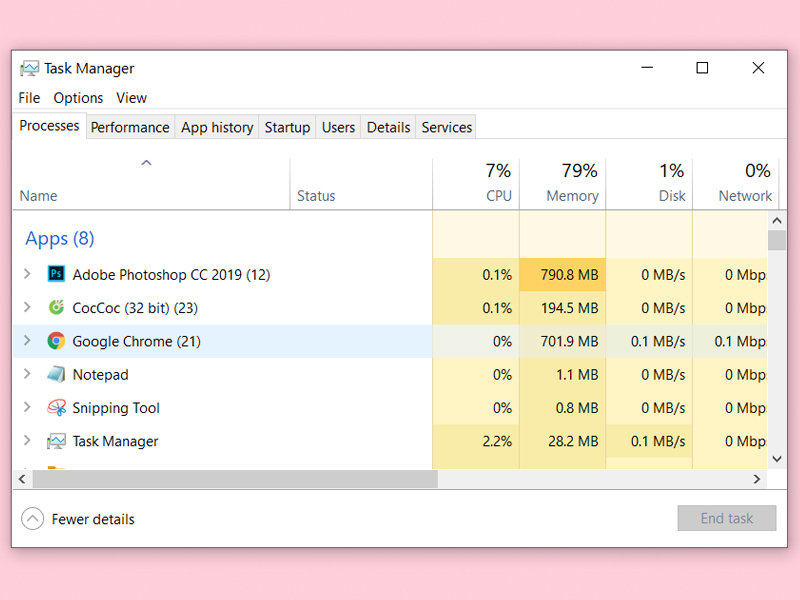
2. Tab Performance (Hiệu Suất)
Tab này cung cấp thông tin chi tiết về hiệu suất CPU, RAM, ổ đĩa và mạng.
Chức năng chính:
- CPU: Hiển thị mức sử dụng và tốc độ của CPU theo thời gian thực.
- Memory: Theo dõi lượng RAM đang sử dụng và còn trống.
- Disk: Kiểm tra tốc độ đọc/ghi của ổ đĩa.
- Ethernet/Wi-Fi: Theo dõi lưu lượng mạng.
Cách sử dụng:
- Nhấn vào từng phần để xem đồ thị thời gian thực.
- Sử dụng thông tin này để xác định phần cứng có bị quá tải hay không.
3. Tab App History (Lịch Sử Ứng Dụng)
Tab này hiển thị lịch sử sử dụng tài nguyên của các ứng dụng Windows Store.
Chức năng chính:
- Theo dõi mức sử dụng CPU và mạng của từng ứng dụng.
- Tìm ra các ứng dụng gây hao tài nguyên trong thời gian dài.
4. Tab Startup (Khởi Động)
Tab này cho phép bạn quản lý các chương trình khởi động cùng Windows.
Chức năng chính:
- Name: Hiển thị tên chương trình.
- Startup Impact: Hiển thị mức độ ảnh hưởng đến thời gian khởi động.
Cách sử dụng:
- Nhấp chuột phải vào ứng dụng không cần thiết và chọn Disable.
Lưu ý: Tắt các ứng dụng không cần thiết để tăng tốc khởi động máy tính.
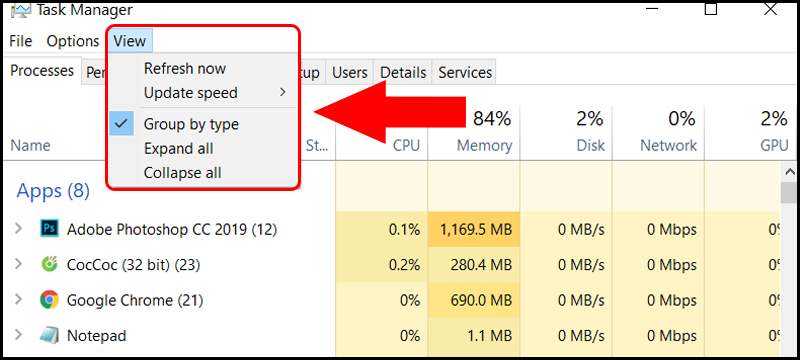
5. Tab Users (Người Dùng)
Tab này hiển thị danh sách các tài khoản đang sử dụng máy tính và tài nguyên họ tiêu thụ.
Chức năng chính:
- Theo dõi mức sử dụng tài nguyên của từng người dùng.
- Đăng xuất tài khoản khác nếu cần.
6. Tab Details (Chi Tiết)
Tab này cung cấp thông tin chi tiết hơn về từng tiến trình, bao gồm mã PID và mức ưu tiên.
Cách sử dụng:
- Nhấp chuột phải để thay đổi mức ưu tiên của tiến trình.
7. Tab Services (Dịch Vụ)
Tab này hiển thị danh sách các dịch vụ hệ thống đang chạy.
Cách sử dụng:
- Nhấp chuột phải vào dịch vụ để Start, Stop, hoặc Restart.
Mẹo: Kiểm tra và khởi động lại dịch vụ nếu gặp lỗi liên quan đến hệ thống.
Sử Dụng Task Manager Để Xử Lý Lỗi Máy Tính
1. Máy Tính Chậm
- Mở tab Processes để kiểm tra ứng dụng đang ngốn nhiều CPU hoặc RAM.
- Tắt các tiến trình không cần thiết.
2. Ổ Đĩa Hoạt Động Quá Tải
- Chuyển đến tab Performance và kiểm tra phần Disk.
- Tìm và tắt ứng dụng đang đọc/ghi dữ liệu lớn.
3. Mạng Chậm
- Xem tab Performance → Ethernet/Wi-Fi để xác định mức sử dụng mạng.
- Dừng các ứng dụng đang chiếm nhiều băng thông.
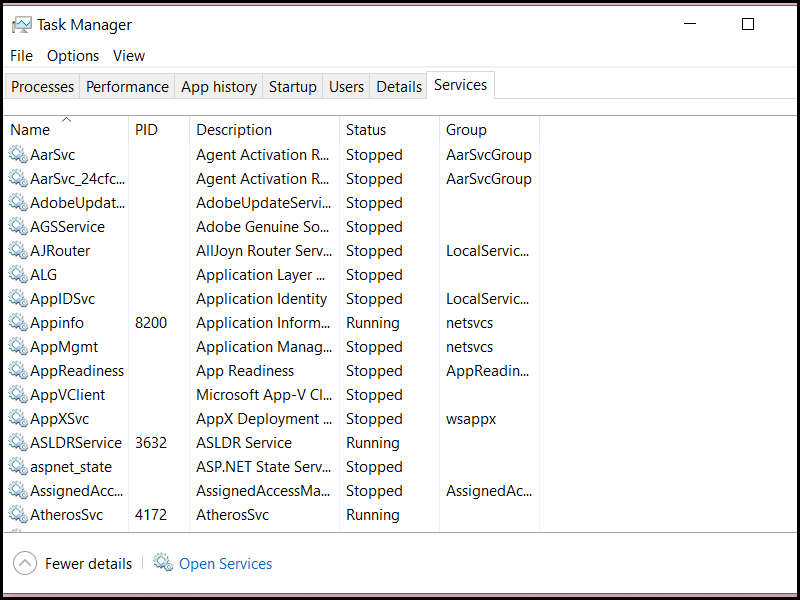
FAQ: Các Câu Hỏi Thường Gặp
1. Task Manager có thể gỡ bỏ ứng dụng không?
Không. Bạn chỉ có thể tắt ứng dụng đang chạy. Để gỡ bỏ, hãy sử dụng Control Panel hoặc Settings.
2. Có thể mở Task Manager khi máy tính bị treo không?
Có, hãy nhấn Ctrl + Shift + Esc hoặc Ctrl + Alt + Delete để mở.
3. Tại sao một số tiến trình không thể tắt?
Một số tiến trình là thành phần hệ thống, nếu tắt có thể gây lỗi Windows.
Kết Luận
Task Manager là công cụ không thể thiếu để quản lý và tối ưu hóa hệ thống Windows. Với những hướng dẫn chi tiết trên, bạn đã có thể sử dụng Task Manager một cách hiệu quả để tăng hiệu suất và khắc phục các lỗi cơ bản.
Nếu cần thêm thông tin, bạn có thể tham khảo tại Microsoft Support. **Hãy tận dụng Task Manager để