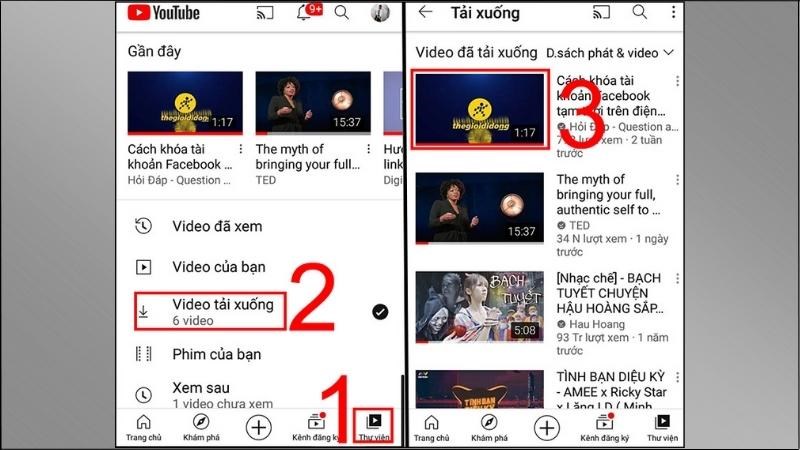Tăng Tốc Khởi Động Máy Tính: Bí Quyết Hiệu Quả Cho Hiệu Suất Cao
Việc máy tính khởi động chậm không chỉ gây khó chịu mà còn làm giảm hiệu quả làm việc. May mắn thay, bạn có thể áp dụng nhiều cách để tăng tốc khởi động máy tính, giúp hệ thống hoạt động nhanh hơn, mượt mà hơn. Trong bài viết này, chúng tôi sẽ hướng dẫn bạn các bước cải thiện tốc độ khởi động trên Windows, từ điều chỉnh phần mềm đến tối ưu phần cứng.
Vì Sao Máy Tính Khởi Động Chậm?
Có nhiều nguyên nhân khiến máy tính của bạn khởi động chậm, bao gồm:
- Quá nhiều chương trình khởi động cùng Windows.
- Ổ cứng truyền thống (HDD) chậm hơn so với ổ SSD.
- Hệ điều hành bị lỗi hoặc thiếu tối ưu.
- Thiết bị phần cứng cũ hoặc yếu.
Mẹo: Xác định nguyên nhân chính giúp bạn chọn giải pháp phù hợp để tăng tốc khởi động máy tính.

1. Tắt Các Chương Trình Khởi Động Không Cần Thiết
Một trong những lý do chính khiến máy tính khởi động chậm là có quá nhiều chương trình chạy khi khởi động.
Cách thực hiện:
- Nhấn Ctrl + Shift + Esc để mở Task Manager.
- Chuyển sang tab Startup.
- Chọn các chương trình không cần thiết và nhấn Disable.
Lưu ý: Tắt các chương trình như Skype, Spotify hoặc Adobe Creative Cloud nếu bạn không cần dùng ngay khi khởi động.
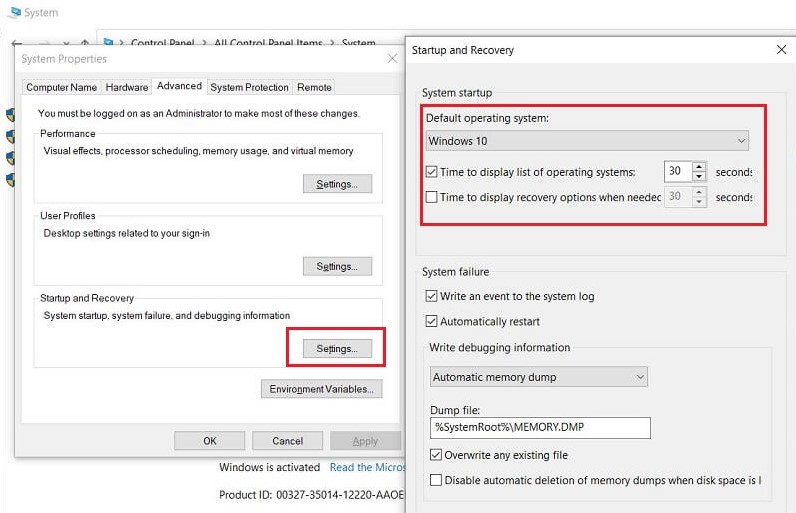
2. Sử Dụng Ổ SSD Thay Thế HDD
Ổ SSD (Solid State Drive) có tốc độ truy xuất dữ liệu nhanh hơn nhiều so với HDD. Đây là giải pháp hiệu quả nhất để tăng tốc khởi động máy tính.
Cách nâng cấp:
- Chọn ổ SSD phù hợp với nhu cầu và ngân sách.
- Cài đặt Windows và các ứng dụng thường dùng trên SSD.
- Sử dụng ổ HDD cho dữ liệu ít truy cập như tài liệu hoặc video.
Mẹo: Với ổ SSD, thời gian khởi động máy có thể giảm xuống chỉ còn vài giây.
3. Bật Chế Độ Fast Startup (Khởi Động Nhanh)
Windows cung cấp tính năng Fast Startup, giúp máy tính khởi động nhanh hơn bằng cách lưu một phần trạng thái hệ thống vào bộ nhớ.
Cách kích hoạt:
- Mở Control Panel > Power Options.
- Chọn Choose what the power buttons do.
- Nhấn Change settings that are currently unavailable.
- Tích chọn Turn on fast startup và nhấn Save changes.
Lưu ý: Fast Startup chỉ hiệu quả trên máy tính sử dụng ổ SSD hoặc hệ điều hành được tối ưu.
4. Tối Ưu Hóa Ổ Cứng
a. Dọn dẹp ổ đĩa (Disk Cleanup)
- Nhấn Windows + S và tìm kiếm Disk Cleanup.
- Chọn ổ đĩa cần dọn dẹp (thường là ổ C).
- Đánh dấu các mục không cần thiết như Temporary Files và nhấn OK.
b. Chống phân mảnh ổ cứng
- Nhấn Windows + S và tìm kiếm Defragment and Optimize Drives.
- Chọn ổ cứng và nhấn Optimize.
Lưu ý: Chống phân mảnh chỉ cần thiết với ổ HDD, không áp dụng với SSD.
5. Cập Nhật Windows Và Driver
Hệ điều hành và driver cũ có thể làm chậm quá trình khởi động. Hãy thường xuyên kiểm tra và cập nhật phiên bản mới.
Cách thực hiện:
- Vào Settings > Update & Security > Windows Update.
- Nhấn Check for updates để tải và cài đặt bản cập nhật mới nhất.
Mẹo: Cập nhật driver của card đồ họa, âm thanh và bo mạch chủ để tối ưu hóa hiệu suất.

6. Dọn Dẹp Registry Với Phần Mềm Chuyên Dụng
Registry Windows lưu trữ nhiều thông tin quan trọng, nhưng sau thời gian dài sử dụng, các mục lỗi thời có thể làm chậm máy tính. Sử dụng phần mềm như CCleaner để dọn dẹp registry một cách an toàn.
7. Tăng RAM Nếu Có Thể
RAM đóng vai trò quan trọng trong việc khởi động và vận hành các chương trình. Nếu máy tính có dung lượng RAM thấp (dưới 4GB), hãy nâng cấp lên 8GB hoặc cao hơn để cải thiện tốc độ.
Mẹo: Kết hợp RAM với ổ SSD sẽ mang lại hiệu suất vượt trội.
8. Kiểm Tra Phần Mềm Độc Hại
Virus hoặc phần mềm độc hại có thể làm chậm quá trình khởi động máy tính. Hãy sử dụng phần mềm diệt virus như Windows Defender, Malwarebytes, hoặc Kaspersky để quét và loại bỏ các mối đe dọa.
FAQ: Các Câu Hỏi Thường Gặp
1. Fast Startup có làm hại máy tính không?
Không, Fast Startup là tính năng an toàn, nhưng không phù hợp nếu bạn cần khởi động lại hoàn toàn để áp dụng thay đổi hệ thống.
2. Nâng cấp SSD có thật sự hiệu quả?
Có, nâng cấp SSD là cách cải thiện tốc độ khởi động nhanh nhất và mang lại trải nghiệm mượt mà hơn trong mọi tác vụ.
3. Tôi nên dọn dẹp ổ đĩa bao lâu một lần?
Bạn nên dọn dẹp ổ đĩa ít nhất một lần mỗi tháng để giữ hiệu suất ổn định.
Kết Luận
Việc tăng tốc khởi động máy tính không chỉ cải thiện trải nghiệm sử dụng mà còn giúp bạn tiết kiệm thời gian quý báu. Từ việc tối ưu hóa phần mềm đến nâng cấp phần cứng, mỗi phương pháp đều mang lại hiệu quả đáng kể.
Hãy bắt đầu áp dụng những mẹo trên để máy tính của bạn khởi động nhanh hơn, hoạt động ổn định hơn và mang lại năng suất làm việc cao hơn!