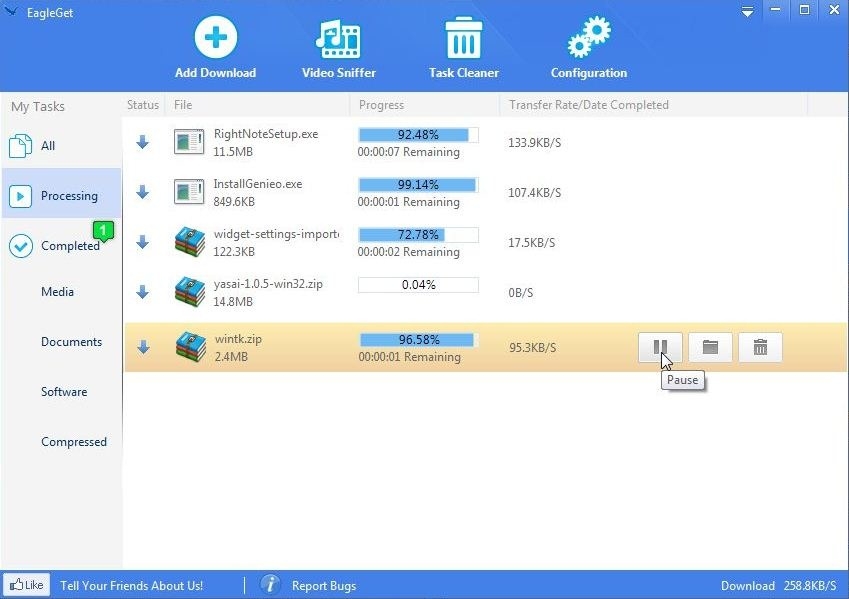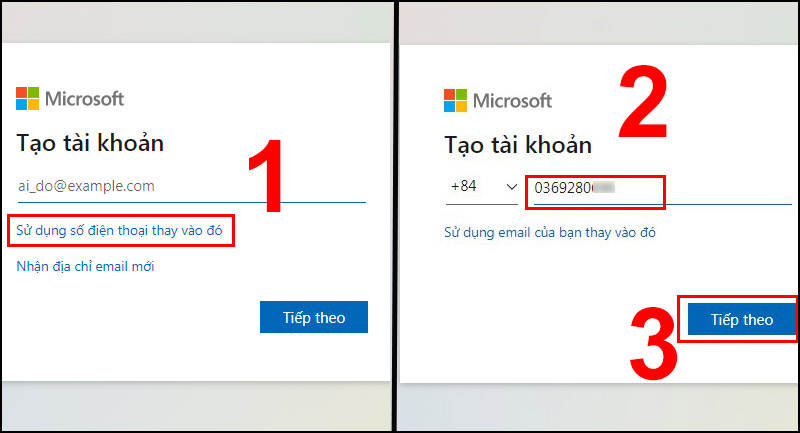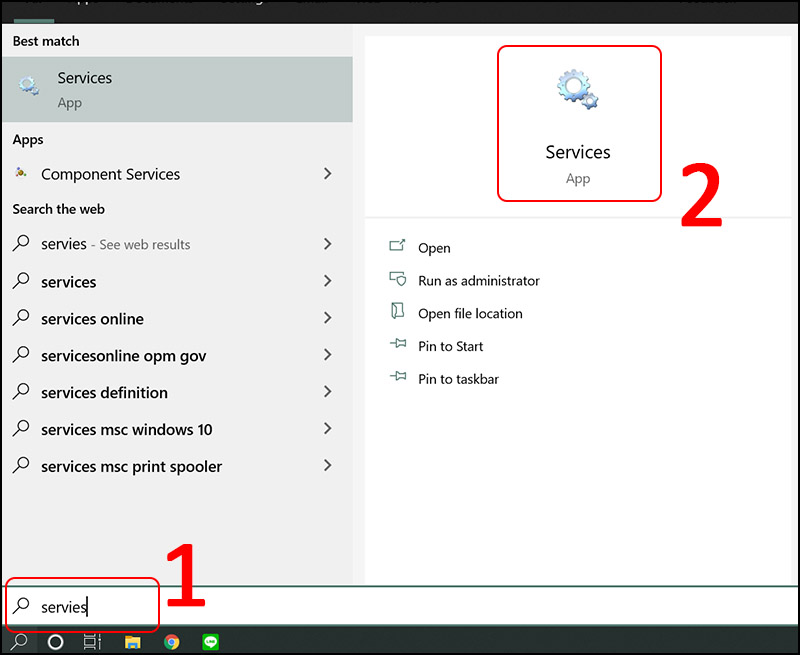Thủ Thuật Gõ Nhanh Trên Word: Tăng Tốc Độ Soạn Thảo Hiệu Quả
Microsoft Word là công cụ soạn thảo văn bản phổ biến nhất, được sử dụng rộng rãi trong học tập, công việc và cuộc sống hàng ngày. Tuy nhiên, không phải ai cũng biết tận dụng hết các thủ thuật gõ nhanh để nâng cao năng suất làm việc. Trong bài viết này, chúng ta sẽ khám phá những mẹo gõ Word đơn giản mà hiệu quả, giúp bạn tiết kiệm thời gian và tối ưu hóa công việc.

1. Tại Sao Cần Biết Các Thủ Thuật Gõ Nhanh Trên Word?
Việc nắm vững các mẹo và phím tắt trong Word mang lại nhiều lợi ích:
- Tiết kiệm thời gian: Giảm thiểu các thao tác thừa.
- Tăng năng suất làm việc: Tập trung vào nội dung hơn là định dạng.
- Chuyên nghiệp hơn: Tạo tài liệu chất lượng, nhanh chóng.
2. Các Thủ Thuật Gõ Nhanh Trong Word
2.1 Sử Dụng Phím Tắt Cơ Bản
Phím tắt là trợ thủ đắc lực giúp bạn thực hiện nhanh các thao tác phổ biến:
- Ctrl + C / Ctrl + V: Sao chép / Dán.
- Ctrl + X: Cắt văn bản.
- Ctrl + Z / Ctrl + Y: Hoàn tác / Làm lại thao tác vừa thực hiện.
- Ctrl + B / Ctrl + I / Ctrl + U: Tô đậm / In nghiêng / Gạch chân.
Mẹo: Ghi nhớ những phím tắt cơ bản này sẽ giúp bạn tăng tốc độ làm việc đáng kể.
2.2 Tạo Văn Bản Tự Động
Word có tính năng AutoCorrect cho phép bạn thay thế các cụm từ hoặc ký tự thường xuyên sử dụng. Ví dụ:
- Gõ “ht” để tự động thay bằng “http://”.
- Gõ “tn” để thay bằng “Thân ái”.
Cách thiết lập:
- Vào File > Options > Proofing > AutoCorrect Options.
- Nhập ký tự viết tắt và từ thay thế vào bảng AutoCorrect.
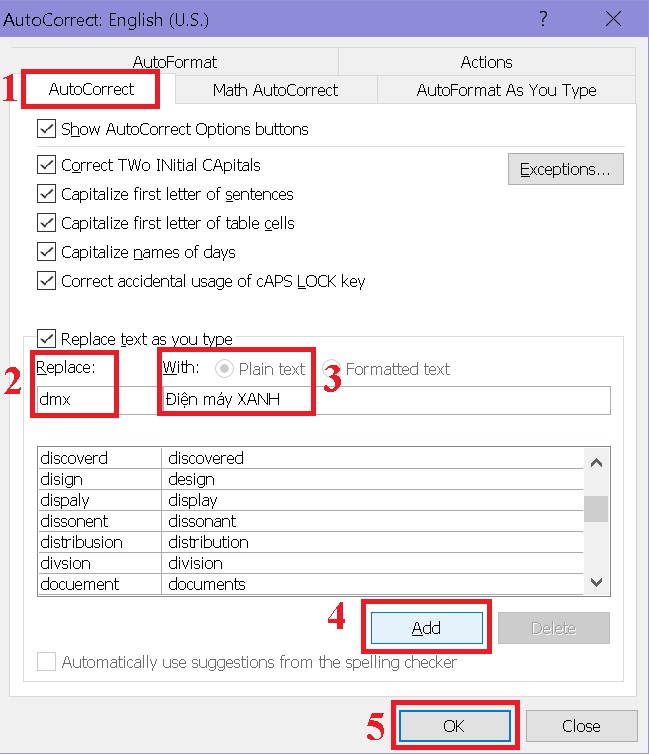
2.3 Chèn Ký Tự Đặc Biệt Nhanh Chóng
Thay vì mất thời gian tìm ký tự đặc biệt trong bảng Symbol, bạn có thể gõ nhanh với mã Alt. Ví dụ:
- Alt + 0176: ° (độ).
- Alt + 0153: ™ (thương hiệu).
Mẹo: Ghi nhớ các mã ký tự bạn thường xuyên sử dụng để tiết kiệm thời gian.
2.4 Định Dạng Tự Động Với Styles
Styles là công cụ mạnh mẽ giúp bạn định dạng tiêu đề, đoạn văn chỉ trong một cú nhấp chuột:
- Chọn văn bản.
- Vào tab Home > Styles và chọn kiểu bạn muốn.
Ưu điểm: Dễ dàng áp dụng định dạng nhất quán cho toàn bộ tài liệu.
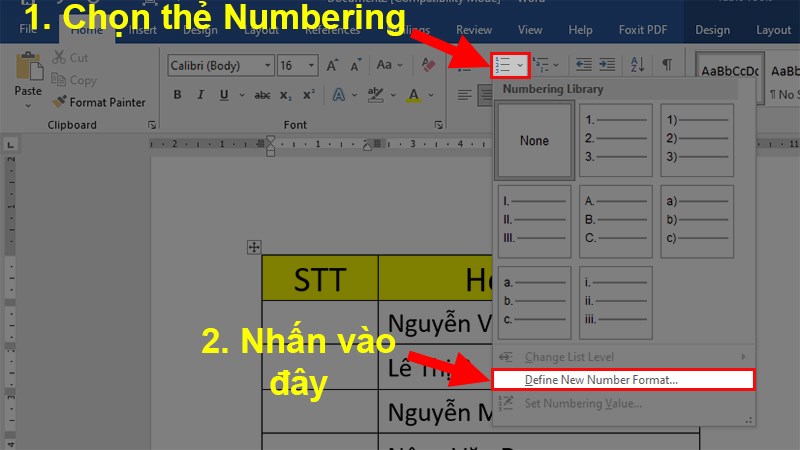
3. Thủ Thuật Gõ Nhanh Nâng Cao
3.1 Tạo Mẫu Văn Bản
Nếu bạn thường xuyên sử dụng các loại tài liệu giống nhau, hãy lưu chúng dưới dạng mẫu:
- Soạn thảo và định dạng văn bản.
- Vào File > Save As và chọn Word Template (.dotx).
Khi cần sử dụng, chỉ việc mở mẫu và bắt đầu chỉnh sửa.
3.2 Gõ Nhanh Các Công Thức Toán Học
Word hỗ trợ Equation Editor, cho phép bạn gõ nhanh các công thức toán học:
- Vào tab Insert > Equation.
- Chọn công thức hoặc nhập lệnh trực tiếp (ví dụ: frac{x}{y}).
3.3 Sử Dụng Clipboard
Word lưu trữ tới 24 mục sao chép gần nhất trong Clipboard. Để mở Clipboard, nhấn Ctrl + C hai lần, và bạn có thể chọn dán lại bất kỳ mục nào.
3.4 Chèn Bảng Biểu Dễ Dàng
Để tạo bảng biểu nhanh chóng, hãy thử:
- Gõ dấu cộng (+) và dấu trừ (-) để tạo khung bảng.
- Nhấn Enter để tự động chuyển thành bảng.
Ví dụ: +---+---+---+ sẽ tạo bảng 3 cột.
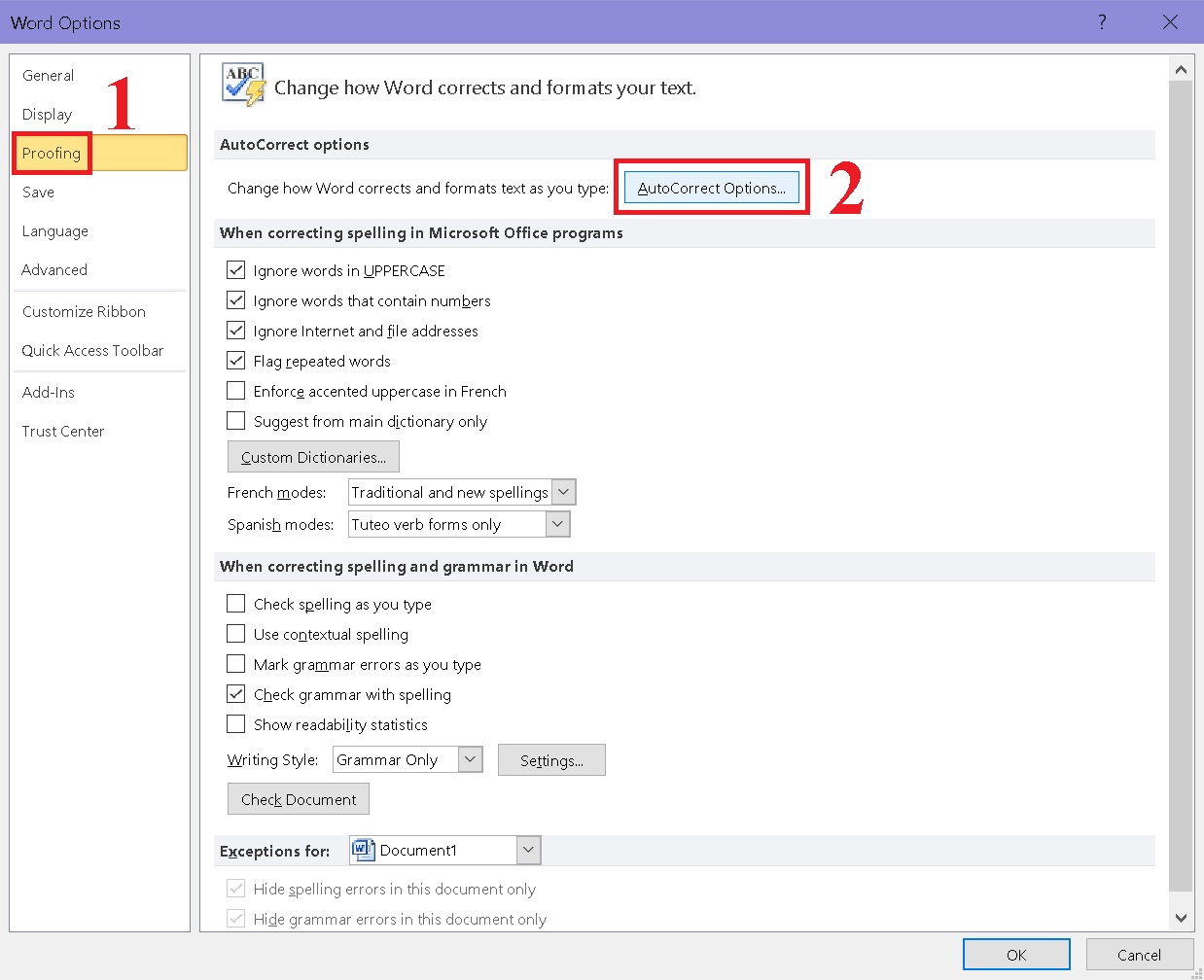
4. Các Lỗi Thường Gặp Khi Gõ Word Và Cách Xử Lý
4.1 Văn Bản Tự Động Chuyển Sang Chữ Hoa
Nguyên nhân: Caps Lock bật hoặc thiết lập AutoCorrect sai.
Cách khắc phục:
- Tắt Caps Lock.
- Kiểm tra AutoCorrect Options.
4.2 Word Chậm Hoặc Bị Treo
Nguyên nhân: File tài liệu quá lớn hoặc thiếu bộ nhớ.
Cách khắc phục:
- Chia nhỏ tài liệu.
- Tăng dung lượng RAM hoặc cài lại Word.
4.3 Văn Bản Mất Định Dạng Khi Chép Sang Nơi Khác
Nguyên nhân: Khác biệt về kiểu định dạng.
Cách khắc phục:
- Dán văn bản bằng Ctrl + Shift + V (dán không định dạng).
5. Câu Hỏi Thường Gặp (FAQs)
5.1 Làm Sao Để Tắt Gạch Chân Đỏ Trong Word?
- Vào File > Options > Proofing > Check Spelling as you type và bỏ chọn.
5.2 Word Có Tính Năng Tự Lưu Không?
Có! Word tự động lưu mỗi vài phút. Bạn có thể kiểm tra tại File > Options > Save và điều chỉnh thời gian tự lưu.
5.3 Làm Thế Nào Để Tạo Bookmark Trong Word?
- Chọn văn bản, vào Insert > Bookmark, đặt tên và nhấn Add.
6. Kết Luận
Các thủ thuật gõ nhanh trong Word không chỉ giúp bạn tiết kiệm thời gian mà còn cải thiện hiệu quả công việc. Bằng cách áp dụng những mẹo trên, bạn sẽ trở nên chuyên nghiệp hơn trong việc sử dụng Word, từ soạn thảo cơ bản đến tạo tài liệu phức tạp. Hãy thử áp dụng ngay hôm nay và cảm nhận sự khác biệt!
Đừng quên chia sẻ bài viết nếu bạn thấy hữu ích!