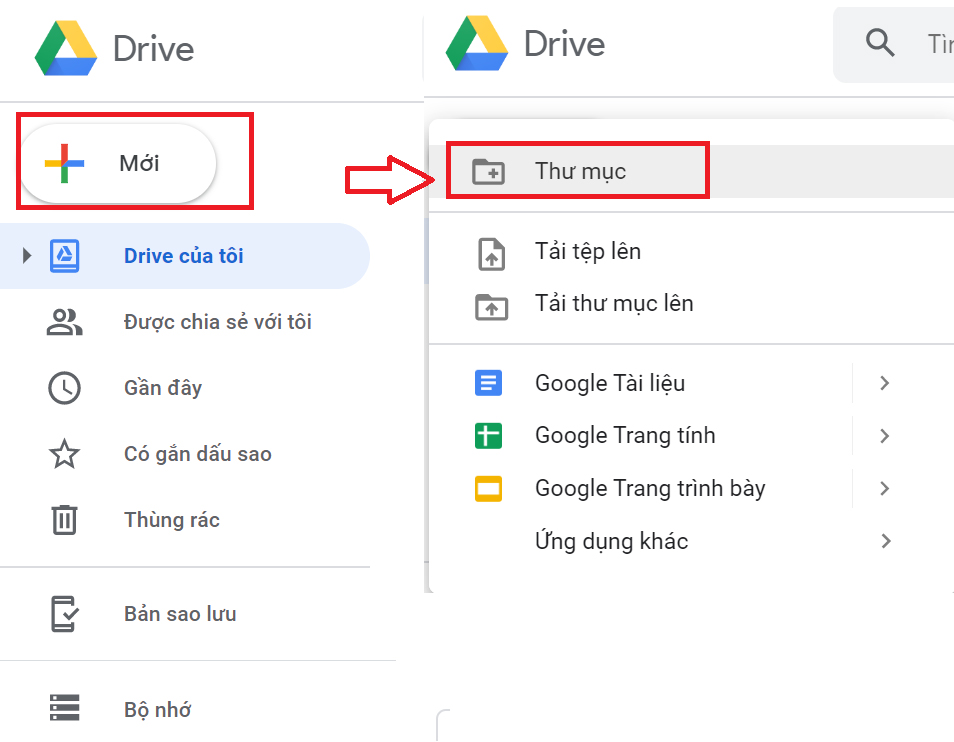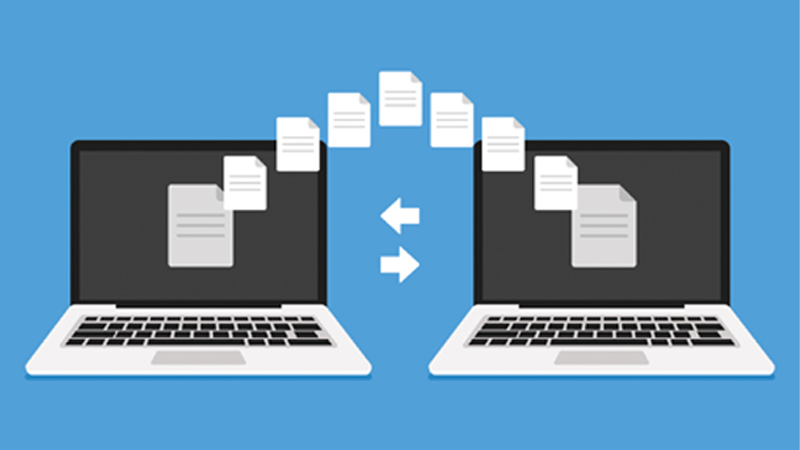Cách Kiểm Tra Thông Số Máy Tính: Hướng Dẫn Chi Tiết Và Hiệu Quả
Kiểm tra thông số máy tính là một kỹ năng quan trọng giúp bạn hiểu rõ cấu hình thiết bị mình đang sử dụng. Điều này hỗ trợ trong việc nâng cấp, sửa chữa hoặc đánh giá hiệu năng để đáp ứng nhu cầu công việc hay giải trí. Trong bài viết này, chúng tôi sẽ hướng dẫn bạn các cách kiểm tra thông số máy tính chi tiết, dễ dàng thực hiện ngay tại nhà.
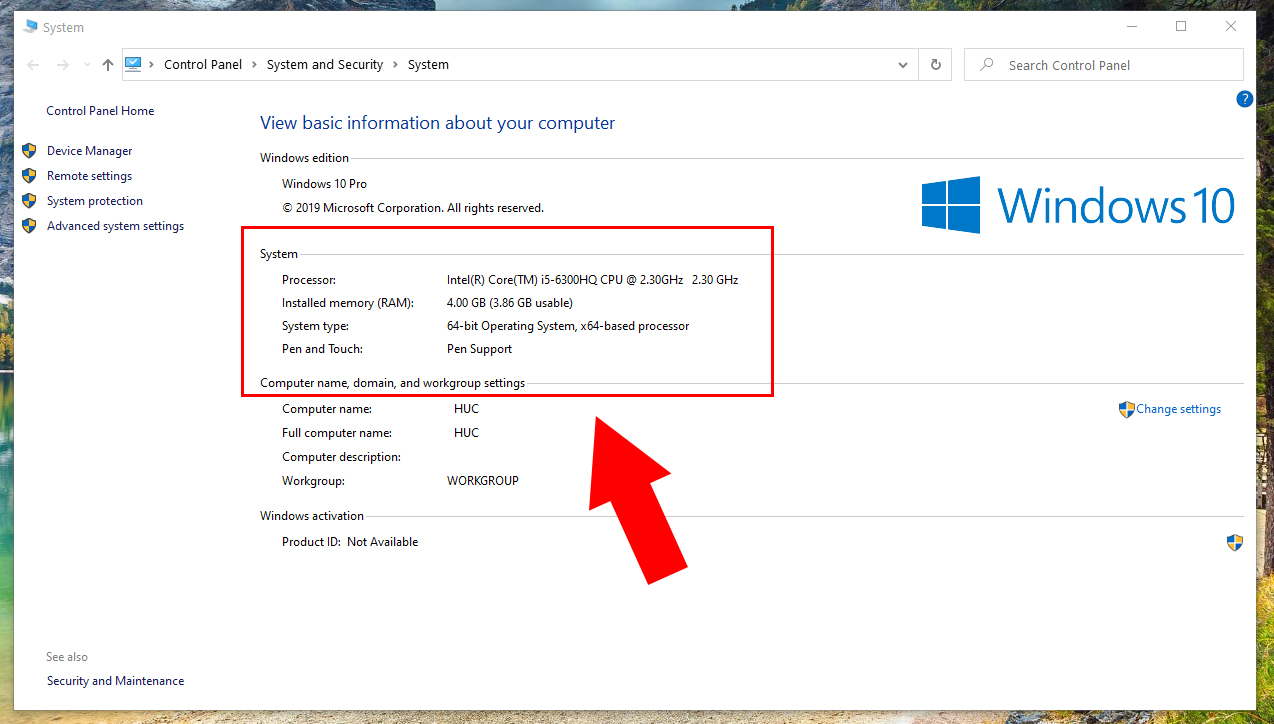
1. Tại Sao Cần Kiểm Tra Thông Số Máy Tính?
Việc kiểm tra thông số máy tính mang lại nhiều lợi ích:
- Hiểu rõ cấu hình thiết bị: Giúp bạn biết được máy tính có đủ mạnh để chạy phần mềm, game yêu cầu không.
- Hỗ trợ nâng cấp linh kiện: Biết chính xác RAM, CPU hay GPU cần nâng cấp.
- Đánh giá tình trạng máy: Phát hiện sớm các vấn đề phần cứng.
2. Các Thông Số Quan Trọng Của Máy Tính
Trước khi tìm hiểu cách kiểm tra, hãy nắm rõ các thành phần cần quan tâm:
- CPU (Bộ xử lý): Quyết định tốc độ xử lý của máy.
- RAM (Bộ nhớ): Ảnh hưởng đến khả năng đa nhiệm.
- Ổ cứng (HDD/SSD): Không gian lưu trữ và tốc độ truy xuất dữ liệu.
- Card đồ họa (GPU): Quan trọng cho game, đồ họa và chỉnh sửa video.
- Bo mạch chủ (Mainboard): Cơ sở kết nối các linh kiện khác.
- Hệ điều hành (OS): Windows, MacOS hoặc Linux.
3. Cách Kiểm Tra Thông Số Máy Tính
3.1 Kiểm Tra Thông Qua Settings (Windows)
- Nhấn Windows + I để mở Settings.
- Chọn System > About.
- Tại đây, bạn sẽ thấy các thông số cơ bản như:
- CPU.
- RAM.
- Phiên bản Windows.
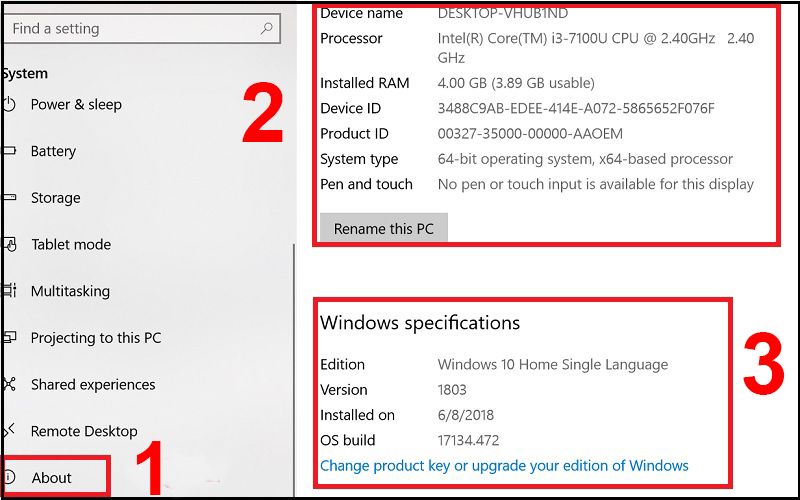
3.2 Sử Dụng Công Cụ System Information
- Nhấn Windows + R, nhập msinfo32, nhấn Enter.
- Một cửa sổ chứa thông tin chi tiết về cấu hình máy sẽ xuất hiện:
- Tên hệ thống.
- Phiên bản BIOS.
- Loại CPU, tốc độ, và dung lượng RAM.
3.3 Sử Dụng Task Manager
- Nhấn Ctrl + Shift + Esc để mở Task Manager.
- Chuyển sang tab Performance:
- Tại đây, bạn có thể xem thông tin về CPU, GPU, RAM và ổ cứng.
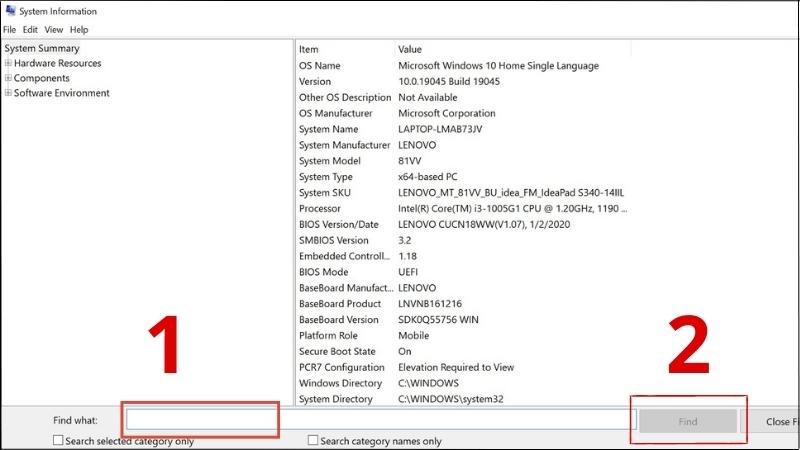
3.4 Kiểm Tra Bằng Command Prompt (CMD)
- Nhấn Windows + S, nhập cmd, sau đó chọn Run as Administrator.
- Nhập lệnh sau để xem thông tin CPU:
- Để kiểm tra dung lượng RAM, nhập:
3.5 Sử Dụng Phần Mềm Chuyên Dụng
CPU-Z
- Công cụ miễn phí giúp bạn xem chi tiết thông số CPU, RAM, và GPU.
- Cách sử dụng:
- Tải về từ trang chủ CPU-Z.
- Cài đặt và mở phần mềm để xem các tab như CPU, Memory, GPU.
HWMonitor
- Phần mềm này không chỉ kiểm tra thông số mà còn theo dõi nhiệt độ và tình trạng linh kiện.
- Tải HWMonitor tại đây: HWMonitor.
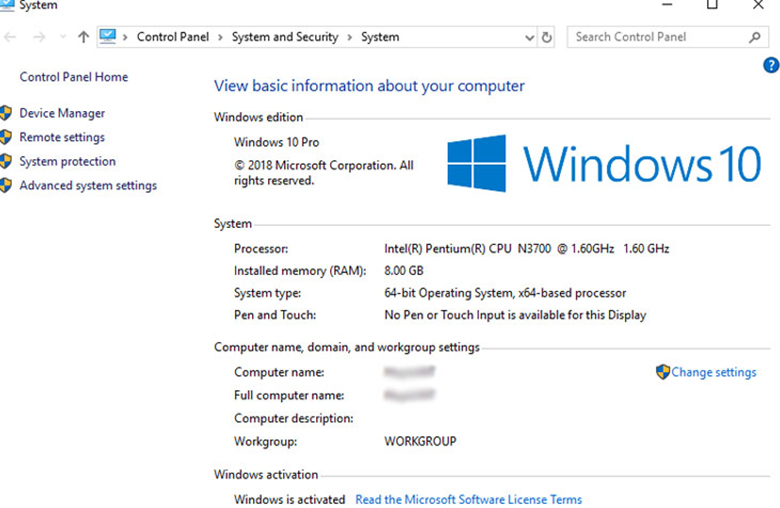
4. Cách Kiểm Tra Thông Số Trên MacOS
- Nhấp vào biểu tượng Apple Menu ở góc trên bên trái.
- Chọn About This Mac.
- Thông tin như CPU, RAM, GPU sẽ hiển thị ngay.
5. Câu Hỏi Thường Gặp (FAQs)
5.1 Làm Sao Để Kiểm Tra Card Đồ Họa (GPU)?
- Trên Windows:
- Nhấn Windows + R, nhập dxdiag, nhấn Enter.
- Chuyển sang tab Display để xem thông tin GPU.
- Sử dụng phần mềm như GPU-Z để kiểm tra chi tiết hơn.
5.2 Tôi Có Thể Kiểm Tra Tuổi Thọ Ổ Cứng Không?
Có. Sử dụng phần mềm như CrystalDiskInfo để xem tình trạng sức khỏe ổ cứng và số giờ hoạt động.
5.3 Có Cách Kiểm Tra Mainboard Không?
Sử dụng lệnh CMD:
6. Lưu Ý Khi Kiểm Tra Thông Số Máy Tính
- Không chỉnh sửa các thông số BIOS nếu bạn không có kinh nghiệm.
- Cập nhật driver định kỳ để đảm bảo hiệu năng máy tính.
- Ghi lại thông số cấu hình trước khi nâng cấp hoặc sửa chữa.
7. Kết Luận
Việc kiểm tra thông số máy tính không chỉ giúp bạn hiểu rõ hơn về thiết bị mình đang sử dụng mà còn hỗ trợ nâng cao hiệu suất và độ bền của máy. Hãy áp dụng các cách trên để kiểm tra cấu hình máy tính của bạn một cách nhanh chóng và chính xác.
Đừng quên chia sẻ bài viết nếu bạn thấy hữu ích, và theo dõi chúng tôi để cập nhật thêm nhiều mẹo công nghệ thú vị khác!