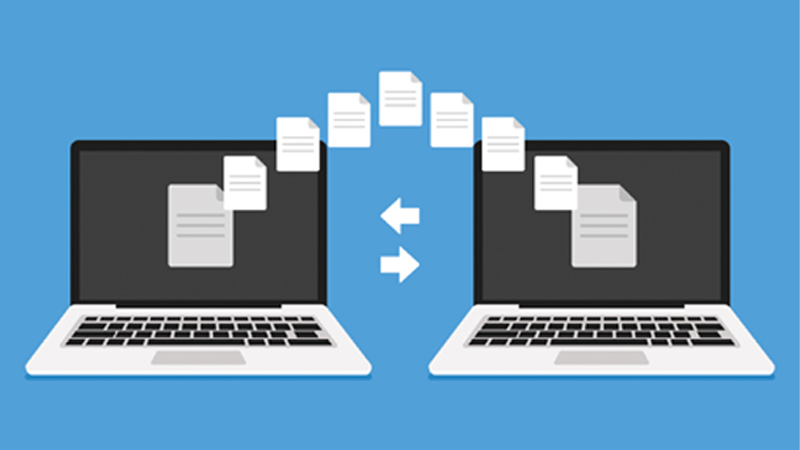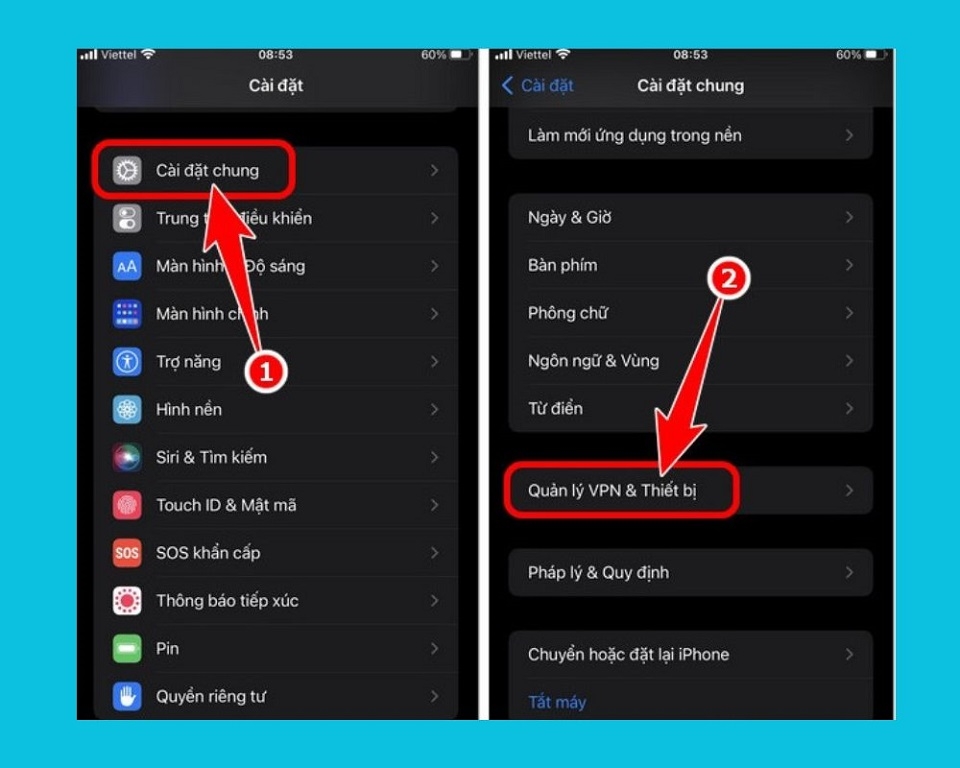Thủ Thuật Sử Dụng Google Drive: Tối Ưu Hóa Lưu Trữ Và Hiệu Suất Làm Việc
Google Drive là một trong những dịch vụ lưu trữ đám mây phổ biến nhất hiện nay, cung cấp nhiều tính năng mạnh mẽ cho công việc và học tập. Tuy nhiên, không phải ai cũng tận dụng được hết các tiện ích mà Google Drive mang lại. Trong bài viết này, chúng tôi sẽ chia sẻ những thủ thuật sử dụng Google Drive hiệu quả, giúp bạn lưu trữ thông minh và nâng cao hiệu suất làm việc.
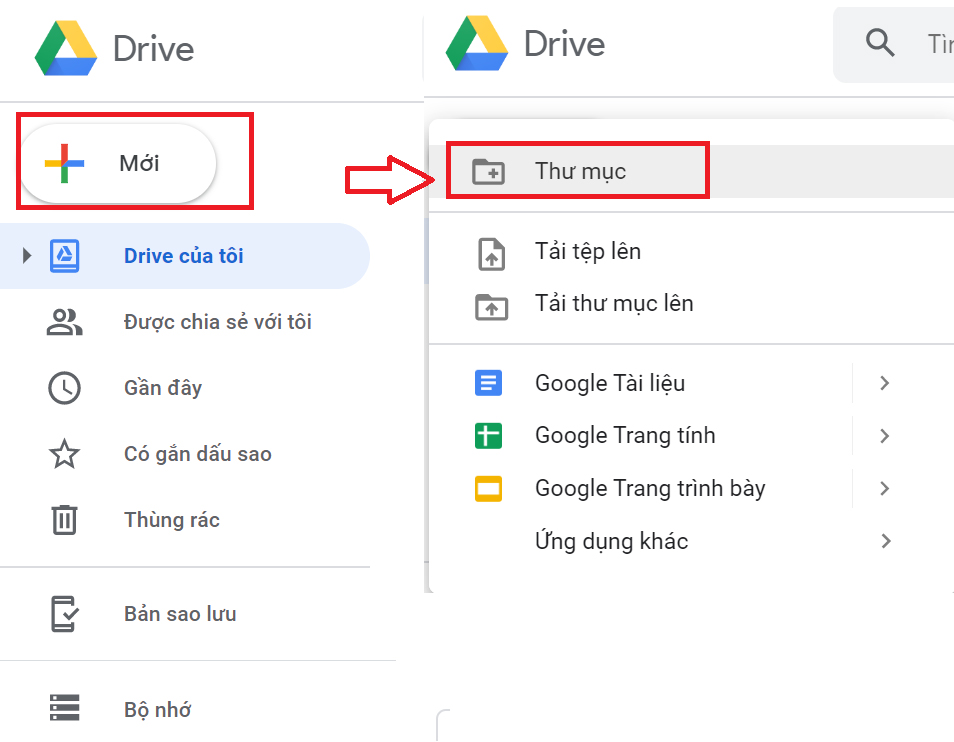
1. Tại Sao Nên Sử Dụng Google Drive?
1.1 Lợi Ích Của Google Drive
- Lưu trữ miễn phí 15GB: Đủ để lưu trữ tài liệu, ảnh và video cá nhân.
- Truy cập mọi lúc, mọi nơi: Đồng bộ dữ liệu trên nhiều thiết bị.
- Chia sẻ dễ dàng: Cộng tác thời gian thực với đồng nghiệp hoặc bạn bè.
- Tích hợp với các công cụ Google: Dễ dàng tạo và chỉnh sửa tài liệu qua Google Docs, Sheets, Slides.
1.2 Hạn Chế Cần Biết
- Không gian lưu trữ miễn phí có thể bị hạn chế nếu bạn lưu trữ nhiều file lớn.
- Một số tính năng nâng cao yêu cầu đăng ký gói trả phí.
2. Thủ Thuật Sử Dụng Google Drive Hiệu Quả
2.1 Tổ Chức File Một Cách Khoa Học
- Tạo thư mục: Phân chia rõ ràng theo loại tài liệu như “Công việc”, “Học tập”, “Ảnh gia đình”.
- Đặt tên file cụ thể: Giúp bạn dễ dàng tìm kiếm khi cần.
- Sử dụng màu sắc: Gắn màu cho thư mục quan trọng để dễ nhận biết.
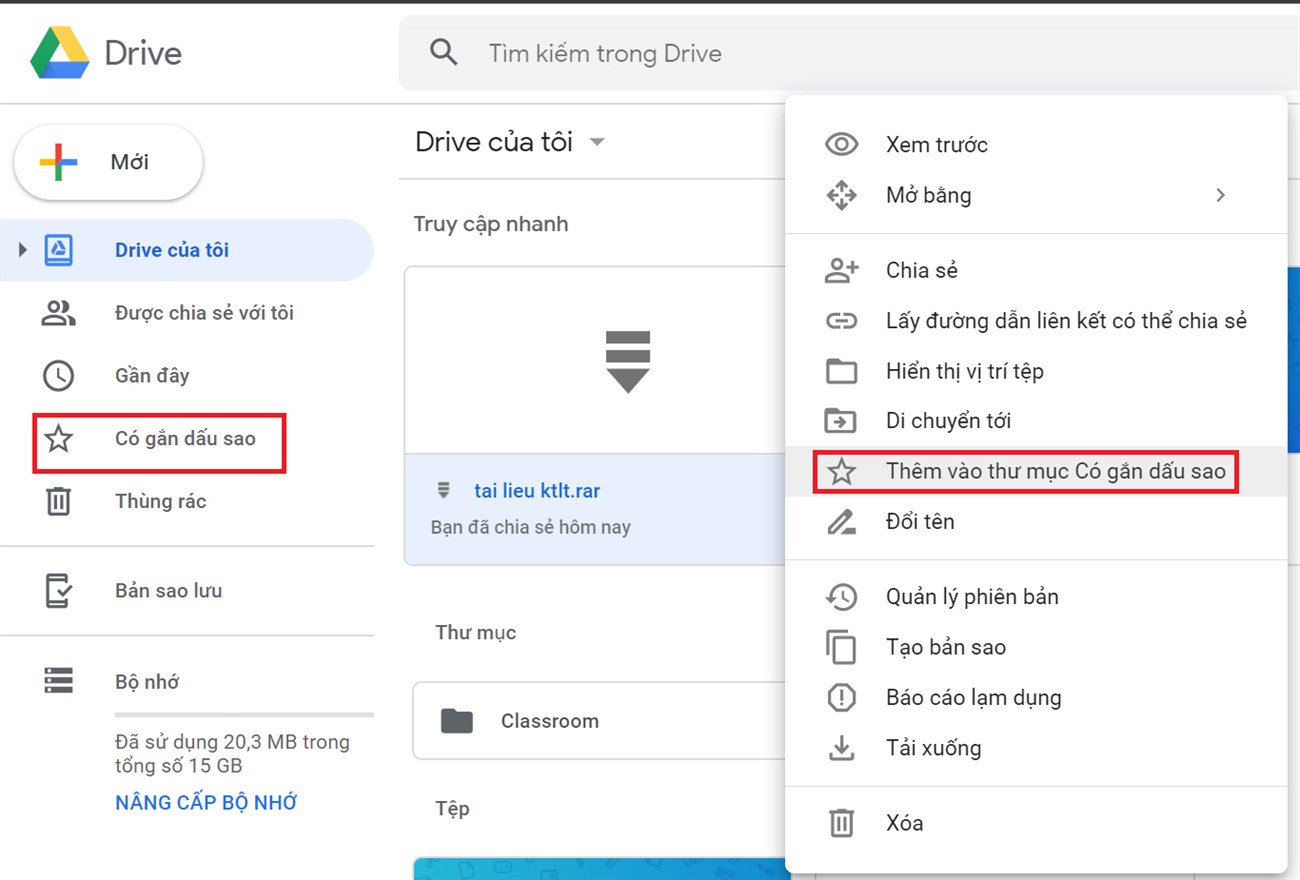
2.2 Chia Sẻ File Một Cách Chuyên Nghiệp
- Nhấp chuột phải vào file/thư mục, chọn Share.
- Thêm địa chỉ email người nhận.
- Tùy chỉnh quyền truy cập:
- Viewer: Chỉ được xem.
- Commenter: Được bình luận.
- Editor: Có thể chỉnh sửa.
Mẹo: Nếu chia sẻ file công khai, hãy sử dụng tùy chọn “Anyone with the link”.
2.3 Sử Dụng Tính Năng Tìm Kiếm Nâng Cao
Google Drive hỗ trợ tìm kiếm thông minh bằng cách:
- Nhập từ khóa liên quan (tên file, loại file).
- Nhấn vào biểu tượng filter để lọc theo loại file, chủ sở hữu hoặc ngày chỉnh sửa gần nhất.
2.4 Tự Động Đồng Bộ Dữ Liệu Với Google Drive
Sử Dụng Backup and Sync
- Tải và cài đặt ứng dụng Google Drive for Desktop.
- Chọn thư mục trên máy tính muốn đồng bộ với Drive.
- Tất cả các thay đổi trên máy tính sẽ tự động cập nhật lên Drive.
Sử Dụng Tính Năng Drive for Desktop
- Dùng để đồng bộ dữ liệu giữa máy tính và Drive theo thời gian thực.
- Hỗ trợ truy cập offline vào các file quan trọng.

2.5 Dọn Dẹp Google Drive
- Xóa file rác: Vào Trash, nhấn Empty Trash để giải phóng dung lượng.
- Kiểm tra file lớn:
- Vào Storage (Góc trái phía dưới) để xem dung lượng từng file.
- Xóa các file không cần thiết hoặc chuyển sang các dịch vụ lưu trữ khác như OneDrive.
2.6 Kích Hoạt Tính Năng Offline
Google Drive hỗ trợ truy cập file khi không có Internet. Để kích hoạt:
- Vào Settings > General.
- Bật tùy chọn Offline.
Lưu ý: Tính năng này yêu cầu sử dụng trình duyệt Chrome.
3. Tính Năng Nâng Cao Của Google Drive
3.1 Sử Dụng Google Drive API
Dành cho nhà phát triển hoặc người dùng chuyên nghiệp, Google Drive API cho phép bạn:
- Tự động hóa quy trình tải lên/tải xuống file.
- Tích hợp Google Drive vào ứng dụng của bạn.
Tham khảo chi tiết Google Drive API tại đây.
3.2 Tích Hợp Với Các Ứng Dụng Khác
- Google Workspace: Cộng tác trên tài liệu, bảng tính hoặc trình chiếu.
- Zapier: Tự động hóa quy trình làm việc với Google Drive.
- Adobe Acrobat: Chỉnh sửa file PDF trực tiếp trên Google Drive.
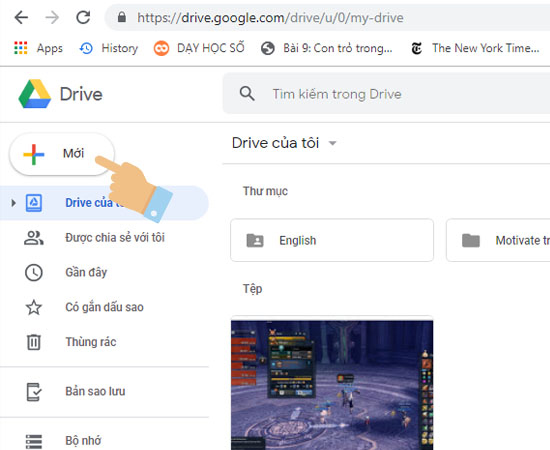
4. Câu Hỏi Thường Gặp (FAQs)
4.1 Làm Thế Nào Để Mua Thêm Dung Lượng Google Drive?
Bạn có thể nâng cấp lên Google One với các gói dung lượng từ 100GB đến 2TB. Truy cập Google One để mua.
4.2 File Bị Mất Trên Google Drive Có Khôi Phục Được Không?
Có. File bị xóa sẽ được lưu trong Trash trong 30 ngày trước khi bị xóa vĩnh viễn. Bạn có thể khôi phục bằng cách:
- Vào Trash.
- Nhấp chuột phải vào file cần khôi phục, chọn Restore.
4.3 Có Cách Nào Chuyển File Giữa Các Tài Khoản Google Drive Không?
Bạn có thể chia sẻ file từ tài khoản này sang tài khoản khác bằng quyền Editor, sau đó tải xuống và upload lên tài khoản khác.
5. Kết Luận
Google Drive là công cụ mạnh mẽ giúp bạn lưu trữ và quản lý dữ liệu dễ dàng. Bằng cách áp dụng các thủ thuật sử dụng Google Drive mà chúng tôi chia sẻ, bạn sẽ tối ưu hóa được hiệu suất làm việc và tận dụng tối đa không gian lưu trữ.
Chia sẻ bài viết nếu bạn thấy hữu ích và đừng quên theo dõi chúng tôi để nhận thêm nhiều mẹo công nghệ thú vị khác!