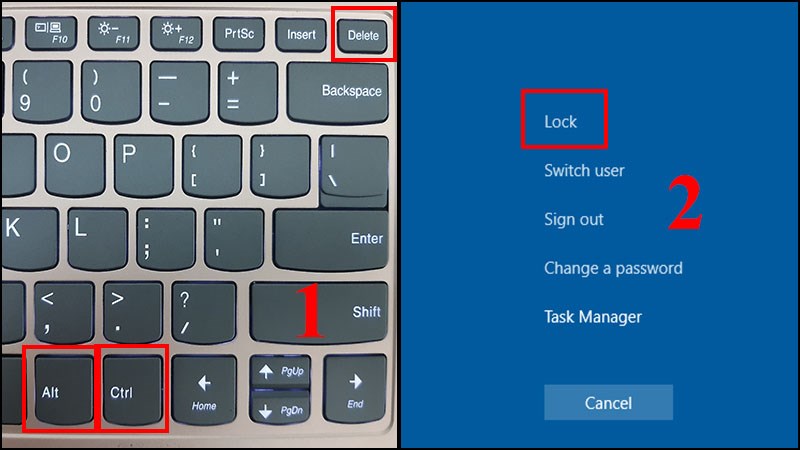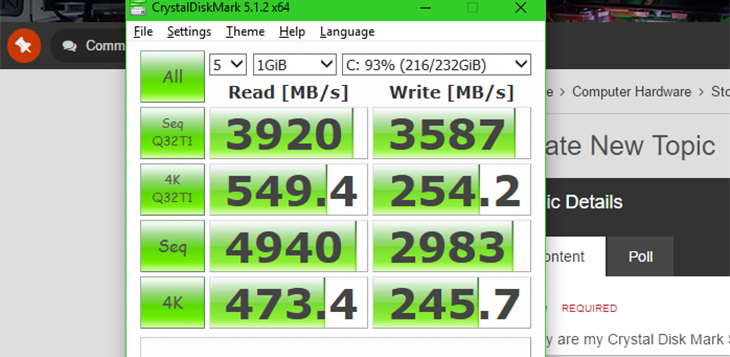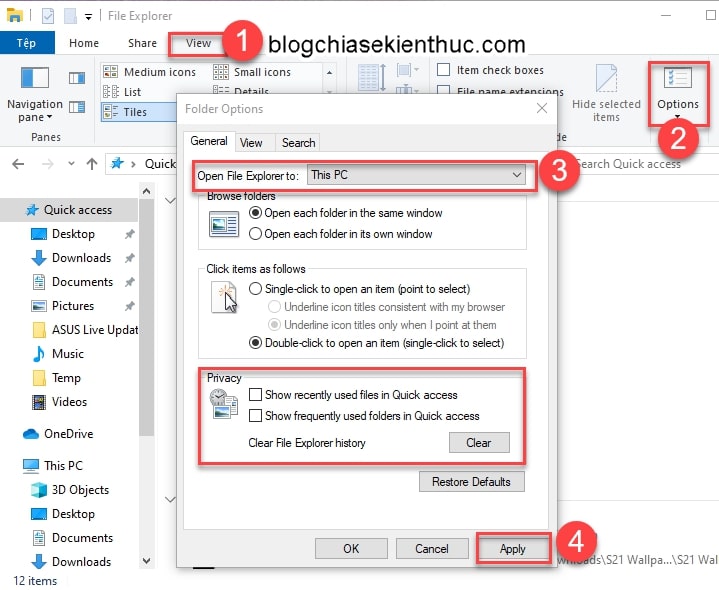Thủ Thuật Làm Việc Với PowerPoint: Nâng Cao Hiệu Quả Thuyết Trình
Microsoft PowerPoint là công cụ quan trọng trong việc thiết kế bài thuyết trình chuyên nghiệp. Dù bạn là học sinh, sinh viên hay nhân viên văn phòng, việc thành thạo các thủ thuật làm việc với PowerPoint sẽ giúp bạn tiết kiệm thời gian và tạo ấn tượng mạnh mẽ với khán giả. Hãy cùng khám phá các mẹo làm việc hiệu quả với PowerPoint trong bài viết dưới đây!
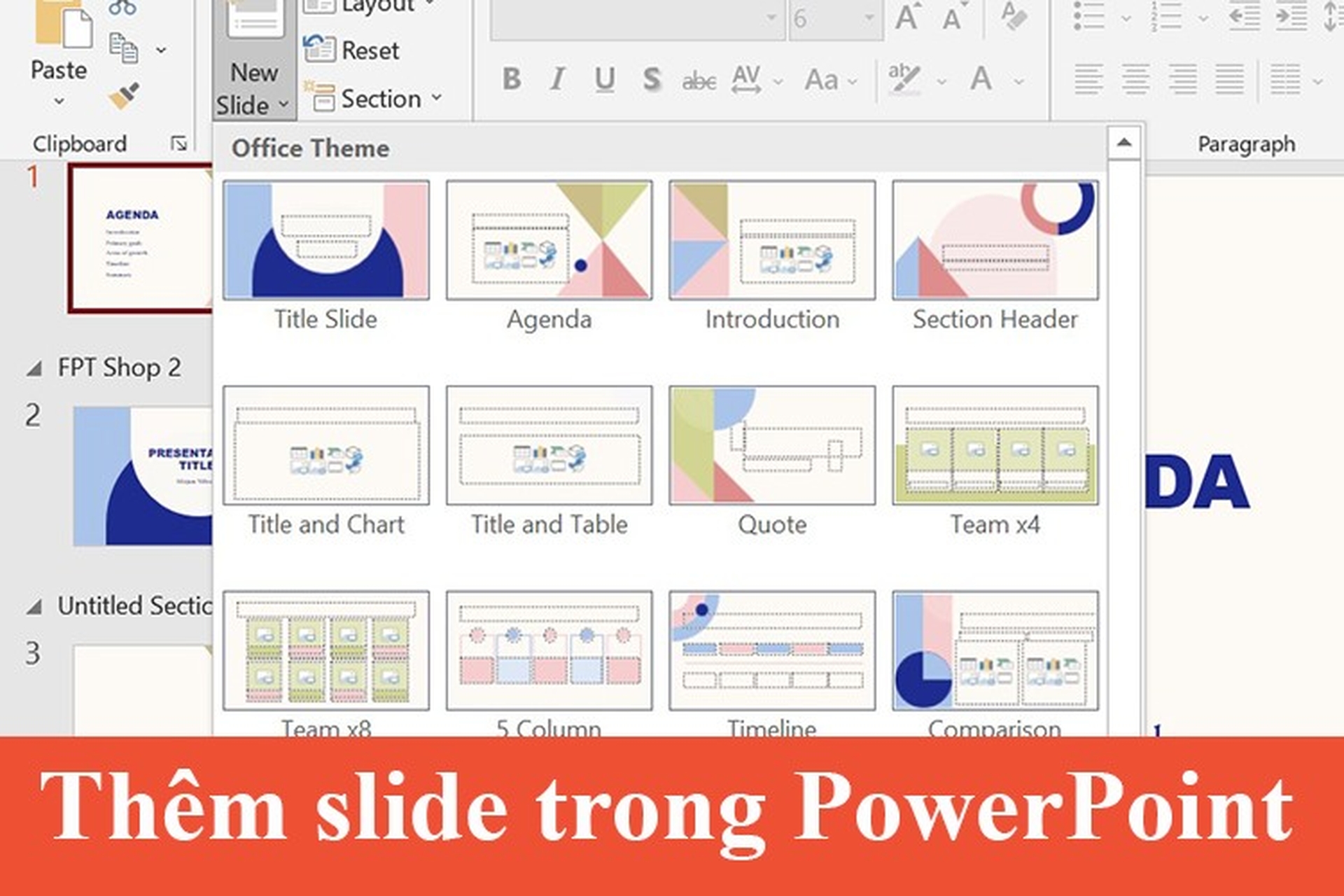
1. Tạo Slide Chuyên Nghiệp Một Cách Nhanh Chóng
1.1 Sử Dụng Mẫu Slide Có Sẵn
PowerPoint cung cấp hàng trăm mẫu thiết kế (template) chuyên nghiệp, giúp bạn bắt đầu bài thuyết trình dễ dàng.
- Vào File > New, chọn mẫu thiết kế phù hợp.
- Sử dụng Design Ideas để nhận gợi ý tự động từ PowerPoint.
Mẹo: Tham khảo các mẫu miễn phí hoặc cao cấp trên SlideGo hoặc Canva.
1.2 Thêm Và Sao Chép Slide Nhanh Chóng
- Thêm slide mới: Nhấn Ctrl + M hoặc vào Home > New Slide.
- Sao chép slide: Nhấn Ctrl + D để nhân bản slide hiện tại.
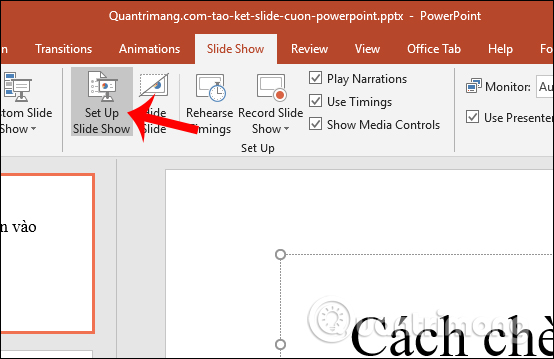
2. Tối Ưu Hóa Văn Bản Và Hình Ảnh
2.1 Định Dạng Văn Bản Chuyên Nghiệp
- Sử dụng phông chữ rõ ràng, dễ đọc như Arial, Calibri, hoặc Roboto.
- Giới hạn số lượng chữ trên mỗi slide để không làm khán giả rối mắt.
- Tận dụng Bullets và Numbering để trình bày ý tưởng ngắn gọn.
2.2 Làm Việc Với Hình Ảnh
Hình ảnh có thể nâng cao tính trực quan cho bài thuyết trình. Bạn có thể:
- Thêm hình ảnh: Chọn Insert > Pictures, sau đó tải ảnh từ máy tính hoặc trực tuyến.
- Chỉnh sửa hình ảnh: Vào Picture Tools > Format để điều chỉnh kích thước, độ sáng và thêm hiệu ứng.
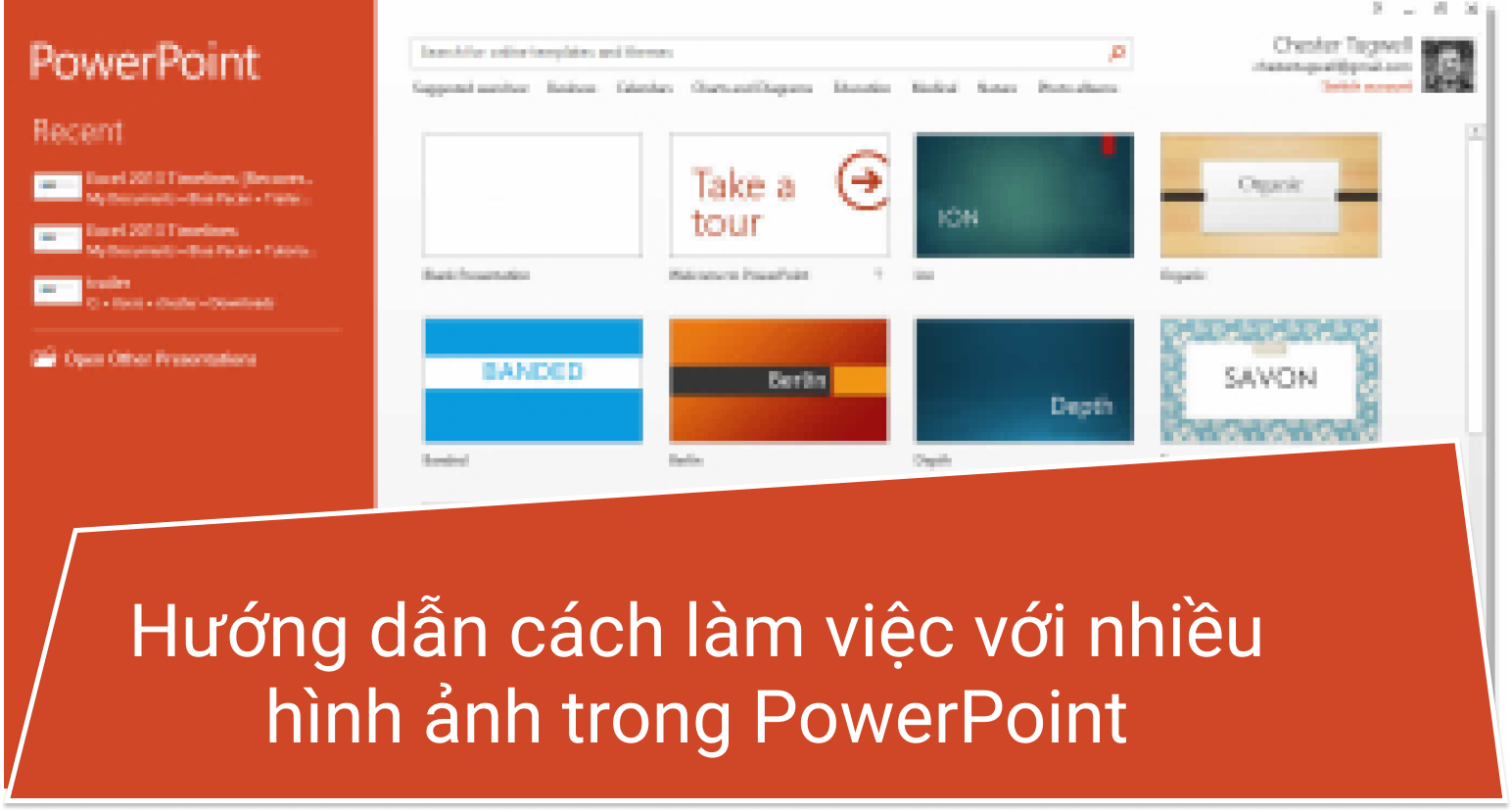
3. Sử Dụng Hiệu Ứng Và Hoạt Hình
3.1 Thêm Hiệu Ứng Chuyển Slide
- Chọn tab Transitions.
- Thử các hiệu ứng như Fade, Push, hoặc Morph để tăng sự hấp dẫn.
3.2 Sử Dụng Hoạt Hình (Animation)
Hoạt hình giúp làm nổi bật nội dung trên slide. Bạn có thể:
- Vào Animations, chọn Add Animation để thêm chuyển động cho văn bản hoặc hình ảnh.
- Dùng Animation Pane để kiểm soát thứ tự và thời gian hoạt hình.
Lưu ý: Tránh lạm dụng hiệu ứng để không làm mất tập trung.
4. Tăng Tốc Độ Làm Việc Với Tổ Hợp Phím
4.1 Các Phím Tắt Hữu Ích
- Ctrl + N: Tạo bài thuyết trình mới.
- Ctrl + S: Lưu bài thuyết trình.
- Shift + F5: Bắt đầu trình chiếu từ slide hiện tại.
- Ctrl + K: Chèn liên kết (hyperlink).
4.2 Phím Tắt Trong Chế Độ Trình Chiếu
- N hoặc Spacebar: Chuyển sang slide tiếp theo.
- P hoặc Backspace: Quay lại slide trước.
- B: Làm màn hình đen tạm thời, nhấn lại để trở về.
5. Thêm Video Và Âm Thanh Vào Slide
5.1 Chèn Video
- Vào Insert > Video.
- Chọn This Device để tải video từ máy tính hoặc Online Video để chèn liên kết từ YouTube.
5.2 Thêm Âm Thanh
- Vào Insert > Audio, chọn Audio on My PC để tải file âm thanh.
- Tùy chỉnh chế độ phát tự động hoặc khi nhấp chuột.
6. Cách Lưu Và Chia Sẻ Bài Thuyết Trình
6.1 Lưu Dưới Nhiều Định Dạng
- .pptx: Định dạng mặc định để chỉnh sửa.
- .pdf: Lưu dưới dạng tài liệu không chỉnh sửa.
- .mp4: Xuất bài thuyết trình thành video.
6.2 Chia Sẻ Bài Thuyết Trình
- Vào File > Share.
- Chọn Email hoặc OneDrive để gửi bài thuyết trình qua email hoặc đám mây.
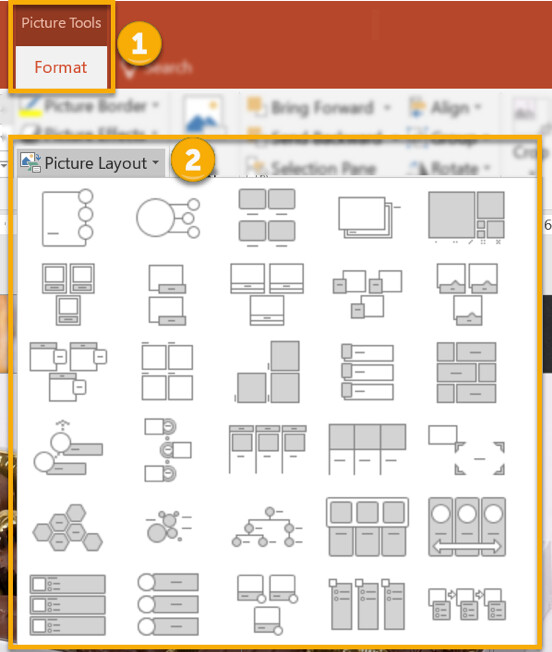
7. Câu Hỏi Thường Gặp (FAQs)
7.1 Làm Sao Để Thiết Kế Slide Đồng Nhất?
- Sử dụng Slide Master trong tab View để áp dụng thiết kế cho toàn bộ bài thuyết trình.
7.2 Tôi Có Thể Sử Dụng PowerPoint Miễn Phí Không?
Có, bạn có thể sử dụng phiên bản PowerPoint Online miễn phí tại Microsoft Office Online.
7.3 Làm Sao Để Bảo Vệ File PowerPoint?
- Vào File > Info, chọn Protect Presentation để đặt mật khẩu hoặc giới hạn quyền chỉnh sửa.
8. Lưu Ý Khi Sử Dụng PowerPoint
- Không quá tải nội dung: Hãy giữ mỗi slide ngắn gọn và dễ hiểu.
- Chọn tông màu hài hòa: Tránh dùng quá nhiều màu sắc gây rối mắt.
- Luyện tập trước khi trình chiếu: Kiểm tra kỹ nội dung và hiệu ứng.
9. Kết Luận
PowerPoint là công cụ mạnh mẽ nếu bạn biết cách tận dụng các tính năng của nó. Với những thủ thuật làm việc với PowerPoint mà chúng tôi chia sẻ, bạn sẽ dễ dàng tạo ra các bài thuyết trình chuyên nghiệp và ấn tượng hơn.
Hãy áp dụng ngay hôm nay và chia sẻ bài viết nếu bạn thấy hữu ích!