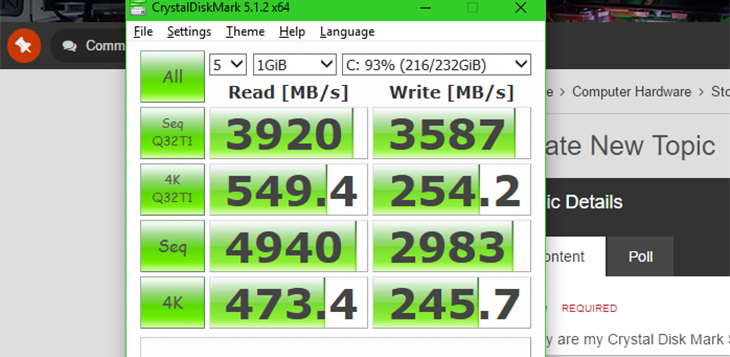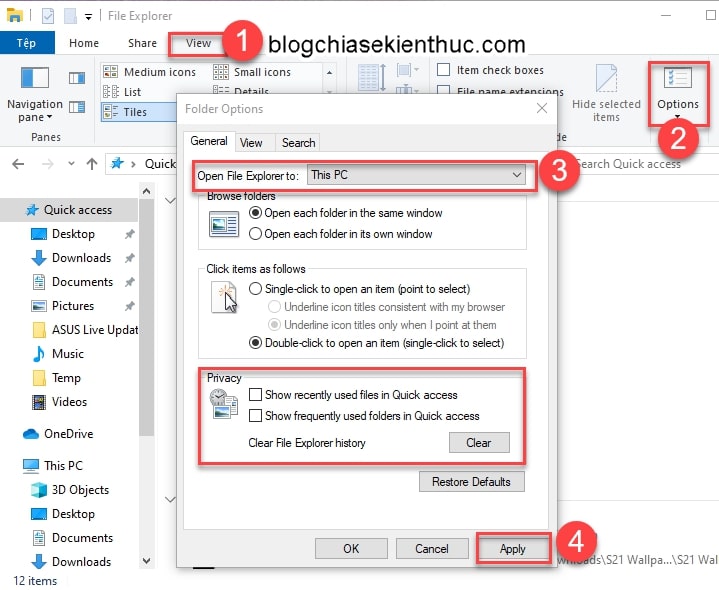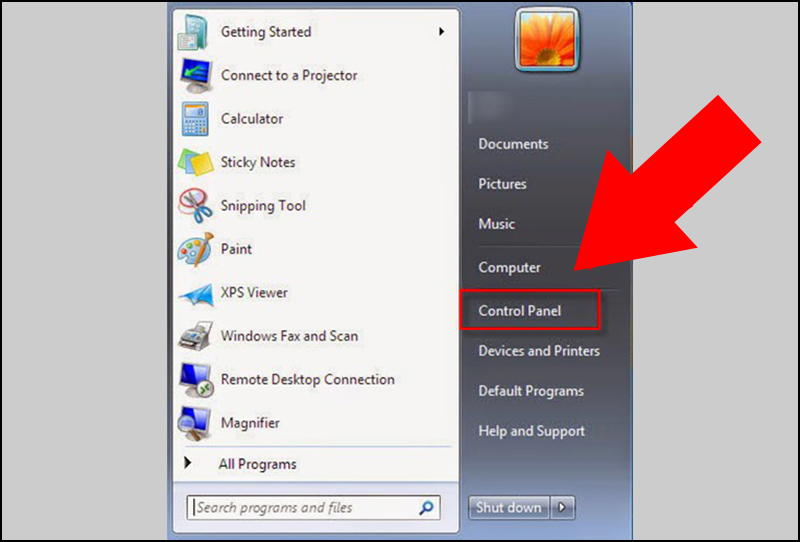Cách Khóa Màn Hình Máy Tính: Bảo Vệ Thông Tin Hiệu Quả
Việc khóa màn hình máy tính là cách hiệu quả để bảo vệ dữ liệu và quyền riêng tư, đặc biệt khi bạn làm việc trong môi trường công cộng hoặc sử dụng máy tính dùng chung. Trong bài viết này, chúng tôi sẽ hướng dẫn bạn cách khóa màn hình máy tính trên Windows, MacOS và các thiết bị khác, cùng những mẹo hay giúp tối ưu hóa bảo mật.
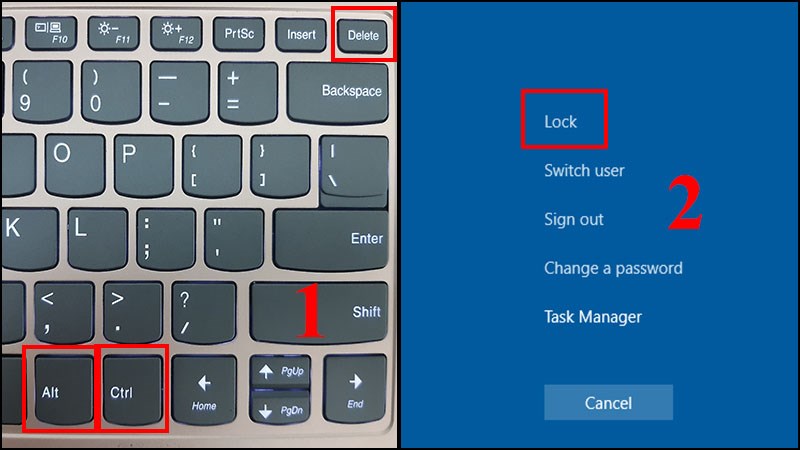
1. Tại Sao Nên Khóa Màn Hình Máy Tính?
1.1 Bảo Vệ Thông Tin Cá Nhân
- Đảm bảo không ai có thể truy cập vào tài liệu hoặc dữ liệu quan trọng khi bạn vắng mặt.
- Tránh rủi ro bị đánh cắp thông tin cá nhân hoặc dữ liệu nhạy cảm.
1.2 Nâng Cao Tính Bảo Mật
- Ngăn chặn truy cập trái phép từ đồng nghiệp hoặc người lạ.
- Duy trì sự riêng tư trong môi trường làm việc mở.
“Khóa màn hình là bước đầu tiên trong việc đảm bảo dữ liệu của bạn luôn an toàn.”
2. Cách Khóa Màn Hình Trên Windows
2.1 Sử Dụng Phím Tắt
Cách nhanh nhất để khóa màn hình là sử dụng tổ hợp phím:
- Nhấn Windows + L để khóa màn hình ngay lập tức.
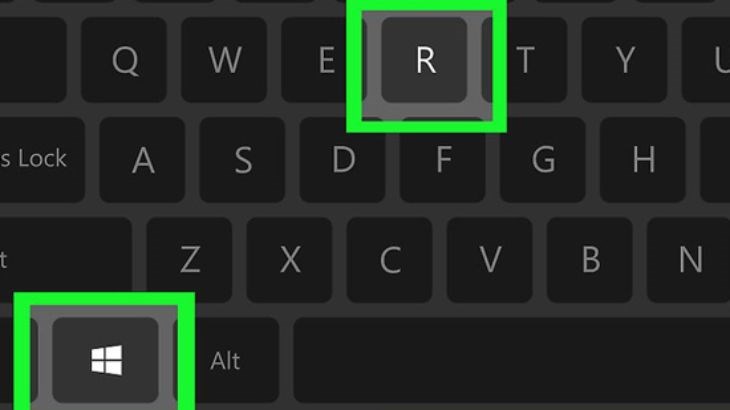
2.2 Khóa Tự Động Khi Rời Khỏi Máy
- Vào Settings > Accounts > Sign-in options.
- Trong phần Dynamic Lock, bật tùy chọn Allow Windows to automatically lock your device when you’re away.
- Kết nối Bluetooth với điện thoại của bạn để tự động khóa khi thiết bị rời khỏi máy tính.
2.3 Sử Dụng Screen Saver
- Nhấp chuột phải vào màn hình Desktop, chọn Personalize.
- Vào Lock Screen > Screen saver settings.
- Chọn thời gian chờ và tích chọn On resume, display logon screen.
2.4 Khóa Bằng Command Prompt
Nếu bạn thích dùng lệnh, hãy thử cách sau:
- Mở Command Prompt bằng cách nhấn Windows + R, nhập cmd.
- Gõ lệnh:
- Nhấn Enter để khóa màn hình.
3. Cách Khóa Màn Hình Trên MacOS
3.1 Sử Dụng Phím Tắt
- Nhấn Control + Command + Q để khóa màn hình ngay lập tức.
3.2 Tùy Chỉnh Góc Hoạt Động (Hot Corners)
- Mở System Preferences > Desktop & Screen Saver.
- Chọn Hot Corners ở góc phải dưới.
- Gán một góc màn hình để khóa khi trỏ chuột vào.
3.3 Tự Động Khóa Khi Không Sử Dụng
- Vào System Preferences > Security & Privacy > General.
- Tích chọn Require password… after sleep or screen saver begins.
- Cài đặt thời gian chờ ngắn nhất để bảo mật tốt hơn.
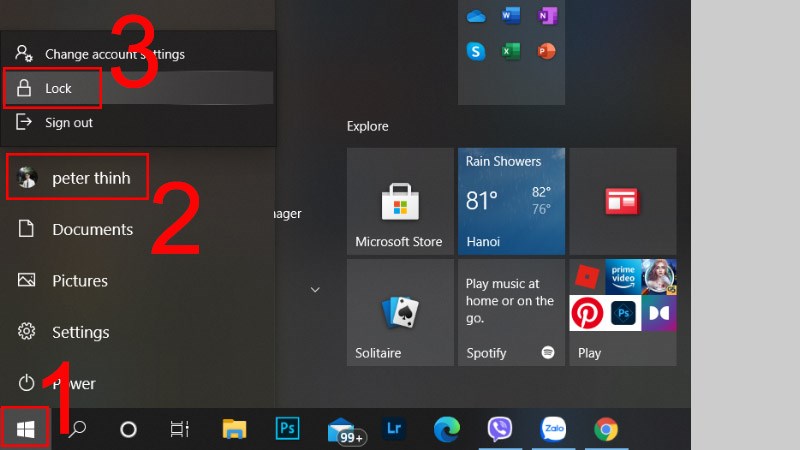
4. Cách Khóa Màn Hình Trên Linux
4.1 Sử Dụng Phím Tắt
- Nhấn Ctrl + Alt + L để khóa màn hình ngay lập tức.
4.2 Sử Dụng Lệnh Terminal
- Mở Terminal.
- Nhập lệnh:
- Nhấn Enter để kích hoạt khóa màn hình.
5. Câu Hỏi Thường Gặp (FAQs)
5.1 Khóa Màn Hình Có Giống Đăng Xuất Không?
Không. Khóa màn hình chỉ tạm thời ngăn truy cập vào máy tính, trong khi đăng xuất sẽ đóng toàn bộ chương trình và phiên làm việc.
5.2 Tôi Có Thể Sử Dụng Vân Tay Hoặc Khuôn Mặt Để Mở Khóa Không?
Có. Hầu hết các máy tính hiện đại hỗ trợ đăng nhập bằng vân tay hoặc nhận diện khuôn mặt thông qua Windows Hello hoặc các tính năng tương tự trên MacOS.
5.3 Tôi Quên Mật Khẩu Mở Máy Tính, Làm Sao Để Khắc Phục?
- Với Windows: Sử dụng tài khoản Microsoft để khôi phục mật khẩu.
- Với MacOS: Dùng Apple ID để đặt lại mật khẩu.
6. Lưu Ý Khi Khóa Màn Hình Máy Tính
- Sử dụng mật khẩu mạnh: Tránh sử dụng các mật khẩu dễ đoán như “123456” hoặc “password”.
- Không chia sẻ mật khẩu với người khác: Để đảm bảo quyền riêng tư và bảo mật.
- Cập nhật hệ điều hành: Đảm bảo máy tính luôn được bảo vệ bởi các bản vá bảo mật mới nhất.
7. Kết Luận
Việc khóa màn hình máy tính là một bước đơn giản nhưng rất hiệu quả để bảo vệ dữ liệu cá nhân và thông tin quan trọng. Dù bạn sử dụng Windows, MacOS hay Linux, việc áp dụng các phương pháp trên sẽ giúp bạn nâng cao tính bảo mật và yên tâm khi sử dụng thiết bị.
Hãy áp dụng ngay hôm nay để bảo vệ thông tin của bạn, và đừng quên chia sẻ bài viết này nếu bạn thấy hữu ích!