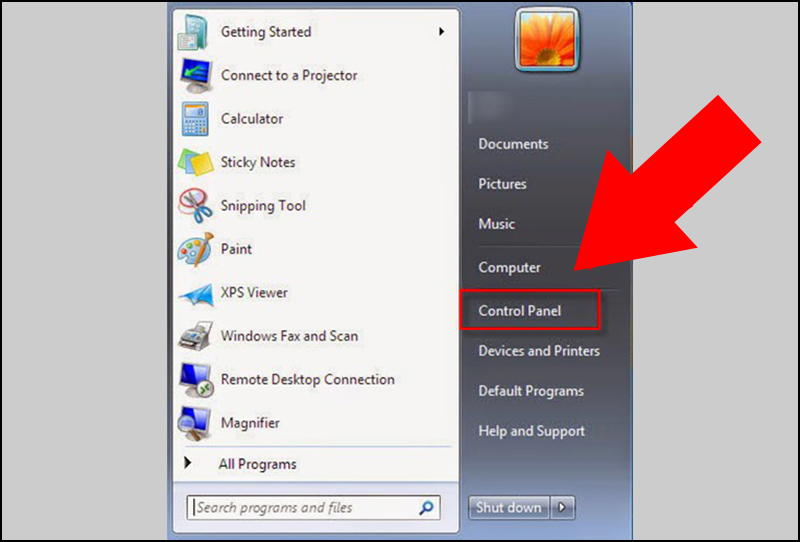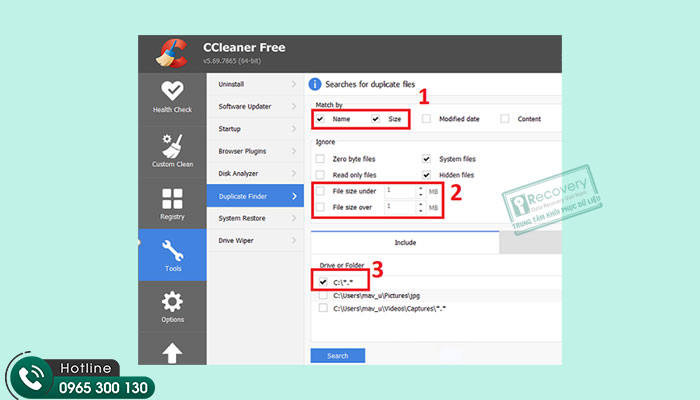Thủ Thuật Quản Lý File Explorer Hiệu Quả Trên Windows
File Explorer là công cụ quan trọng trong Windows giúp bạn quản lý, sắp xếp và truy cập dữ liệu một cách nhanh chóng. Tuy nhiên, không phải ai cũng tận dụng hết các tính năng hữu ích của công cụ này. Trong bài viết này, chúng tôi sẽ chia sẻ các thủ thuật quản lý File Explorer, giúp bạn tối ưu hóa việc làm việc với dữ liệu và tiết kiệm thời gian.
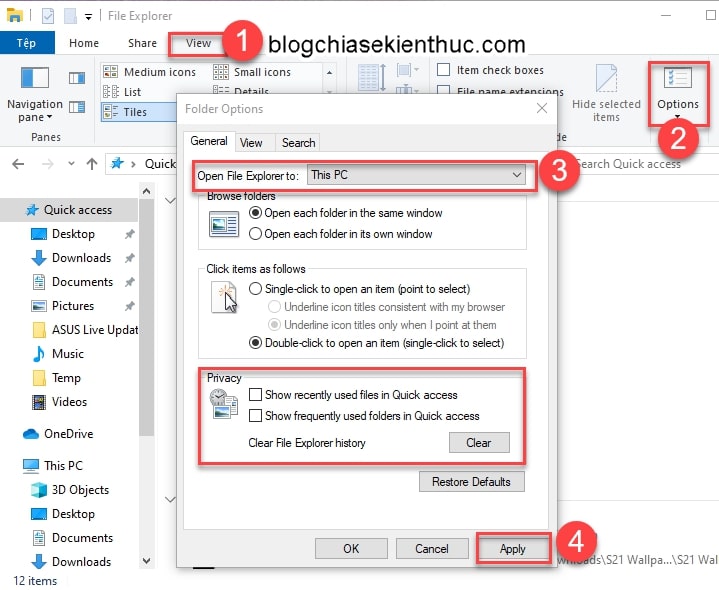
1. Tìm Hiểu Về File Explorer
1.1 File Explorer Là Gì?
File Explorer (trước đây gọi là Windows Explorer) là trình quản lý tệp tin được tích hợp sẵn trong Windows, cho phép người dùng:
- Truy cập, sao chép, di chuyển hoặc xóa tệp.
- Tìm kiếm tệp nhanh chóng.
- Xem cấu trúc thư mục.
1.2 Tại Sao Quản Lý File Explorer Hiệu Quả Lại Quan Trọng?
- Tiết kiệm thời gian khi làm việc với nhiều tệp tin.
- Tránh mất dữ liệu quan trọng nhờ sắp xếp khoa học.
- Tăng hiệu suất làm việc nhờ các phím tắt và tính năng nâng cao.
2. Thủ Thuật Quản Lý File Explorer Hiệu Quả
2.1 Tận Dụng Quick Access
Quick Access giúp bạn truy cập nhanh các thư mục và tệp thường dùng.
Cách thực hiện:
- Nhấp chuột phải vào thư mục bạn muốn thêm vào Quick Access.
- Chọn Pin to Quick Access.
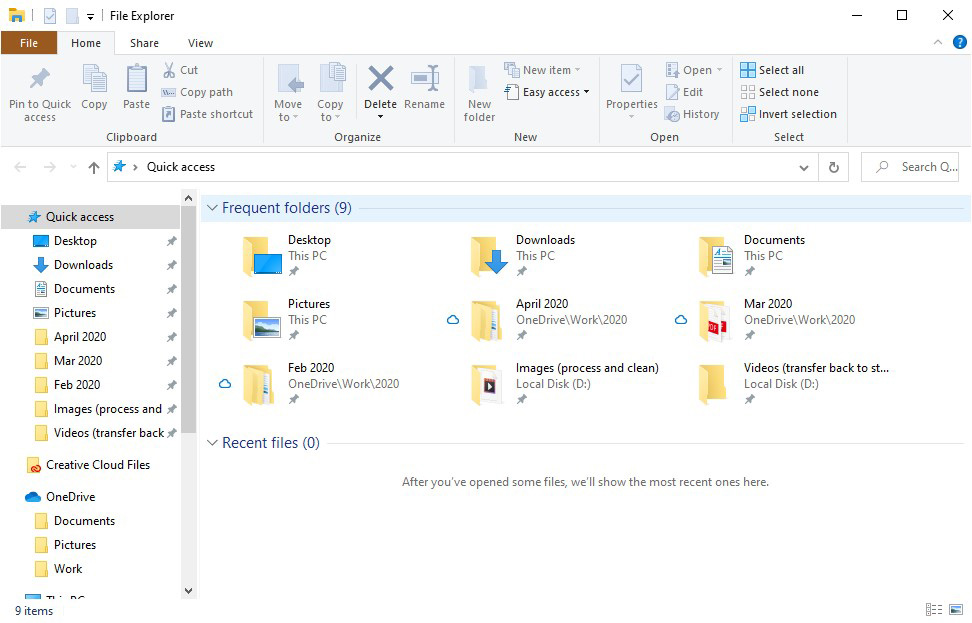
2.2 Sử Dụng Tab View Để Tối Ưu Hiển Thị
Tab View trong File Explorer cho phép bạn tùy chỉnh cách hiển thị dữ liệu.
Các chế độ hiển thị:
- Details: Hiển thị chi tiết thông tin (kích thước, loại tệp, ngày tạo).
- Large Icons: Phù hợp với hình ảnh hoặc video.
- List: Hiển thị danh sách gọn gàng.
2.3 Tìm Kiếm Nhanh Chóng Với Search Bar
Search Bar trong File Explorer là công cụ mạnh mẽ giúp bạn tìm kiếm tệp theo tên, loại hoặc kích thước.
Cách sử dụng:
- Nhập tên hoặc từ khóa vào thanh tìm kiếm.
- Dùng bộ lọc nâng cao như:
- Size: Ví dụ, nhập
size:>1MBđể tìm các tệp lớn hơn 1MB. - Type: Nhập
type:pdfđể tìm các tệp PDF.
- Size: Ví dụ, nhập
2.4 Sử Dụng Phím Tắt Trong File Explorer
- Windows + E: Mở File Explorer.
- Alt + D: Chuyển nhanh đến thanh địa chỉ.
- Ctrl + Shift + N: Tạo thư mục mới.
- Alt + P: Hiển thị/Ẩn panel xem trước.
Mẹo: Sử dụng các phím tắt để tiết kiệm thời gian đáng kể khi làm việc.
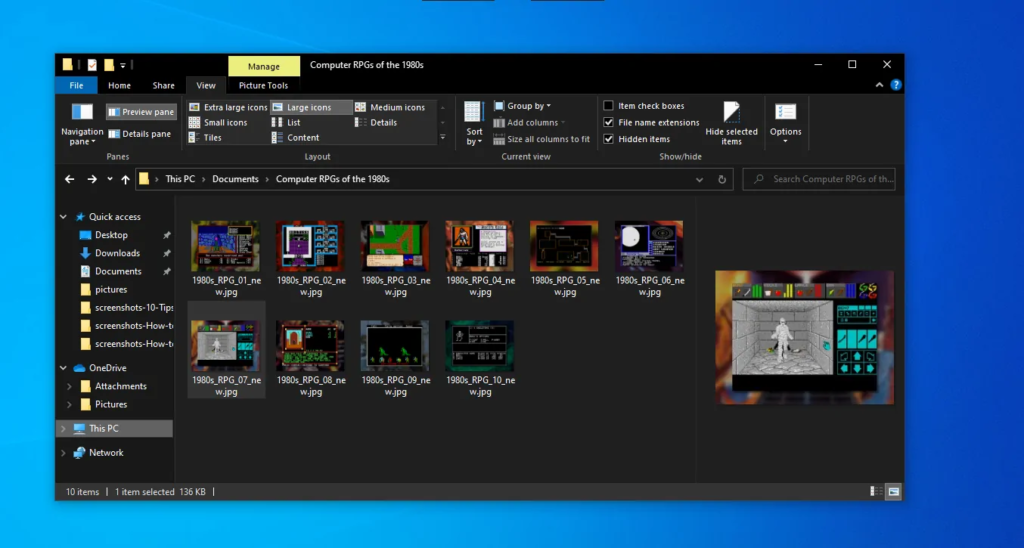
2.5 Nén Và Giải Nén Tệp Ngay Trong File Explorer
Windows tích hợp tính năng nén và giải nén mà không cần phần mềm thứ ba.
Cách thực hiện:
- Nén: Chuột phải vào thư mục, chọn Send to > Compressed (zipped) folder.
- Giải nén: Chuột phải vào tệp nén, chọn Extract All.
3. Quản Lý Dữ Liệu Khoa Học Trong File Explorer
3.1 Tạo Cấu Trúc Thư Mục Rõ Ràng
- Sắp xếp thư mục theo chủ đề hoặc dự án.
- Dùng ký hiệu hoặc số thứ tự để phân loại, ví dụ:
01_Project_A,02_Project_B.
3.2 Đặt Tên File Và Thư Mục Hợp Lý
- Tránh sử dụng ký tự đặc biệt như
/?<>*|. - Dùng tên gợi nhớ như:
Báo cáo_Kinh doanh_Tháng_01.
Lưu ý: Đặt tên tệp rõ ràng giúp dễ dàng tìm kiếm và quản lý.
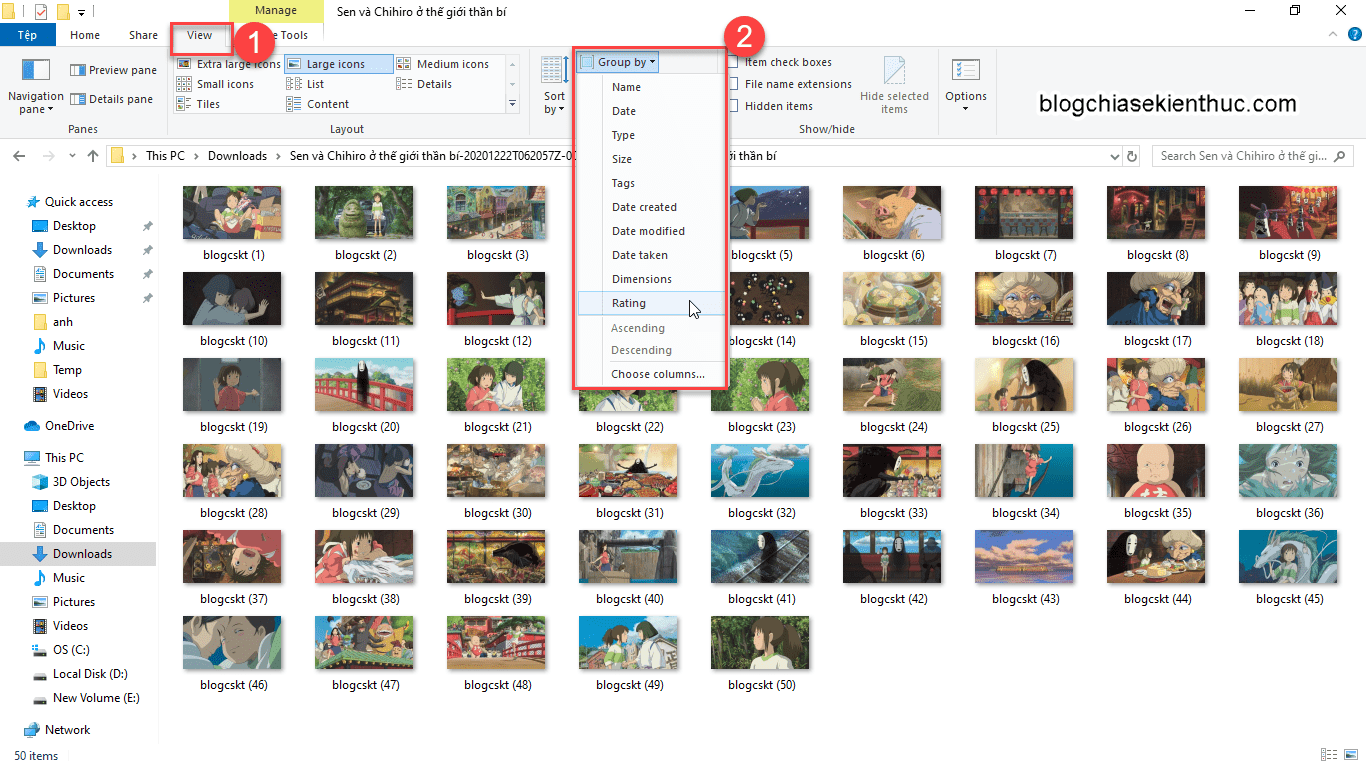
3.3 Sao Lưu Dữ Liệu Định Kỳ
- Dùng ổ cứng ngoài hoặc dịch vụ lưu trữ đám mây như Google Drive, OneDrive để sao lưu.
- Thiết lập lịch sao lưu tự động để tránh mất dữ liệu.
4. Tùy Chỉnh File Explorer Theo Ý Muốn
4.1 Đổi Thư Mục Mặc Định Khi Mở File Explorer
- Mở File Explorer.
- Vào tab View, chọn Options.
- Trong mục Open File Explorer to, chọn This PC hoặc Quick Access.
4.2 Hiển Thị Tệp Ẩn
Một số tệp hệ thống hoặc quan trọng có thể bị ẩn. Để hiển thị chúng:
- Vào tab View, tích chọn Hidden items.
- Nếu cần, vào Options > View, chọn Show hidden files, folders, and drives.
4.3 Sử Dụng File Explorer Dark Mode
Dark Mode giúp giảm căng thẳng mắt khi làm việc lâu:
- Vào Settings > Personalization > Colors.
- Chọn Dark trong mục Choose your default app mode.
5. Câu Hỏi Thường Gặp (FAQs)
5.1 Tôi Có Thể Mở Nhiều Cửa Sổ File Explorer Cùng Lúc Không?
Có. Nhấn Ctrl + N để mở một cửa sổ File Explorer mới hoặc nhấn Windows + E nhiều lần.
5.2 File Explorer Bị Treo, Làm Sao Để Khắc Phục?
- Khởi động lại Explorer: Nhấn Ctrl + Shift + Esc, tìm Windows Explorer trong tab Processes và nhấn Restart.
- Kiểm tra và cập nhật hệ điều hành để sửa lỗi.
5.3 Làm Sao Để Tìm Tệp Theo Dung Lượng?
- Nhập
size:>1GBvào thanh tìm kiếm để tìm tệp lớn hơn 1GB. - Sử dụng Filter để sắp xếp kết quả theo kích thước.
6. Kết Luận
Quản lý File Explorer hiệu quả giúp bạn tiết kiệm thời gian, tối ưu công việc và bảo vệ dữ liệu cá nhân tốt hơn. Với các thủ thuật quản lý File Explorer mà chúng tôi chia sẻ, bạn sẽ làm chủ công cụ này dễ dàng.
Hãy áp dụng ngay và chia sẻ bài viết nếu bạn thấy hữu ích!