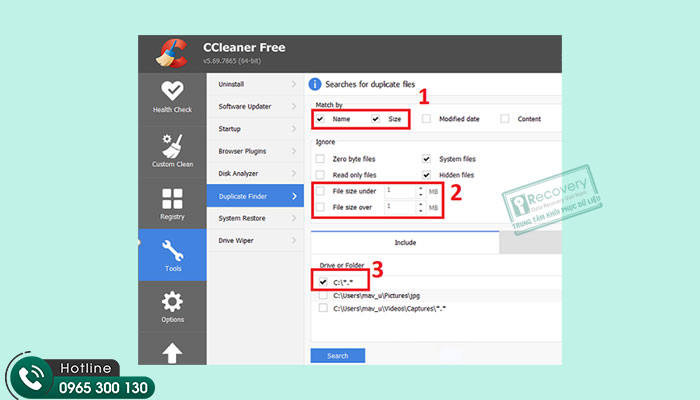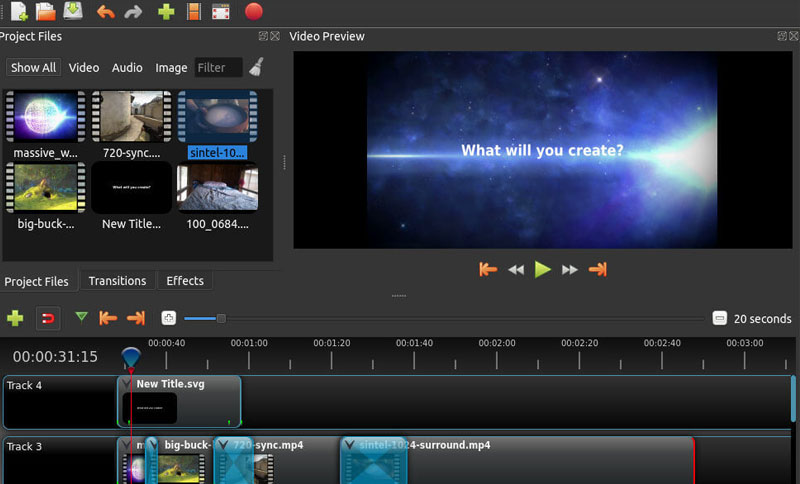Cách Đổi Mật Khẩu Máy Tính Nhanh Chóng Và An Toàn
Việc đổi mật khẩu máy tính định kỳ là một trong những biện pháp quan trọng giúp bảo vệ thông tin cá nhân và dữ liệu quan trọng khỏi nguy cơ bị xâm phạm. Trong bài viết này, chúng tôi sẽ hướng dẫn chi tiết cách đổi mật khẩu máy tính trên Windows và MacOS, đồng thời chia sẻ những lưu ý giúp bạn tăng cường bảo mật.
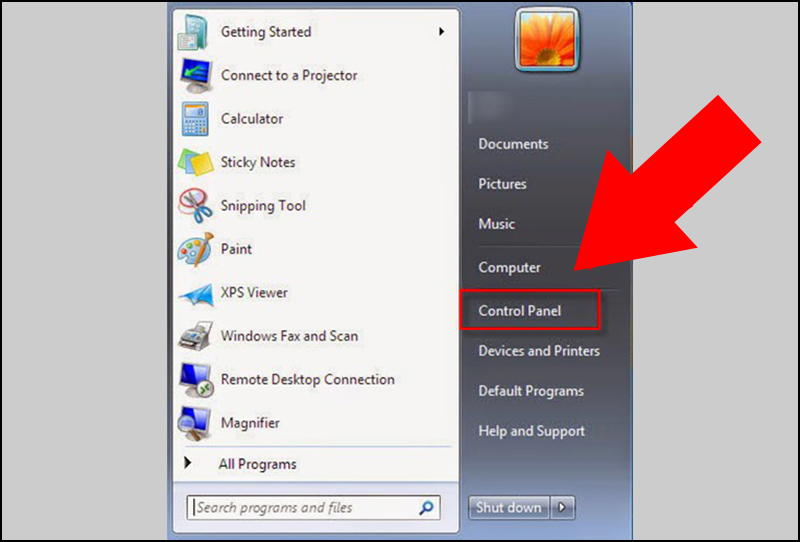
1. Tại Sao Nên Đổi Mật Khẩu Máy Tính Thường Xuyên?
1.1 Bảo Vệ Dữ Liệu Cá Nhân
- Tránh nguy cơ bị đánh cắp tài khoản khi mật khẩu bị lộ.
- Bảo vệ thông tin nhạy cảm khỏi các cuộc tấn công mạng.
1.2 Tăng Tính Bảo Mật
- Đổi mật khẩu định kỳ giúp giảm rủi ro truy cập trái phép.
- Khắc phục tình trạng sử dụng mật khẩu yếu hoặc dễ đoán.
“Một mật khẩu mạnh không chỉ bảo vệ bạn mà còn là lớp lá chắn đầu tiên chống lại các cuộc tấn công mạng.”
2. Cách Đổi Mật Khẩu Trên Windows
2.1 Đổi Mật Khẩu Qua Settings (Windows 10 & 11)
- Nhấn Windows + I để mở Settings.
- Chọn Accounts > Sign-in options.
- Trong mục Password, nhấn Change.
- Nhập mật khẩu hiện tại, sau đó nhập mật khẩu mới và xác nhận.

2.2 Sử Dụng Ctrl + Alt + Delete
- Nhấn Ctrl + Alt + Delete trên bàn phím.
- Chọn Change a password.
- Nhập mật khẩu cũ, sau đó nhập mật khẩu mới và xác nhận.
2.3 Đổi Mật Khẩu Tài Khoản Microsoft
Nếu bạn sử dụng tài khoản Microsoft để đăng nhập:
- Truy cập trang Microsoft Account.
- Đăng nhập vào tài khoản.
- Chọn Security > Password Security, sau đó làm theo hướng dẫn để đổi mật khẩu.
2.4 Sử Dụng Command Prompt
- Nhấn Windows + R, nhập cmd và nhấn Enter.
- Nhập lệnh:
- Nhập mật khẩu mới và xác nhận.
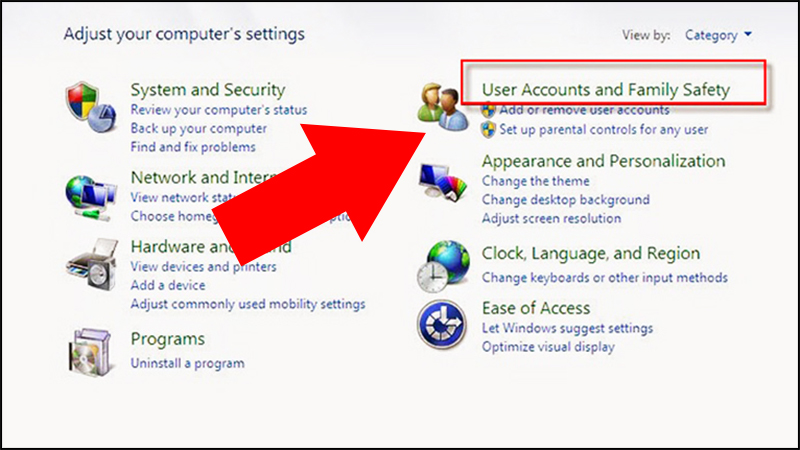
3. Cách Đổi Mật Khẩu Trên MacOS
3.1 Sử Dụng System Preferences
- Nhấp vào biểu tượng Apple ở góc trái trên cùng và chọn System Preferences.
- Chọn Users & Groups.
- Nhấp vào tài khoản của bạn và chọn Change Password.
- Nhập mật khẩu hiện tại, mật khẩu mới và xác nhận.
3.2 Đổi Mật Khẩu Qua Terminal
- Mở Terminal từ Spotlight Search.
- Nhập lệnh:
- Làm theo hướng dẫn để nhập mật khẩu mới.
4. Lưu Ý Khi Đặt Mật Khẩu
4.1 Cách Tạo Mật Khẩu Mạnh
- Dùng ít nhất 12 ký tự.
- Kết hợp chữ hoa, chữ thường, số và ký tự đặc biệt.
- Tránh sử dụng thông tin cá nhân như tên hoặc ngày sinh.
Ví dụ mật khẩu mạnh:
P@ssw0rd$123!
4.2 Không Sử Dụng Mật Khẩu Giống Nhau
- Không sử dụng cùng một mật khẩu cho nhiều tài khoản.
- Sử dụng trình quản lý mật khẩu như LastPass, Bitwarden để lưu trữ mật khẩu an toàn.
4.3 Bật Tính Năng Xác Thực Hai Lớp (2FA)
Xác thực hai lớp cung cấp một lớp bảo mật bổ sung, yêu cầu bạn nhập mã xác minh từ thiết bị khác khi đăng nhập.
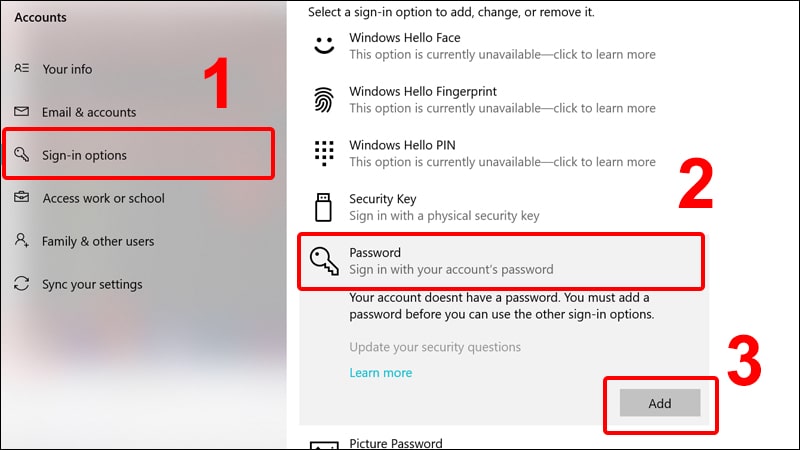
5. Câu Hỏi Thường Gặp (FAQs)
5.1 Tôi Quên Mật Khẩu Máy Tính, Làm Sao Để Đổi?
- Trên Windows: Sử dụng câu hỏi bảo mật hoặc khôi phục qua tài khoản Microsoft.
- Trên MacOS: Đăng nhập bằng Apple ID hoặc sử dụng chế độ khôi phục (Recovery Mode).
5.2 Bao Lâu Nên Đổi Mật Khẩu Một Lần?
Nên đổi mật khẩu ít nhất 3-6 tháng/lần để đảm bảo an toàn, đặc biệt nếu bạn nghi ngờ bị lộ mật khẩu.
5.3 Tôi Có Thể Sử Dụng Vân Tay Hoặc Khuôn Mặt Thay Mật Khẩu Không?
Có. Windows hỗ trợ Windows Hello, còn MacOS hỗ trợ Touch ID để thay thế việc nhập mật khẩu.
6. Kết Luận
Việc đổi mật khẩu máy tính không chỉ giúp bảo vệ dữ liệu cá nhân mà còn giảm thiểu rủi ro từ các cuộc tấn công mạng. Hãy áp dụng các cách đổi mật khẩu mà chúng tôi hướng dẫn để đảm bảo thiết bị của bạn luôn an toàn.
Chia sẻ bài viết này nếu bạn thấy hữu ích, và đừng quên thay đổi mật khẩu định kỳ để bảo vệ tài sản số của mình!