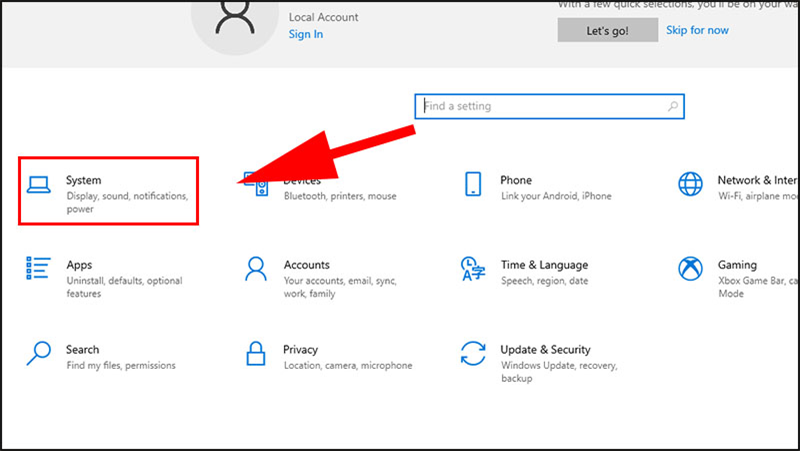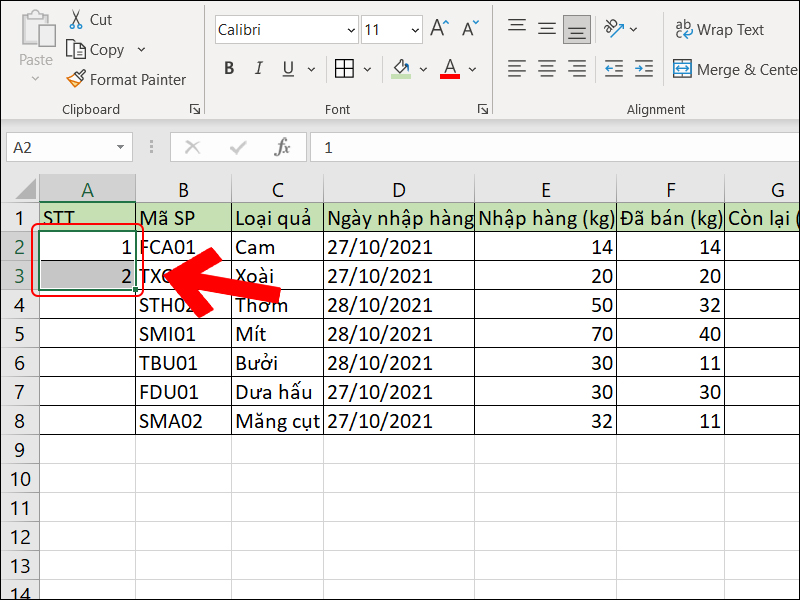Cách Làm Sạch Ổ Cứng: Tăng Tốc Độ Và Tối Ưu Hóa Hiệu Suất Máy Tính
Việc làm sạch ổ cứng không chỉ giúp bạn giải phóng dung lượng lưu trữ mà còn cải thiện hiệu suất và kéo dài tuổi thọ của máy tính. Theo thời gian, ổ cứng của bạn có thể bị đầy do tệp tạm, file rác, hoặc các ứng dụng không cần thiết. Trong bài viết này, chúng tôi sẽ hướng dẫn bạn cách làm sạch ổ cứng hiệu quả và nhanh chóng.
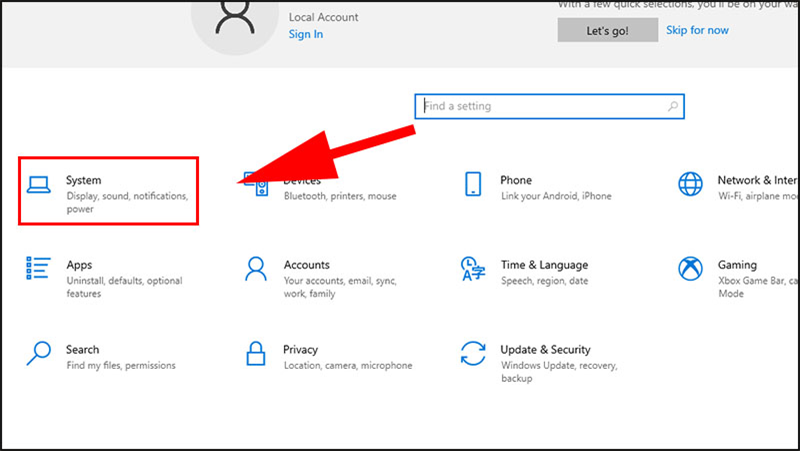
1. Tại Sao Cần Làm Sạch Ổ Cứng?
1.1 Tăng Hiệu Suất Hệ Thống
Ổ cứng đầy có thể làm giảm tốc độ đọc/ghi dữ liệu, khiến máy tính hoạt động chậm chạp. Làm sạch ổ cứng sẽ:
- Giảm thời gian khởi động máy.
- Tăng tốc độ xử lý các tác vụ nặng.
1.2 Giải Phóng Dung Lượng
Xóa bỏ các tệp không cần thiết giúp bạn có thêm không gian lưu trữ cho các ứng dụng và tài liệu quan trọng.
1.3 Kéo Dài Tuổi Thọ Ổ Cứng
Việc duy trì ổ cứng ở trạng thái tốt giúp giảm nguy cơ lỗi và kéo dài tuổi thọ thiết bị.
2. Cách Làm Sạch Ổ Cứng Trên Windows
2.1 Dọn Dẹp File Rác Với Disk Cleanup
Hướng dẫn:
- Nhấn Windows + S, nhập Disk Cleanup và chọn công cụ này.
- Chọn ổ đĩa cần dọn dẹp (thường là ổ C:).
- Đánh dấu các mục như Temporary Files, Recycle Bin, và nhấn OK để xóa.
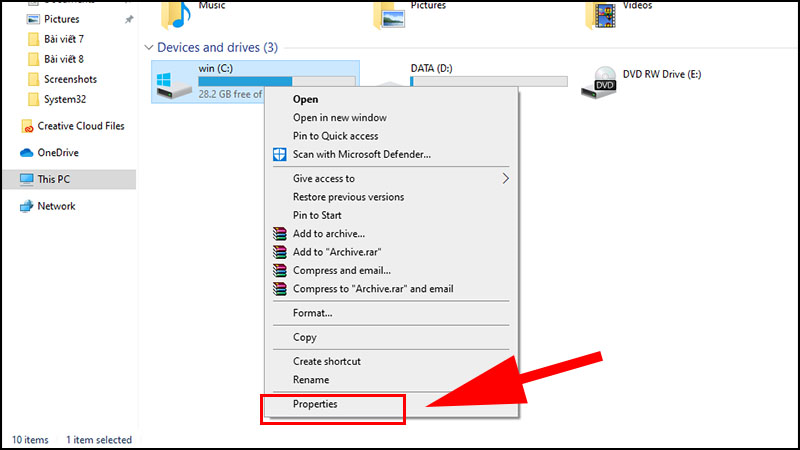
2.2 Xóa File Tạm Thời Bằng Settings
Hướng dẫn:
- Nhấn Windows + I để mở Settings.
- Vào System > Storage.
- Chọn Temporary files, sau đó nhấn Remove files.
Mẹo: Kích hoạt Storage Sense để tự động xóa file rác định kỳ.
2.3 Gỡ Cài Đặt Ứng Dụng Không Cần Thiết
Cách thực hiện:
- Vào Control Panel > Programs > Uninstall a program.
- Chọn ứng dụng không dùng đến và nhấn Uninstall.
2.4 Xóa File Lớn Bằng File Explorer
Hướng dẫn:
- Mở File Explorer, nhấn Windows + E.
- Tìm file lớn bằng cách nhập kích thước vào thanh tìm kiếm, ví dụ:
size:>1GB. - Xóa các tệp không cần thiết.
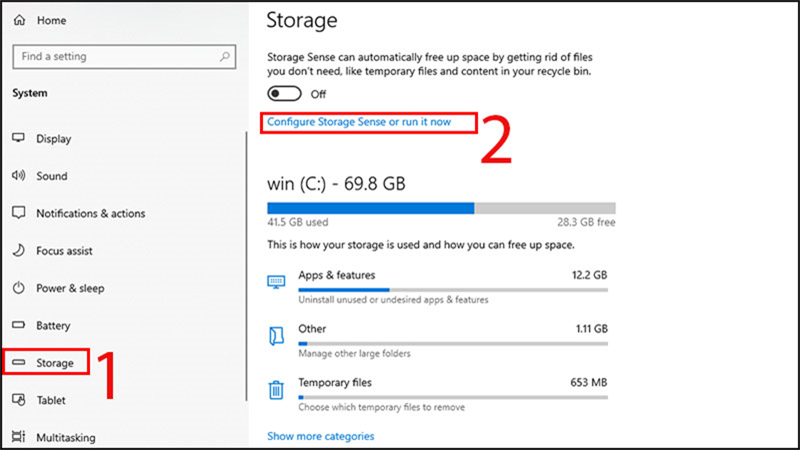
3. Cách Làm Sạch Ổ Cứng Trên MacOS
3.1 Xóa File Rác Bằng Finder
- Mở Finder, chọn Go > Go to Folder.
- Nhập
~/Library/Cachesvà xóa các file trong thư mục này.
3.2 Sử Dụng Storage Management
- Nhấp vào Apple Menu > About This Mac > Storage.
- Chọn Manage và dọn dẹp file không cần thiết.
4. Sử Dụng Phần Mềm Làm Sạch Ổ Cứng
4.1 CCleaner
CCleaner là công cụ phổ biến giúp xóa file rác và tối ưu hóa hệ thống.
- Ưu điểm: Giao diện dễ sử dụng, hỗ trợ cả Windows và MacOS.
- Cách sử dụng:
- Tải và cài đặt CCleaner.
- Chọn Custom Clean để dọn dẹp các file không cần thiết.
4.2 TreeSize Free
TreeSize Free giúp bạn phát hiện các thư mục hoặc file chiếm nhiều dung lượng.
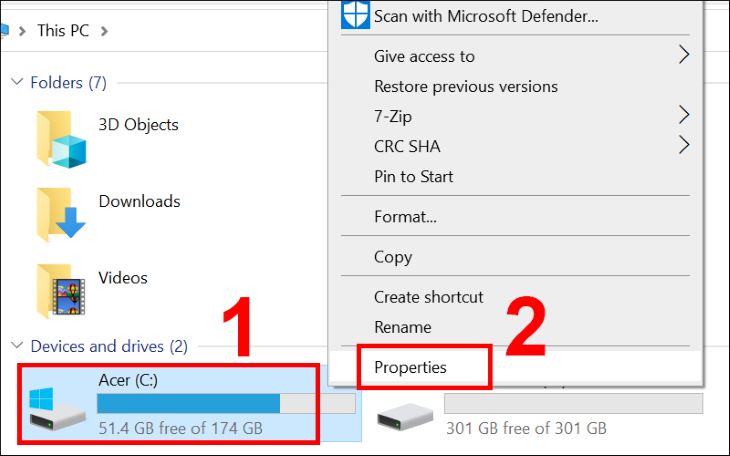
5. Mẹo Giữ Ổ Cứng Luôn Sạch Sẽ
- Tự động xóa file tạm: Kích hoạt Storage Sense trên Windows.
- Quản lý file thông minh: Sắp xếp file vào thư mục riêng và thường xuyên kiểm tra các file lớn.
- Sử dụng lưu trữ đám mây: Dùng Google Drive hoặc Dropbox để lưu các file ít dùng.
6. Câu Hỏi Thường Gặp (FAQs)
6.1 Tại Sao Ổ Cứng Của Tôi Bị Đầy Nhanh?
Ổ cứng có thể bị đầy do:
- Quá nhiều file tạm và cache.
- Lưu trữ ứng dụng và game chiếm dung lượng lớn.
- Không xóa file rác định kỳ.
6.2 Tôi Có Thể Khôi Phục File Sau Khi Xóa Không?
Có. Sử dụng phần mềm như Recuva để khôi phục file đã xóa nếu cần.
6.3 Làm Sao Để Tránh Ổ Cứng Bị Hỏng?
- Dọn dẹp định kỳ để giảm tải cho ổ cứng.
- Tránh tắt máy đột ngột.
- Sử dụng ổ cứng SSD thay vì HDD để tăng độ bền.
7. Kết Luận
Việc làm sạch ổ cứng không chỉ giúp bạn giải phóng dung lượng mà còn cải thiện hiệu suất máy tính đáng kể. Bằng cách áp dụng các phương pháp trên, bạn có thể giữ cho hệ thống luôn hoạt động mượt mà.
Hãy bắt đầu dọn dẹp ngay hôm nay để tận hưởng hiệu quả sử dụng tối ưu!