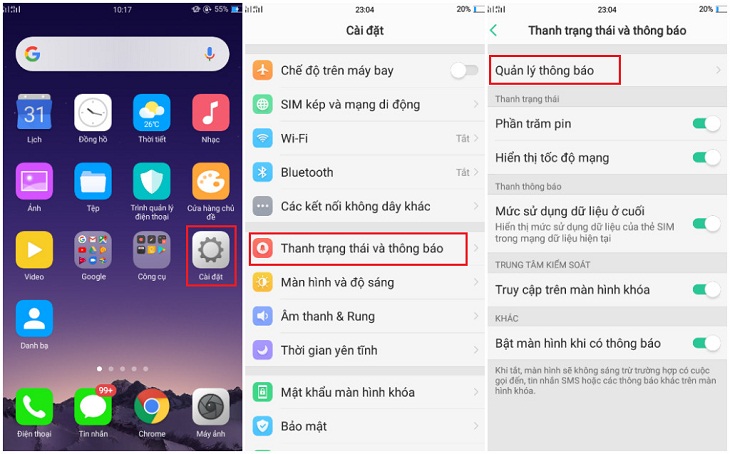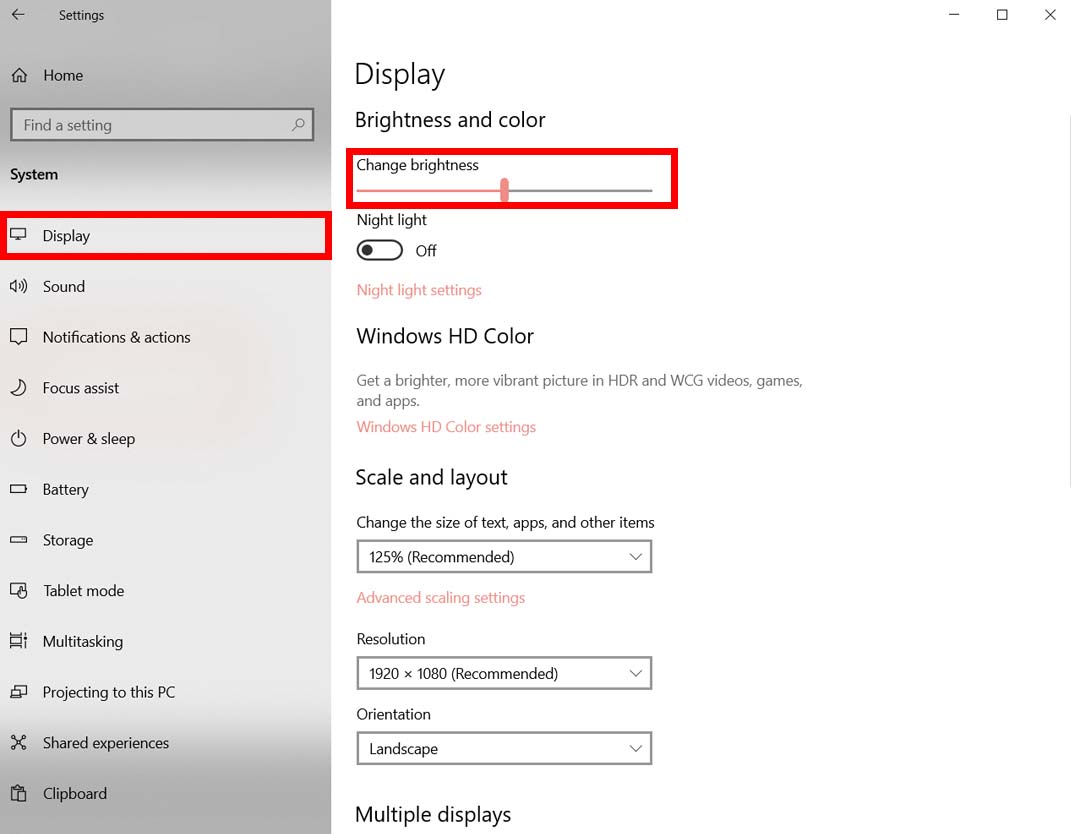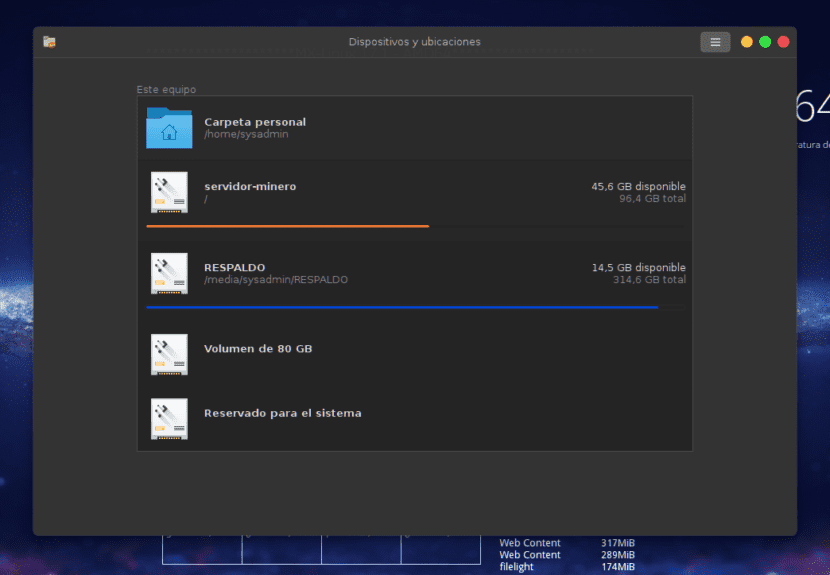Cách Kết Nối Bluetooth Với Máy Tính: Hướng Dẫn Chi Tiết Cho Mọi Người
Bluetooth là công nghệ không dây phổ biến, giúp kết nối các thiết bị như tai nghe, loa, chuột không dây, và điện thoại với máy tính. Việc kết nối Bluetooth với máy tính không chỉ đơn giản mà còn mang lại sự tiện lợi tối đa. Bài viết dưới đây sẽ hướng dẫn bạn từng bước để thực hiện việc này trên Windows và MacOS một cách dễ dàng.

1. Tại Sao Nên Sử Dụng Bluetooth Trên Máy Tính?
1.1 Kết Nối Không Dây Tiện Lợi
- Không cần dây cáp, giúp không gian làm việc gọn gàng hơn.
- Dễ dàng kết nối với nhiều thiết bị như loa, bàn phím, tai nghe.
1.2 Tính Ứng Dụng Cao
- Chuyển file nhanh chóng giữa máy tính và điện thoại.
- Kết nối phụ kiện như chuột, bàn phím, tay cầm chơi game để nâng cao trải nghiệm sử dụng.
1.3 Tiết Kiệm Pin
Bluetooth tiêu thụ ít năng lượng hơn so với các công nghệ không dây khác như Wi-Fi.
2. Hướng Dẫn Kết Nối Bluetooth Với Máy Tính Windows
2.1 Kích Hoạt Bluetooth Trên Windows 10
Bước 1: Bật Bluetooth
- Nhấn Windows + I để mở Settings.
- Vào Devices > Bluetooth & other devices.
- Gạt nút sang On ở mục Bluetooth.
Bước 2: Ghép Đôi Thiết Bị
- Nhấn Add Bluetooth or other device.
- Chọn Bluetooth và đợi máy tính quét thiết bị.
- Nhấp vào thiết bị cần kết nối và làm theo hướng dẫn trên màn hình.
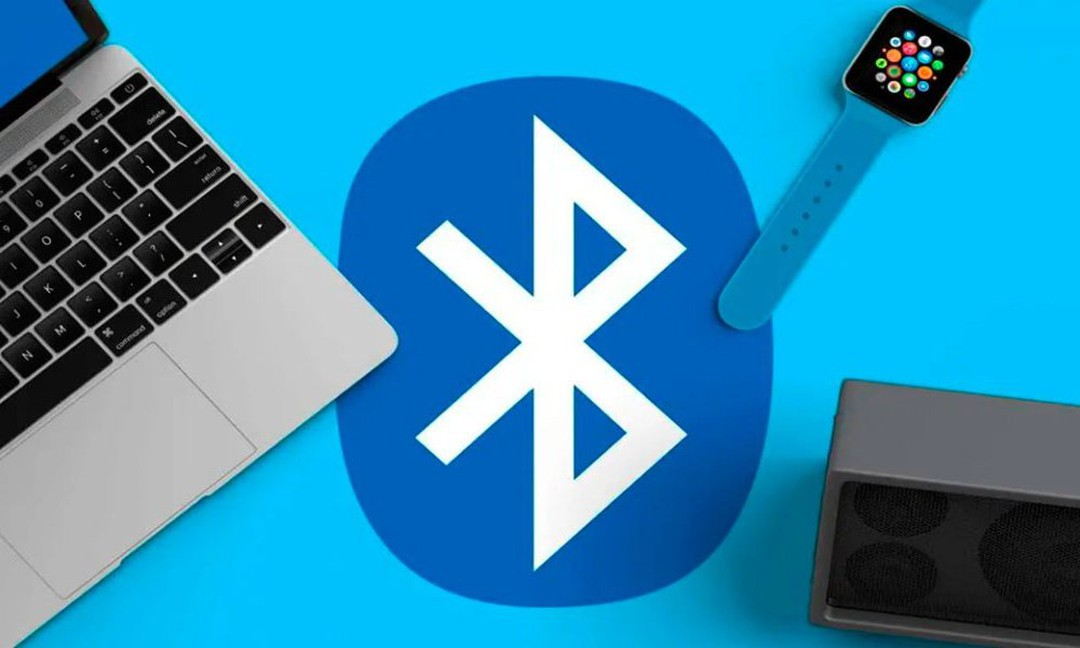
2.2 Kích Hoạt Bluetooth Trên Windows 7
Bước 1: Bật Bluetooth
- Nhấp chuột phải vào biểu tượng Bluetooth trên thanh tác vụ (nếu không thấy, kiểm tra trong Control Panel > Devices and Printers).
- Chọn Turn on Bluetooth Adapter.
Bước 2: Kết Nối Thiết Bị
- Chọn Add a device từ menu Bluetooth.
- Chọn thiết bị cần kết nối và làm theo hướng dẫn.
2.3 Cách Sửa Lỗi Bluetooth Không Hoạt Động
- Kiểm tra xem máy tính đã cài đặt driver Bluetooth chưa:
- Nhấn Windows + X > Device Manager, kiểm tra mục Bluetooth Adapter.
- Cập nhật driver bằng cách nhấn chuột phải vào thiết bị và chọn Update driver.
3. Hướng Dẫn Kết Nối Bluetooth Với MacOS
3.1 Bật Bluetooth Trên MacOS
- Nhấp vào biểu tượng Apple Menu > System Preferences > Bluetooth.
- Chọn Turn Bluetooth On để bật.
3.2 Kết Nối Thiết Bị
- Trong cửa sổ Bluetooth, chọn thiết bị cần kết nối.
- Nhấn Connect và nhập mã PIN (nếu cần).
3.3 Khắc Phục Sự Cố Bluetooth Trên MacOS
- Kiểm tra xem Bluetooth đã được bật chưa.
- Khởi động lại máy tính hoặc Reset Bluetooth Module.
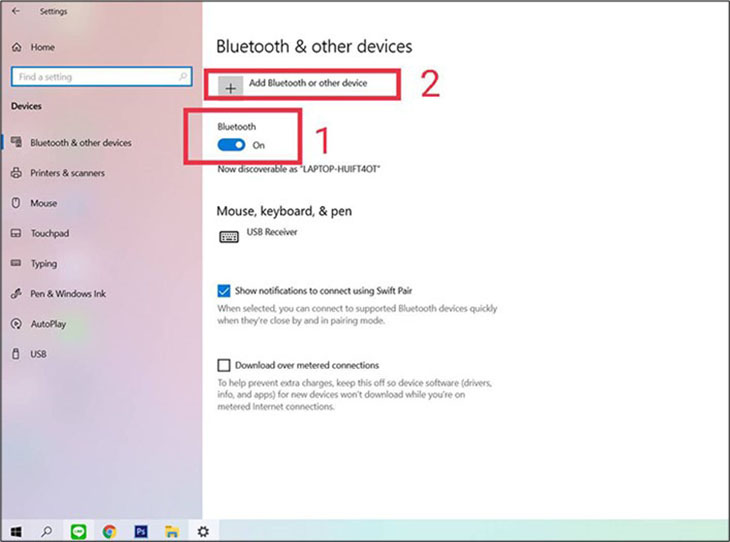
4. Mẹo Sử Dụng Bluetooth Hiệu Quả
4.1 Quản Lý Nhiều Thiết Bị Kết Nối
- Windows: Gỡ thiết bị cũ không dùng đến bằng cách vào Settings > Devices và chọn Remove device.
- MacOS: Trong System Preferences > Bluetooth, nhấn Remove ở thiết bị không cần thiết.
4.2 Bảo Mật Khi Sử Dụng Bluetooth
- Tắt Bluetooth khi không sử dụng để tránh bị truy cập trái phép.
- Sử dụng mã PIN mạnh khi ghép đôi với thiết bị.
4.3 Kiểm Tra Khoảng Cách
Bluetooth hoạt động hiệu quả nhất trong khoảng cách từ 5-10m. Hãy đảm bảo thiết bị không bị cản trở bởi tường hoặc vật cản.
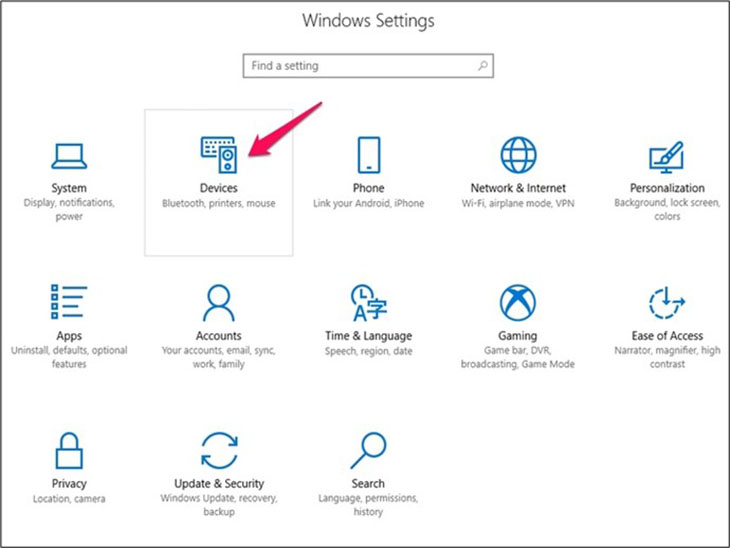
5. Câu Hỏi Thường Gặp (FAQs)
5.1 Làm Sao Để Biết Máy Tính Có Bluetooth Không?
- Kiểm tra trong Device Manager:
- Nhấn Windows + X > Device Manager.
- Nếu thấy mục Bluetooth Adapter, máy tính của bạn hỗ trợ Bluetooth.
5.2 Tại Sao Bluetooth Không Tìm Thấy Thiết Bị?
- Đảm bảo thiết bị cần kết nối đã bật Bluetooth.
- Kiểm tra xem thiết bị có ở chế độ ghép đôi (Pairing Mode) không.
5.3 Kết Nối Bluetooth Có An Toàn Không?
Bluetooth an toàn nếu bạn sử dụng mã PIN mạnh và tắt khi không cần thiết.
6. Kết Luận
Việc kết nối Bluetooth với máy tính không chỉ đơn giản mà còn mang lại sự tiện lợi trong công việc và giải trí. Với các bước hướng dẫn trên, bạn có thể dễ dàng sử dụng Bluetooth trên cả Windows và MacOS để kết nối với nhiều thiết bị khác nhau.
Hãy thử ngay hôm nay và chia sẻ bài viết này nếu bạn thấy hữu ích!