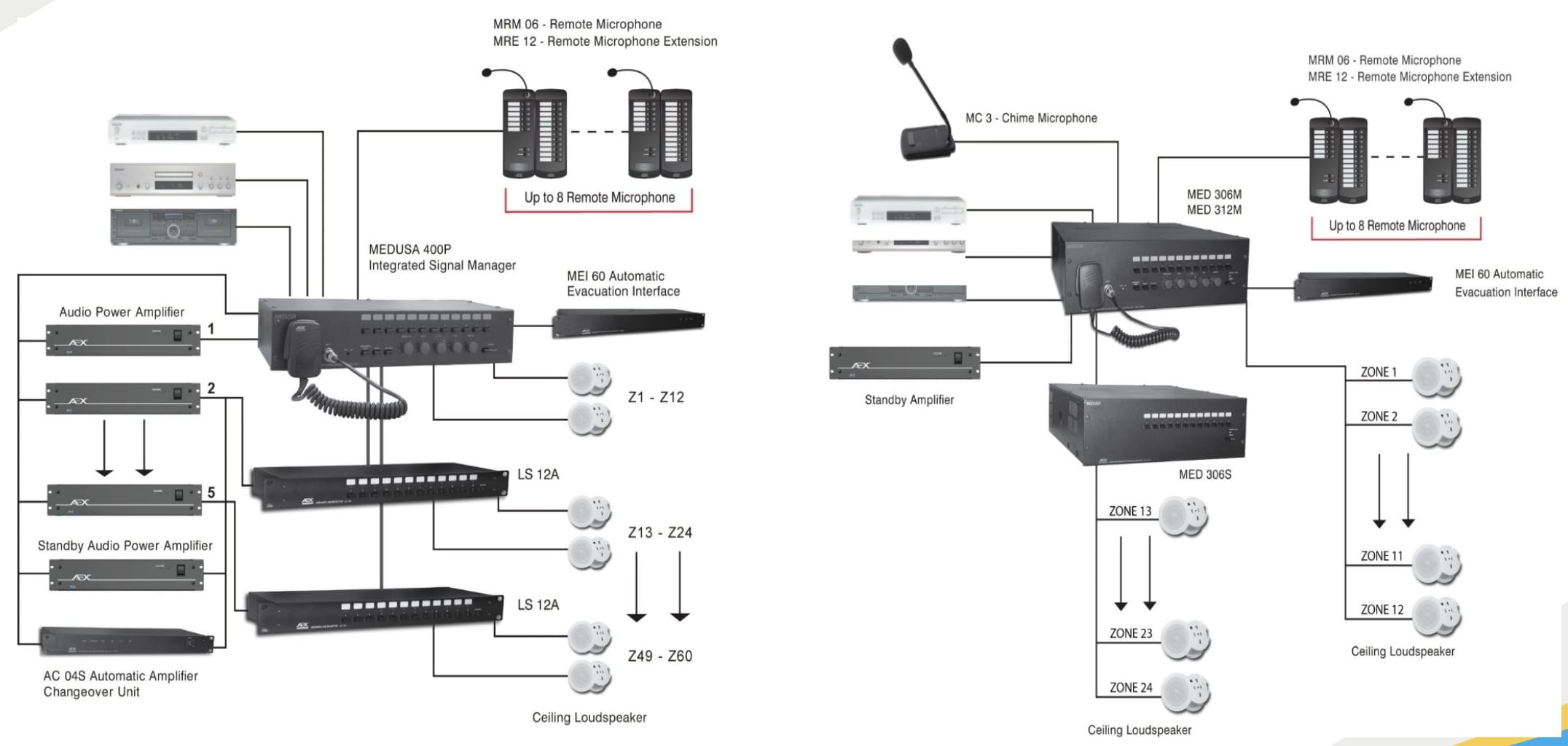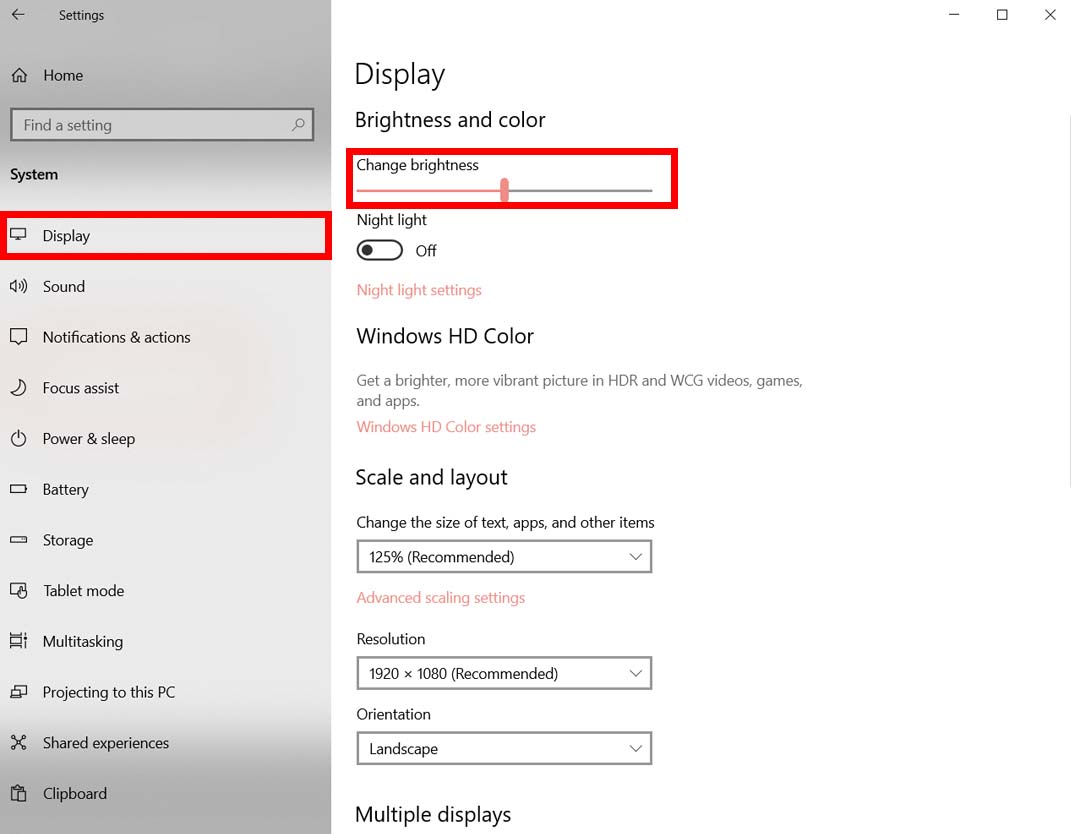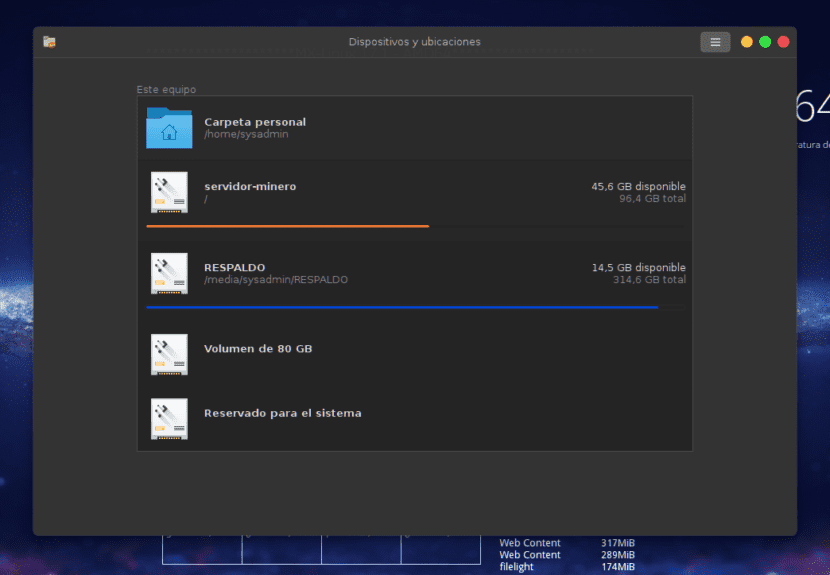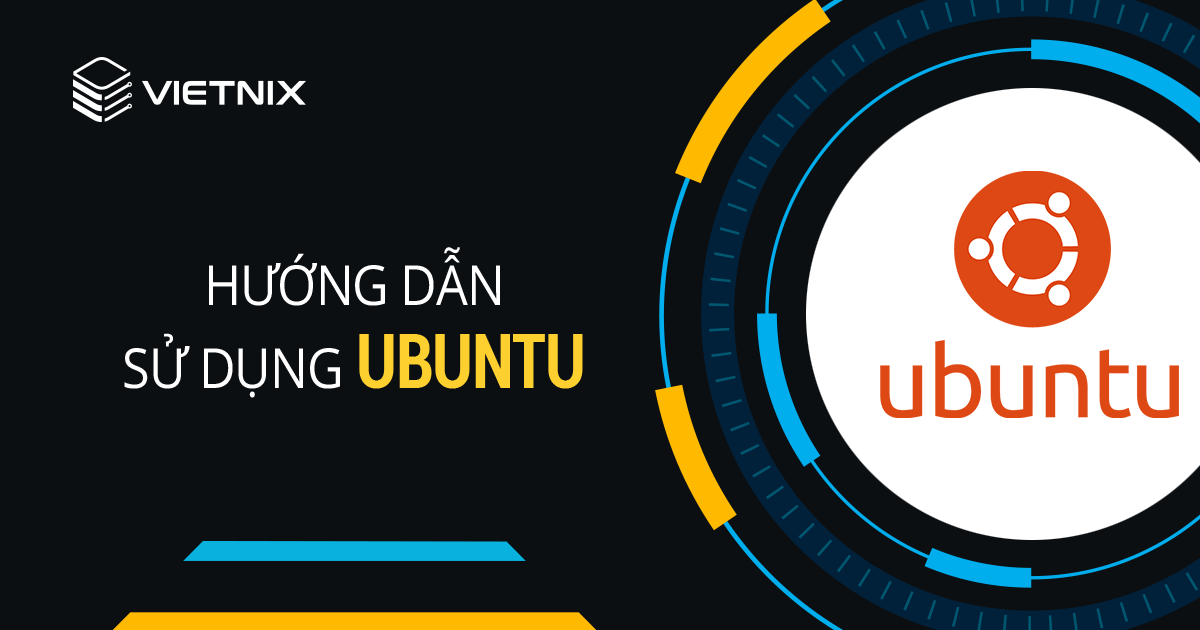Tắt Âm Thanh Thông Báo Hệ Thống: Bí Quyết Đơn Giản Nhưng Hiệu Quả
Âm thanh thông báo hệ thống là một phần không thể thiếu trong việc sử dụng các thiết bị điện tử như điện thoại, máy tính bảng, và máy tính. Tuy nhiên, đôi khi những âm thanh này trở nên phiền toái, làm gián đoạn công việc hoặc ảnh hưởng đến sự tập trung của bạn. Trong bài viết này, chúng tôi sẽ hướng dẫn bạn cách tắt âm thanh thông báo hệ thống trên các thiết bị phổ biến một cách chi tiết và hiệu quả.
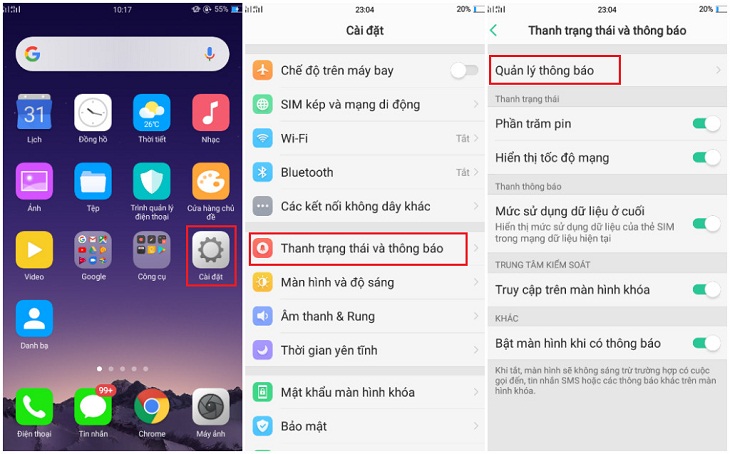
1. Tại Sao Cần Tắt Âm Thanh Thông Báo Hệ Thống?
1.1 Tránh Làm Phiền
Những thông báo liên tục từ hệ thống có thể khiến bạn mất tập trung, đặc biệt khi đang làm việc hoặc học tập.
1.2 Bảo Vệ Quyền Riêng Tư
Âm thanh thông báo đôi khi tiết lộ thông tin cá nhân nếu bạn ở nơi công cộng.
1.3 Tiết Kiệm Pin
Việc tắt âm thanh thông báo giúp thiết bị tiêu tốn ít năng lượng hơn, đặc biệt khi có nhiều ứng dụng chạy nền.
2. Cách Tắt Âm Thanh Thông Báo Trên Điện Thoại Android
2.1 Tắt Âm Thanh Thông Báo Ứng Dụng
Hướng dẫn:
- Vào Cài đặt (Settings).
- Chọn Ứng dụng (Apps) hoặc Thông báo (Notifications).
- Chọn ứng dụng cần tắt thông báo.
- Tắt tùy chọn Hiển thị thông báo (Show notifications) hoặc tắt riêng mục Âm thanh.
2.2 Kích Hoạt Chế Độ Không Làm Phiền
Hướng dẫn:
- Vuốt xuống từ trên màn hình để mở Quick Settings.
- Chọn Chế độ Không Làm Phiền (Do Not Disturb).
- Tùy chỉnh lịch trình hoặc bật/tắt nhanh chế độ này.
Lợi ích: Giữ cho điện thoại yên tĩnh hoàn toàn mà không phải tắt các chức năng khác.
3. Cách Tắt Âm Thanh Thông Báo Trên iPhone
3.1 Tắt Âm Thanh Cho Từng Ứng Dụng
Hướng dẫn:
- Vào Cài đặt (Settings) > Thông báo (Notifications).
- Chọn ứng dụng bạn muốn tắt âm thanh.
- Tắt tùy chọn Âm thanh (Sounds).
3.2 Kích Hoạt Chế Độ Im Lặng
- Sử dụng công tắc im lặng (nằm bên cạnh iPhone).
- Tùy chỉnh thêm trong mục Cài đặt > Không làm phiền (Do Not Disturb).
4. Tắt Âm Thanh Thông Báo Trên Máy Tính
4.1 Trên Windows
Tắt Âm Thanh Hệ Thống
- Nhấn Windows + I để mở Settings.
- Vào System > Sound.
- Cuộn xuống mục App volume and device preferences và tắt âm thanh cho từng ứng dụng.
Kích Hoạt Chế Độ Im Lặng
- Nhấp chuột phải vào biểu tượng âm thanh trên thanh tác vụ.
- Chọn Open Sound settings > Sound Control Panel.
- Trong tab Sounds, chọn No Sounds.
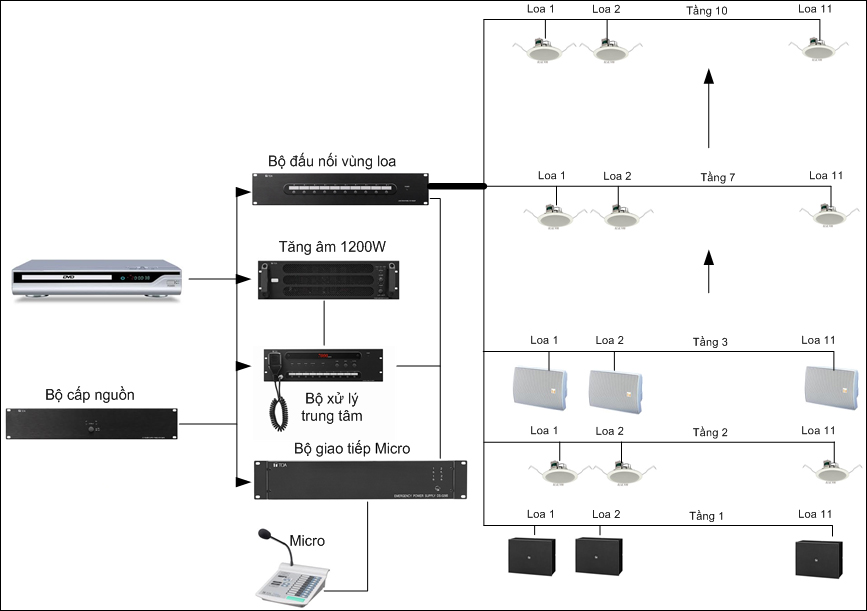
4.2 Trên MacOS
- Vào System Preferences > Notifications.
- Tắt thông báo hoặc tùy chỉnh chế độ im lặng cho từng ứng dụng.
5. Mẹo Quản Lý Âm Thanh Thông Báo
5.1 Tùy Chỉnh Âm Thanh Riêng Biệt
Bạn có thể chọn âm thanh thông báo khác nhau cho các ứng dụng quan trọng để không bị bỏ lỡ các thông tin cần thiết.
5.2 Sử Dụng Tai Nghe
Khi không muốn làm phiền người khác, hãy chuyển âm thanh thông báo sang tai nghe Bluetooth hoặc có dây.
5.3 Tắt Thông Báo Ứng Dụng Không Cần Thiết
Kiểm tra định kỳ danh sách ứng dụng gửi thông báo để vô hiệu hóa các ứng dụng không quan trọng.

6. Câu Hỏi Thường Gặp (FAQs)
6.1 Tắt Âm Thanh Thông Báo Có Ảnh Hưởng Đến Hiệu Suất Thiết Bị Không?
Không, việc tắt âm thanh thông báo không ảnh hưởng đến hiệu suất, mà còn giúp tiết kiệm pin và tăng trải nghiệm sử dụng.
6.2 Tôi Có Thể Tắt Thông Báo Tạm Thời Không?
Có, bạn có thể sử dụng Chế độ Không Làm Phiền để tắt thông báo trong một khoảng thời gian nhất định.
6.3 Làm Sao Để Bật Lại Âm Thanh Thông Báo?
Chỉ cần vào Cài đặt > Thông báo, bật lại tùy chọn Âm thanh cho ứng dụng mong muốn.
7. Kết Luận
Việc tắt âm thanh thông báo hệ thống không chỉ giúp bạn tránh bị làm phiền mà còn nâng cao hiệu suất làm việc và chất lượng cuộc sống. Hãy áp dụng các hướng dẫn trên để quản lý âm thanh thông báo một cách hiệu quả.
Nếu bạn thấy bài viết hữu ích, hãy chia sẻ để mọi người cùng biết cách làm nhé!