Tự Động Tắt Máy Tính Theo Lịch: Hướng Dẫn Chi Tiết Và Dễ Hiểu
Việc tự động tắt máy tính theo lịch là một giải pháp hữu ích giúp bạn tiết kiệm năng lượng, bảo vệ thiết bị, và tối ưu hóa thời gian sử dụng. Nếu bạn thường quên tắt máy hoặc cần thiết lập để máy tính tắt vào thời điểm cụ thể, bài viết này sẽ hướng dẫn bạn các cách thực hiện đơn giản và hiệu quả.
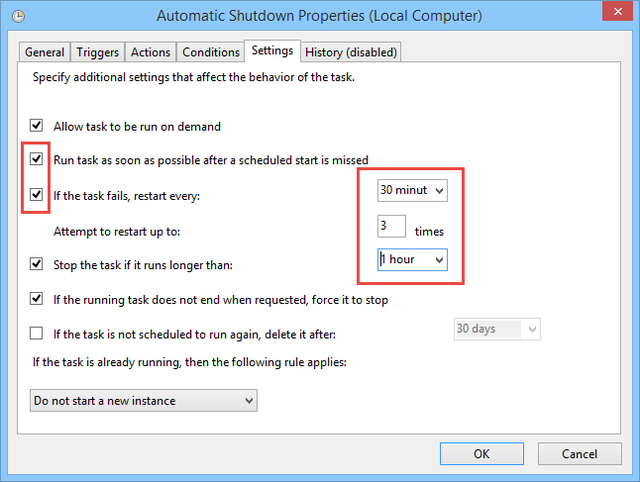
1. Lợi Ích Của Việc Tự Động Tắt Máy Tính
1.1 Tiết Kiệm Năng Lượng
Máy tính không được tắt trong thời gian dài sẽ tiêu tốn năng lượng không cần thiết. Việc lên lịch tắt máy giúp giảm chi phí điện năng, đặc biệt đối với các văn phòng hoặc cá nhân làm việc thường xuyên.
1.2 Bảo Vệ Thiết Bị
Tắt máy định kỳ giúp giảm áp lực cho các linh kiện phần cứng như ổ cứng, CPU, và nguồn điện, kéo dài tuổi thọ của thiết bị.
1.3 Tối Ưu Hóa Thời Gian
Lên lịch tự động tắt máy giúp bạn không phải lo lắng về việc quên tắt máy, từ đó tiết kiệm thời gian quản lý công việc.
2. Cách Tự Động Tắt Máy Tính Trên Windows
2.1 Sử Dụng Command Prompt (CMD)
Command Prompt là cách nhanh chóng để lên lịch tắt máy chỉ với một lệnh đơn giản.
Cách thực hiện:
-
Mở Command Prompt bằng cách nhấn Windows + R, sau đó gõ
cmdvà nhấn Enter. -
Nhập lệnh sau:
-s: Lệnh để tắt máy.-t: Thời gian đếm ngược trước khi tắt máy (tính bằng giây).
Ví dụ: Nếu muốn tắt máy sau 30 phút, bạn nhập:
-
Nhấn Enter để kích hoạt lệnh.
Hủy lệnh tắt máy:
Nếu muốn hủy lệnh, nhập:
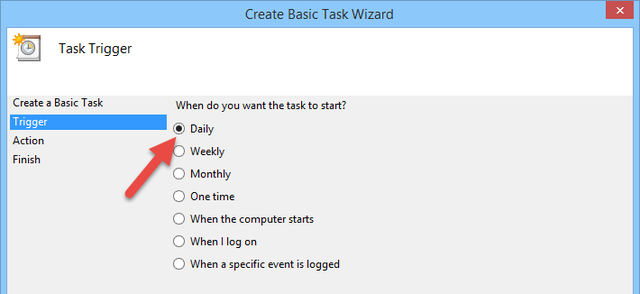
2.2 Sử Dụng Task Scheduler
Task Scheduler là công cụ mạnh mẽ trên Windows, cho phép bạn thiết lập lịch tắt máy chi tiết hơn.
Cách thực hiện:
-
Nhấn Windows + S, tìm kiếm và mở Task Scheduler.
-
Chọn Create Basic Task ở phía bên phải.
-
Nhập tên và mô tả cho tác vụ (ví dụ: “Tự động tắt máy”), sau đó nhấn Next.
-
Chọn thời gian thực hiện:
- Daily: Hàng ngày.
- Weekly: Hàng tuần.
- One time: Một lần.
-
Thiết lập thời gian cụ thể và nhấn Next.
-
Ở mục Action, chọn Start a Program, sau đó nhấn Next.
-
Nhập đường dẫn:
Và ở mục Add arguments, nhập:
-
Nhấn Finish để hoàn tất.
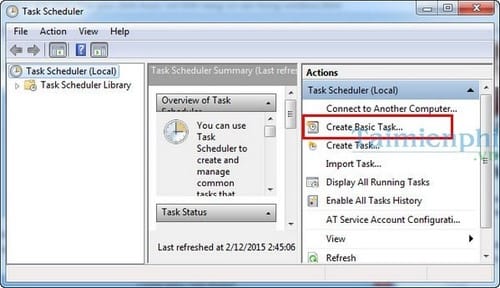
2.3 Sử Dụng Phần Mềm Bên Thứ Ba
Nếu bạn muốn giao diện dễ sử dụng hơn, có thể thử các phần mềm chuyên dụng:
Gợi ý phần mềm:
- Wise Auto Shutdown: Hỗ trợ tắt, khởi động lại hoặc đăng xuất theo lịch.
- SleepTimer Ultimate: Lên lịch tắt máy và tùy chọn nâng cao.
3. Tự Động Tắt Máy Trên MacOS
Trên MacOS, bạn có thể sử dụng công cụ Energy Saver để thiết lập thời gian tắt máy.
Cách thực hiện:
- Vào System Preferences > Energy Saver.
- Chọn tab Schedule.
- Tích chọn Shut Down và thiết lập thời gian cụ thể.
- Nhấn OK để lưu.
4. Những Lưu Ý Khi Lên Lịch Tự Động Tắt Máy
4.1 Kiểm Tra Công Việc Đang Chạy
Trước khi tắt máy, hãy đảm bảo rằng tất cả các công việc quan trọng đã được lưu lại.
4.2 Điều Chỉnh Thời Gian Phù Hợp
Cân nhắc thiết lập thời gian tắt máy sao cho phù hợp với lịch làm việc của bạn.
4.3 Kiểm Soát Quyền Hạn
Trên các máy tính dùng chung, hãy đảm bảo bạn có quyền hạn cần thiết để thiết lập lịch tắt máy.
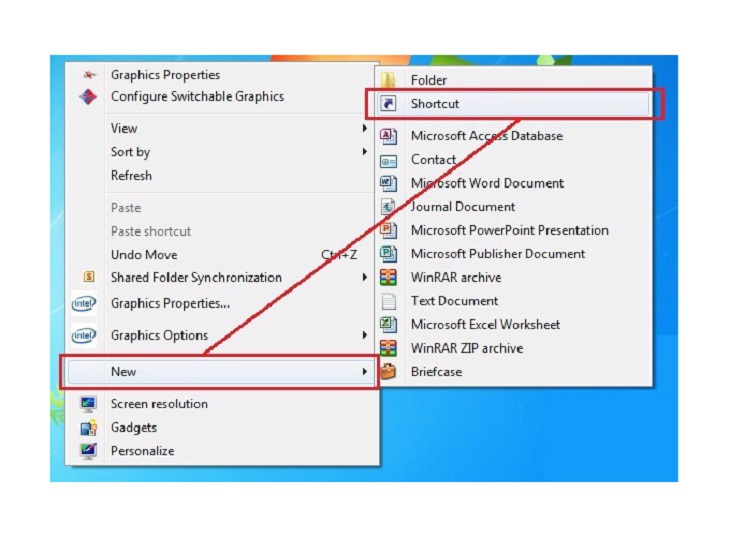
5. Câu Hỏi Thường Gặp (FAQs)
5.1 Tôi Có Thể Lên Lịch Tự Động Tắt Máy Hàng Ngày Không?
Có. Sử dụng Task Scheduler trên Windows hoặc Energy Saver trên MacOS để thiết lập lịch hàng ngày.
5.2 Làm Sao Để Biết Máy Đã Được Thiết Lập Lịch Tắt?
Bạn có thể kiểm tra trong Task Scheduler (Windows) hoặc Energy Saver (MacOS).
5.3 Tôi Có Thể Lên Lịch Tắt Máy Khi Không Có Mặt Không?
Hoàn toàn có thể. Chỉ cần thiết lập thời gian tắt máy phù hợp, hệ thống sẽ tự động thực hiện.
6. Kết Luận
Lên lịch tự động tắt máy tính là một tính năng hữu ích, giúp bạn tối ưu hóa năng lượng và thời gian làm việc. Hãy áp dụng các phương pháp trên để đảm bảo máy tính của bạn luôn hoạt động hiệu quả.
Chia sẻ bài viết này để bạn bè và đồng nghiệp cùng biết cách tự động tắt máy một cách dễ dàng!
