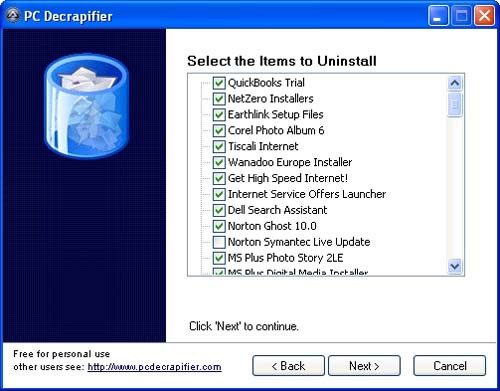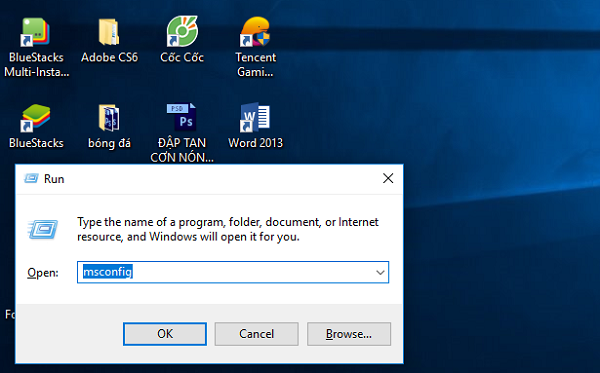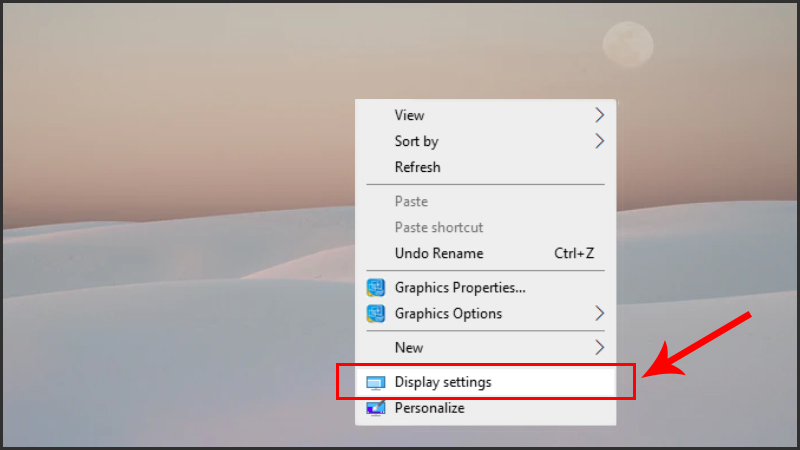Các Phím Tắt Hữu Ích Trên Máy Tính: Tăng Tốc Công Việc Và Tiết Kiệm Thời Gian
Trong thế giới công nghệ ngày nay, phím tắt máy tính không chỉ là một công cụ tiện ích mà còn là yếu tố quan trọng giúp người dùng tăng năng suất làm việc. Khi bạn làm việc với máy tính, việc nhớ và sử dụng các phím tắt có thể tiết kiệm thời gian và giảm bớt căng thẳng. Bài viết này sẽ chia sẻ với bạn những phím tắt hữu ích trên máy tính mà bạn không nên bỏ qua, giúp tối ưu hóa quá trình làm việc.

1. Tại Sao Phím Tắt Lại Quan Trọng?
Trước khi đi sâu vào các phím tắt cụ thể, chúng ta hãy cùng tìm hiểu tại sao việc sử dụng phím tắt lại quan trọng đến vậy.
- Tiết kiệm thời gian: Khi bạn làm việc với máy tính, việc sử dụng chuột có thể mất nhiều thời gian hơn so với việc dùng phím tắt. Các thao tác đơn giản như sao chép, dán, lưu tệp có thể hoàn thành nhanh chóng chỉ với một cú nhấn phím.
- Giảm căng thẳng: Việc di chuyển chuột và làm các thao tác thủ công có thể làm bạn cảm thấy mệt mỏi. Phím tắt giúp giảm thiểu các thao tác này, giúp bạn làm việc hiệu quả hơn.
- Tăng năng suất: Khi bạn thành thạo các phím tắt, bạn sẽ cảm nhận được sự khác biệt lớn trong hiệu quả công việc. Thao tác nhanh chóng giúp bạn hoàn thành công việc mà không bị gián đoạn.
2. Các Phím Tắt Cơ Bản Cho Người Mới Bắt Đầu
Ctrl + C – Sao Chép
Phím tắt này cho phép bạn sao chép một phần văn bản hoặc tệp đang chọn và đưa nó vào bộ nhớ tạm. Sau đó, bạn có thể dán ở vị trí khác.
Ctrl + V – Dán
Sau khi sao chép một tệp hoặc đoạn văn bản, bạn có thể sử dụng phím Ctrl + V để dán nội dung vào vị trí mới.
Ctrl + X – Cắt
Sử dụng phím tắt này để cắt một phần nội dung, sau đó có thể dán vào một vị trí khác.
Ctrl + Z – Hoàn tác
Phím này giúp bạn hoàn tác hành động trước đó. Đây là phím cực kỳ hữu ích khi bạn lỡ thực hiện một thao tác sai.
Ctrl + Y – Làm lại
Đây là phím tắt ngược lại với Ctrl + Z, cho phép bạn làm lại hành động đã hoàn tác.
Ctrl + S – Lưu Tệp
Phím tắt này cực kỳ hữu ích khi bạn muốn lưu lại công việc của mình. Hãy sử dụng Ctrl + S thường xuyên để tránh mất dữ liệu quan trọng.

3. Phím Tắt Để Quản Lý Cửa Sổ Và Chuyển Đổi Ứng Dụng
Alt + Tab – Chuyển đổi giữa các ứng dụng
Phím tắt này cho phép bạn chuyển nhanh giữa các cửa sổ ứng dụng đang mở mà không cần phải di chuyển chuột. Đây là một trong những phím tắt quan trọng nhất đối với những người làm việc với nhiều ứng dụng cùng lúc.
Windows + D – Hiện/Ẩn màn hình Desktop
Nhấn Windows + D để nhanh chóng thu nhỏ tất cả các cửa sổ ứng dụng hiện tại và quay lại màn hình Desktop. Đây là cách tuyệt vời để bạn dễ dàng tìm kiếm tệp hoặc thư mục cần thiết.
Alt + F4 – Đóng ứng dụng
Để đóng nhanh một cửa sổ ứng dụng, bạn chỉ cần nhấn Alt + F4. Đây là một phím tắt cực kỳ hữu ích khi bạn muốn tắt ứng dụng mà không cần di chuyển chuột.
Windows + L – Khóa máy tính
Đây là phím tắt giúp bạn khóa màn hình máy tính, bảo vệ sự riêng tư khi bạn không có mặt bên cạnh máy tính.
Windows + Tab – Task View (Xem các cửa sổ đang mở)
Phím tắt này mở chế độ Task View, giúp bạn xem tất cả các cửa sổ và chuyển đổi giữa chúng dễ dàng hơn.
4. Các Phím Tắt Cho Trình Duyệt Web
Khi làm việc trên trình duyệt web, có rất nhiều phím tắt giúp bạn tiết kiệm thời gian và làm việc hiệu quả hơn.
Ctrl + T – Mở tab mới
Phím này cho phép bạn mở một tab mới trong trình duyệt mà không cần phải dùng chuột.
Ctrl + W – Đóng tab hiện tại
Khi bạn muốn đóng một tab đang mở, chỉ cần nhấn Ctrl + W.
Ctrl + Shift + T – Mở lại tab đã đóng
Nếu bạn lỡ đóng một tab quan trọng, nhấn Ctrl + Shift + T để mở lại tab đó ngay lập tức.
Ctrl + L – Chọn thanh địa chỉ
Nhấn Ctrl + L để chọn toàn bộ nội dung trong thanh địa chỉ, giúp bạn dễ dàng nhập một URL mới.
5. Phím Tắt Nâng Cao Cho Người Dùng Chuyên Nghiệp
Ctrl + Shift + Esc – Mở Task Manager
Đây là phím tắt cực kỳ hữu ích cho những người làm việc với nhiều ứng dụng nặng. Nó giúp bạn mở Task Manager để theo dõi và quản lý các tiến trình trên máy tính.
Windows + Shift + S – Chụp ảnh màn hình
Phím tắt này cho phép bạn chụp màn hình và cắt vùng bạn muốn lưu lại mà không cần sử dụng phần mềm chụp ảnh.
Ctrl + Alt + Delete – Mở màn hình lựa chọn an toàn
Phím này cho phép bạn mở màn hình có các tùy chọn như Task Manager, Lock, Log off, và Change Password.
Ctrl + F – Tìm kiếm trong tài liệu
Phím tắt này giúp bạn nhanh chóng tìm kiếm từ khóa trong một tài liệu, trang web hoặc email mà không phải cuộn qua từng trang.
6. Phím Tắt Hữu Ích Khác
Ngoài những phím tắt cơ bản và nâng cao, có một số phím tắt khác có thể hỗ trợ bạn trong các công việc hàng ngày.
- Ctrl + P: In tài liệu hoặc trang web hiện tại.
- Ctrl + A: Chọn toàn bộ nội dung trong tài liệu hoặc trang web.
- Windows + E: Mở File Explorer nhanh chóng.
- Alt + Enter: Hiển thị thông tin chi tiết về tệp hoặc thư mục đang chọn.
7. Câu Hỏi Thường Gặp (FAQ)
1. Tại sao phím tắt lại quan trọng?
Phím tắt giúp bạn làm việc nhanh chóng và hiệu quả hơn, tiết kiệm thời gian và giảm sự phụ thuộc vào chuột.
2. Có thể tự tạo phím tắt trên máy tính không?
Có, bạn có thể tạo phím tắt cho các ứng dụng hoặc các tệp quan trọng trên máy tính của mình để truy cập nhanh hơn.
3. Phím tắt nào tôi nên học trước tiên?
Nếu bạn là người mới sử dụng máy tính, hãy bắt đầu với các phím tắt cơ bản như Ctrl + C, Ctrl + V, Ctrl + Z và Ctrl + S.
4. Có phím tắt cho việc chụp màn hình không?
Có, phím Windows + Shift + S giúp bạn chụp một phần màn hình và lưu lại hình ảnh.
5. Phím tắt nào giúp tôi quản lý cửa sổ tốt hơn?
Các phím tắt như Alt + Tab, Windows + D, và Windows + Tab giúp bạn chuyển đổi nhanh giữa các cửa sổ ứng dụng và quản lý công việc hiệu quả hơn.
Kết Luận
Việc sử dụng phím tắt máy tính là một trong những cách đơn giản và hiệu quả để cải thiện năng suất công việc. Đừng quên luyện tập và làm quen với các phím tắt cơ bản, sau đó tiến tới các phím tắt nâng cao để tối ưu hóa thời gian làm việc. Với những phím tắt này, bạn sẽ cảm nhận được sự thay đổi lớn trong công việc hàng ngày, giúp tiết kiệm thời gian và nâng cao hiệu quả công việc.