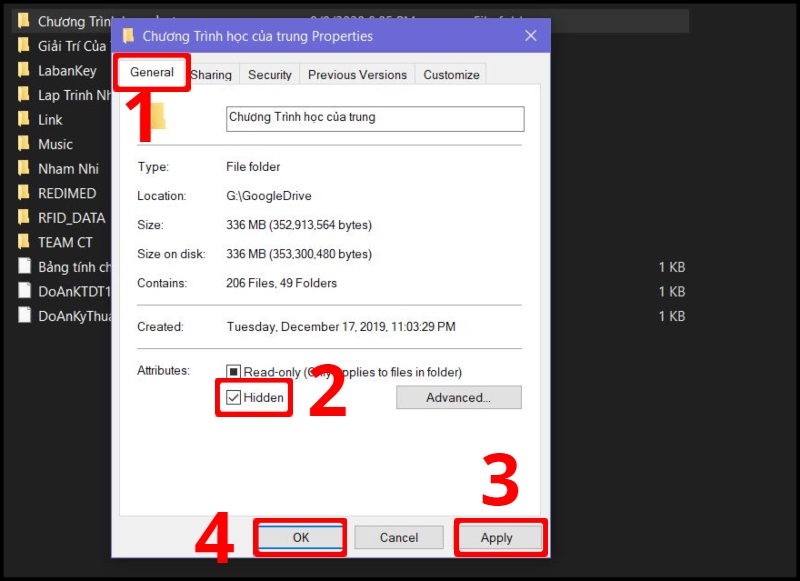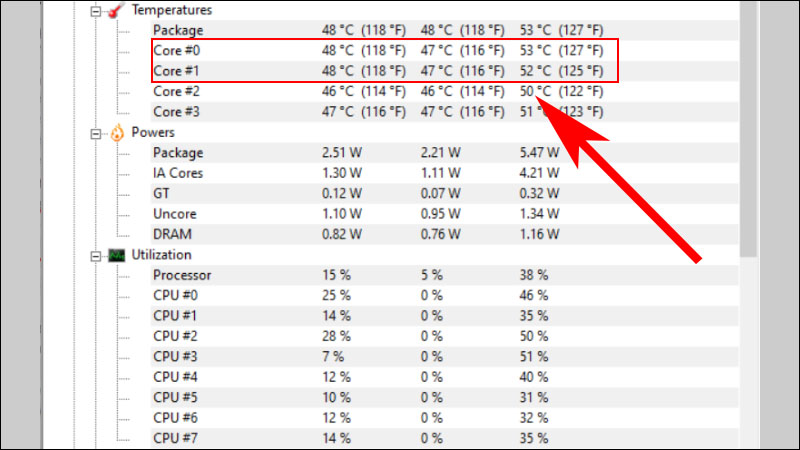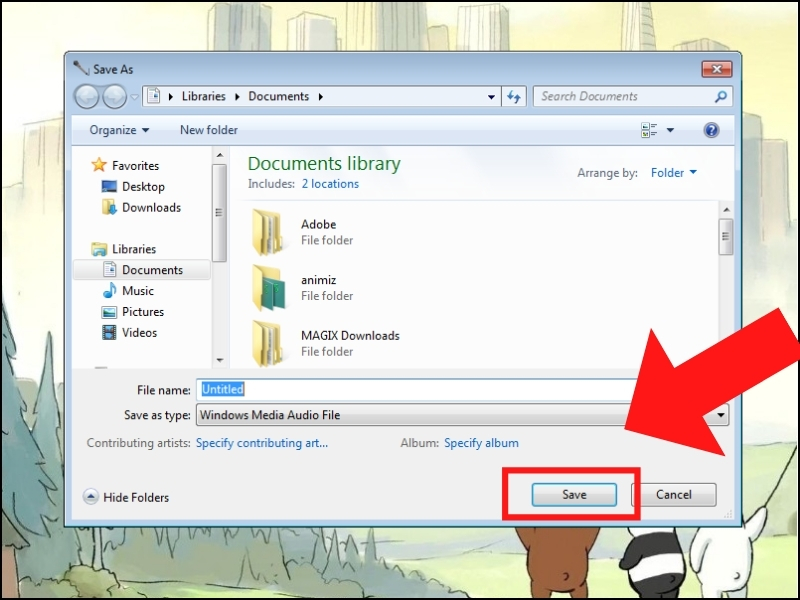Cách Ẩn File Trên Windows: Hướng Dẫn Chi Tiết Và Hiệu Quả
Việc ẩn file trên Windows là một giải pháp hiệu quả giúp bảo vệ dữ liệu cá nhân hoặc tránh bị xóa nhầm. Windows cung cấp nhiều cách để ẩn file hoặc thư mục, từ tính năng tích hợp sẵn đến việc sử dụng phần mềm bên thứ ba. Trong bài viết này, chúng tôi sẽ hướng dẫn bạn các cách ẩn file trên Windows, đơn giản và bảo mật.
Vì Sao Nên Ẩn File Trên Windows?
Ẩn file là một cách hiệu quả để:
- Bảo vệ thông tin cá nhân: Tránh người khác vô tình hoặc cố ý truy cập.
- Tăng tính bảo mật: Giảm nguy cơ mất dữ liệu quan trọng.
- Giữ gọn giao diện: Ẩn đi các file ít sử dụng để không làm rối màn hình.
Lưu ý: Hãy sử dụng cách ẩn file phù hợp với nhu cầu bảo mật của bạn.
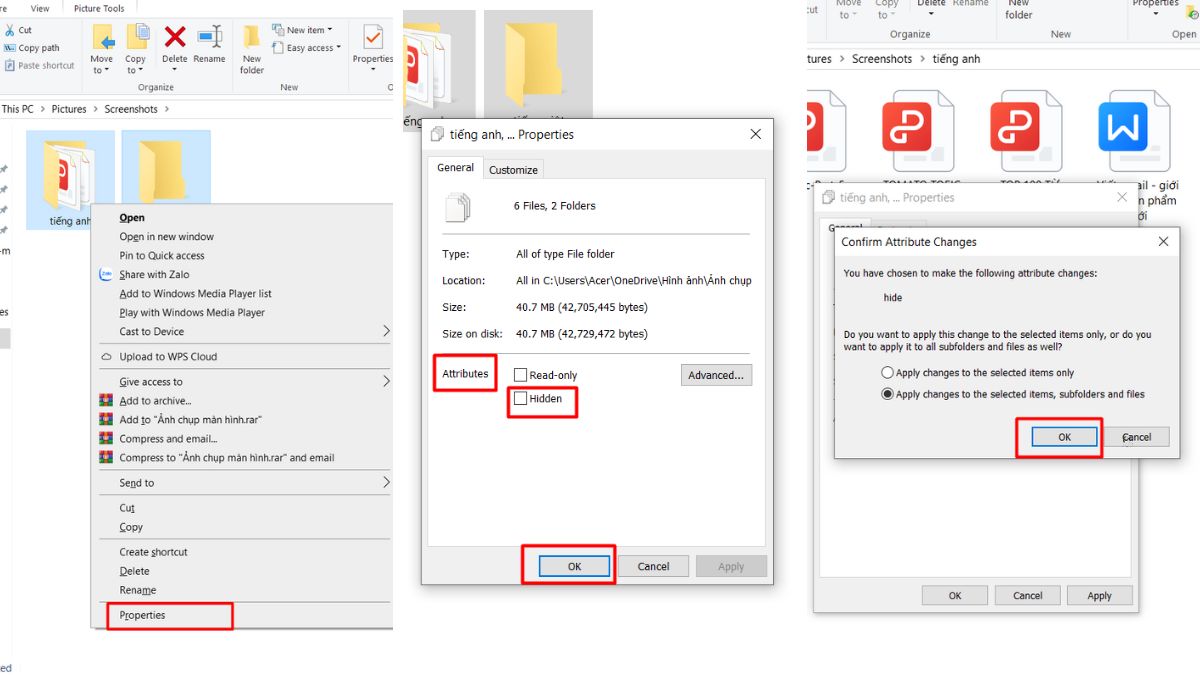
Cách Ẩn File Và Thư Mục Trên Windows
1. Sử Dụng Tính Năng Ẩn File Tích Hợp
Windows có tính năng tích hợp giúp bạn ẩn file và thư mục mà không cần phần mềm bên ngoài.
Cách thực hiện:
- Nhấp chuột phải vào file hoặc thư mục cần ẩn.
- Chọn Properties → Tab General.
- Đánh dấu vào ô Hidden và nhấn OK.
- Để ẩn hoàn toàn, vào File Explorer → Tab View và bỏ chọn Hidden items.
Hiển thị lại file đã ẩn:
- Vào File Explorer → Tab View → Chọn Hidden items.
Mẹo: Phương pháp này đơn giản nhưng không hoàn toàn bảo mật, vì bất kỳ ai biết cách hiển thị file ẩn đều có thể truy cập.

2. Ẩn File Bằng Command Prompt
Command Prompt cho phép bạn ẩn file và thư mục bằng lệnh, giúp tăng tính bảo mật hơn so với cách thông thường.
Cách thực hiện:
- Nhấn Windows + R, nhập cmd và nhấn Enter.
- Trong Command Prompt, nhập lệnh sau:
- Thay “đường dẫn file hoặc thư mục” bằng đường dẫn đầy đủ của file bạn muốn ẩn.
Hiển thị lại file đã ẩn:
- Mở Command Prompt và nhập lệnh:
Lợi ích: Cách này khó bị phát hiện bởi những người không quen thuộc với Command Prompt.
3. Ẩn File Bằng Registry Editor
Registry Editor là một công cụ mạnh mẽ trên Windows, cho phép bạn ẩn file một cách toàn diện hơn.
Cách thực hiện:
- Nhấn Windows + R, nhập regedit và nhấn Enter.
- Điều hướng đến:
- Tìm mục Hidden và chỉnh giá trị:
- 0: Ẩn file.
- 1: Hiển thị file.
Cảnh báo: Hãy sao lưu Registry trước khi thay đổi để tránh lỗi hệ thống.
4. Sử Dụng Phần Mềm Bên Thứ Ba
Nếu bạn cần bảo mật cao hơn, hãy sử dụng phần mềm chuyên dụng để ẩn file, như:
- Folder Lock: Cho phép ẩn và bảo vệ thư mục bằng mật khẩu.
- Wise Folder Hider: Miễn phí và dễ sử dụng.
- My Lockbox: Bảo mật cao, ẩn file và thư mục chỉ trong vài bước.
Lợi ích của phần mềm:
- Bảo mật cao hơn với mật khẩu.
- Giao diện thân thiện, dễ sử dụng.
- Hỗ trợ ẩn file trên ổ đĩa ngoài.
5. Ẩn File Trên Ổ USB
Nếu bạn muốn bảo vệ dữ liệu trên USB, các bước thực hiện tương tự như trên máy tính. Ngoài ra, bạn có thể sử dụng phần mềm như USB Secure để tăng cường bảo mật.
Lưu ý: Hãy đảm bảo cắm USB vào máy tính có cài đặt phần mềm hỗ trợ nếu cần hiển thị lại file đã ẩn.
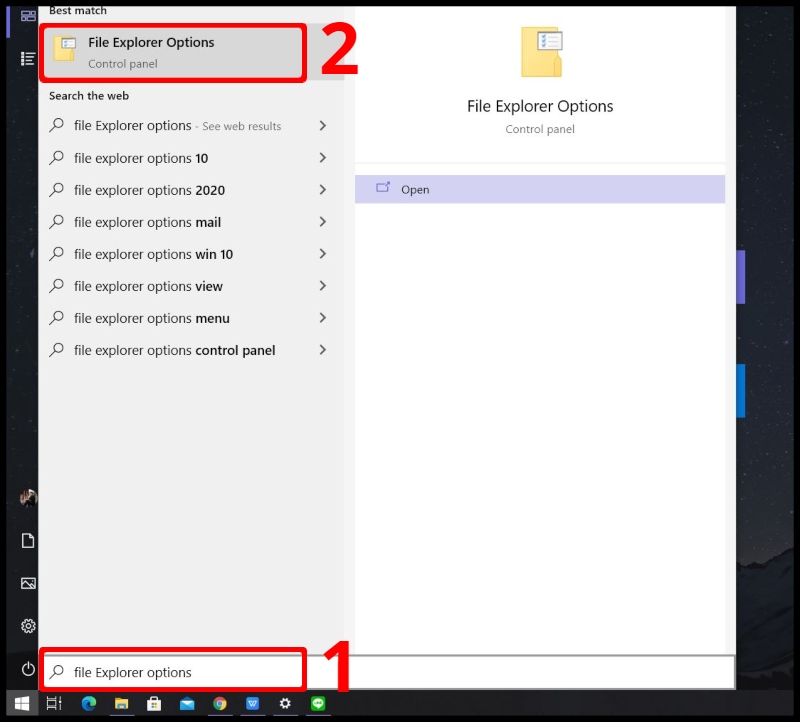
Những Lưu Ý Khi Ẩn File
- Không ẩn file hệ thống: File hệ thống quan trọng của Windows nếu bị ẩn hoặc chỉnh sửa sai cách có thể gây lỗi.
- Sao lưu dữ liệu thường xuyên: Dữ liệu quan trọng nên được sao lưu để tránh mất mát khi lỗi xảy ra.
- Bảo mật bằng mật khẩu: Kết hợp ẩn file và đặt mật khẩu để bảo vệ tối đa.
FAQ: Các Câu Hỏi Thường Gặp
1. Tôi có thể ẩn nhiều file cùng lúc không?
Có. Chọn tất cả các file hoặc thư mục bạn muốn ẩn, sau đó thực hiện theo các bước như đã hướng dẫn.
2. Làm sao để biết file đã bị ẩn?
File bị ẩn sẽ không hiển thị trong File Explorer trừ khi bạn bật Hidden items hoặc sử dụng lệnh hiển thị bằng Command Prompt.
3. Cách nào là an toàn nhất để ẩn file?
Sử dụng phần mềm bên thứ ba với tính năng đặt mật khẩu sẽ bảo mật hơn so với cách tích hợp của Windows.
Kết Luận
Việc ẩn file trên Windows không chỉ giúp bảo vệ dữ liệu cá nhân mà còn giữ giao diện máy tính gọn gàng hơn. Tùy thuộc vào mức độ bảo mật bạn cần, hãy chọn phương pháp phù hợp từ những cách trên.
Nếu bạn cần thêm thông tin, hãy tham khảo tại Microsoft Support hoặc các phần mềm chuyên dụng như Folder Lock. Hãy đảm bảo dữ liệu của bạn luôn an toàn!