Cách Cải Thiện Hiệu Suất Máy Tính: Tăng Tốc và Tối Ưu Hệ Thống
Máy tính chậm chạp, bị đơ, hay không đáp ứng kịp thời các tác vụ là vấn đề mà hầu hết người dùng đều gặp phải trong suốt quá trình sử dụng. Nếu bạn đang cảm thấy chiếc máy tính của mình không còn “mượt mà” như lúc đầu, đừng lo! Trong bài viết này, chúng tôi sẽ chia sẻ với bạn cách cải thiện hiệu suất máy tính đơn giản và hiệu quả để tối ưu hóa mọi tác vụ, từ lướt web đến chơi game, công việc văn phòng hay các phần mềm đồ họa nặng.
Tại Sao Máy Tính Của Bạn Chạy Chậm?
Trước khi đi vào chi tiết cách tối ưu hóa hiệu suất máy tính, chúng ta cần hiểu tại sao máy tính lại trở nên chậm chạp. Dưới đây là một số nguyên nhân phổ biến:
- Tải quá nhiều ứng dụng cùng lúc: Khi bạn mở nhiều ứng dụng hoặc cửa sổ cùng lúc, bộ nhớ RAM sẽ nhanh chóng bị “ngốn” hết, khiến máy tính chạy chậm.
- Đĩa cứng đầy: Một ổ cứng gần đầy sẽ làm giảm tốc độ truy cập dữ liệu và ảnh hưởng đến toàn bộ hiệu suất.
- Virus và phần mềm độc hại: Các phần mềm không mong muốn có thể làm chậm hệ thống và ăn cắp tài nguyên máy tính.
- Cập nhật hệ điều hành chưa đầy đủ: Các bản cập nhật hệ điều hành chứa các cải tiến về hiệu suất và bảo mật, nhưng nếu bạn không thường xuyên cập nhật, máy tính sẽ gặp khó khăn trong việc vận hành hiệu quả.
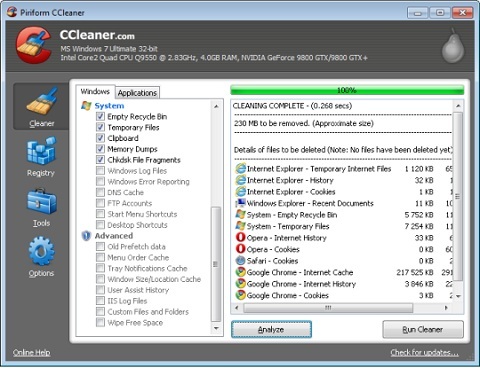
Cách Cải Thiện Hiệu Suất Máy Tính
Dưới đây là 7 cách đơn giản và hiệu quả giúp bạn cải thiện hiệu suất máy tính một cách nhanh chóng và dễ dàng.
1. Xóa Các Tệp Tin Rác
Sau một thời gian dài sử dụng, máy tính của bạn sẽ tích lũy rất nhiều tệp tin rác, chẳng hạn như các tệp tạm thời, tệp bộ nhớ đệm hay các tệp từ các ứng dụng đã cài đặt nhưng không còn sử dụng. Những tệp này chiếm không gian bộ nhớ và làm chậm hệ thống. Hãy sử dụng các công cụ như Disk Cleanup trên Windows hoặc các phần mềm bên thứ ba để quét và dọn dẹp tệp rác.
Mẹo: Bạn có thể xóa các tệp tạm thời và bộ nhớ đệm từ trình duyệt để cải thiện tốc độ duyệt web.
2. Giảm Bớt Các Ứng Dụng Khởi Động Cùng Hệ Thống
Nhiều ứng dụng tự động khởi động khi bạn bật máy tính, và những ứng dụng này sẽ chiếm dụng tài nguyên hệ thống như bộ nhớ RAM và CPU. Bạn có thể giảm bớt các ứng dụng này bằng cách:
- Mở Task Manager (Ctrl + Shift + Esc)
- Chuyển sang tab Startup
- Tắt các ứng dụng không cần thiết bằng cách chọn “Disable”
Hạn chế các ứng dụng khởi động sẽ giúp máy tính của bạn khởi động nhanh hơn và vận hành mượt mà hơn.
3. Tối Ưu Hóa Ổ Cứng SSD hoặc HDD
Nếu máy tính của bạn sử dụng ổ cứng HDD, việc thay thế bằng một ổ cứng SSD (Solid State Drive) là cách hiệu quả nhất để tăng tốc máy tính của bạn. SSD không chỉ có tốc độ đọc/ghi nhanh hơn mà còn tiết kiệm năng lượng và bền bỉ hơn so với HDD.
Nếu bạn sử dụng ổ SSD, hãy đảm bảo rằng bạn không để ổ cứng quá đầy. SSD hoạt động tốt nhất khi dung lượng còn trống khoảng 20% – 25%. Nếu ổ cứng đầy, bạn sẽ cảm nhận được sự giảm sút hiệu suất.
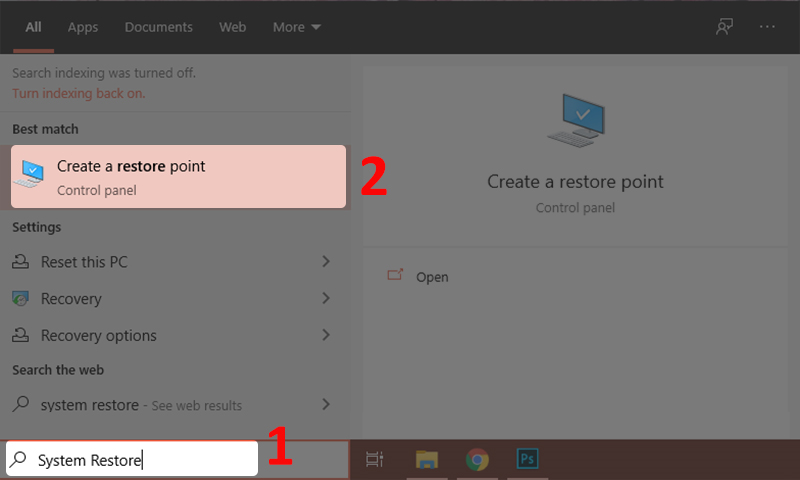
4. Cập Nhật Phần Mềm và Hệ Điều Hành
Cập nhật hệ điều hành và phần mềm diệt virus thường xuyên không chỉ giúp bảo mật máy tính mà còn cải thiện hiệu suất của máy tính. Các bản cập nhật mới của Windows hoặc phần mềm bên thứ ba luôn chứa các bản vá lỗi, cải tiến hiệu suất và bảo mật.
Hãy bật chế độ cập nhật tự động để không bỏ lỡ các bản cập nhật quan trọng, đặc biệt là các bản vá lỗi có thể giúp cải thiện khả năng hoạt động của máy tính.
5. Quét Virus và Malware
Các phần mềm độc hại và virus có thể làm máy tính của bạn chạy chậm hoặc thậm chí gây hư hỏng dữ liệu. Việc cài đặt một phần mềm diệt virus uy tín như Bitdefender, Norton, hay Kaspersky sẽ giúp bảo vệ máy tính của bạn khỏi các mối đe dọa. Thực hiện quét toàn bộ hệ thống định kỳ và loại bỏ các phần mềm độc hại.
6. Tăng Cường Bộ Nhớ RAM
Nếu bạn sử dụng máy tính để làm các tác vụ nặng như chỉnh sửa video, chơi game, hoặc chạy nhiều ứng dụng cùng lúc, tăng dung lượng RAM là cách đơn giản để cải thiện hiệu suất. Thêm RAM sẽ giúp máy tính xử lý nhiều tác vụ một cách mượt mà và nhanh chóng hơn.
7. Chạy Chế Độ Hiệu Năng Cao
Trên các máy tính Windows, bạn có thể thay đổi chế độ năng lượng của hệ thống để tối ưu hóa hiệu suất. Để bật chế độ High Performance (Hiệu suất cao):
- Vào Control Panel
- Chọn Power Options
- Chọn High Performance
Chế độ này sẽ giúp máy tính sử dụng toàn bộ tài nguyên của CPU và bộ nhớ để đạt được hiệu suất tối đa, nhưng cũng cần lưu ý rằng nó sẽ làm tiêu tốn nhiều điện năng hơn.
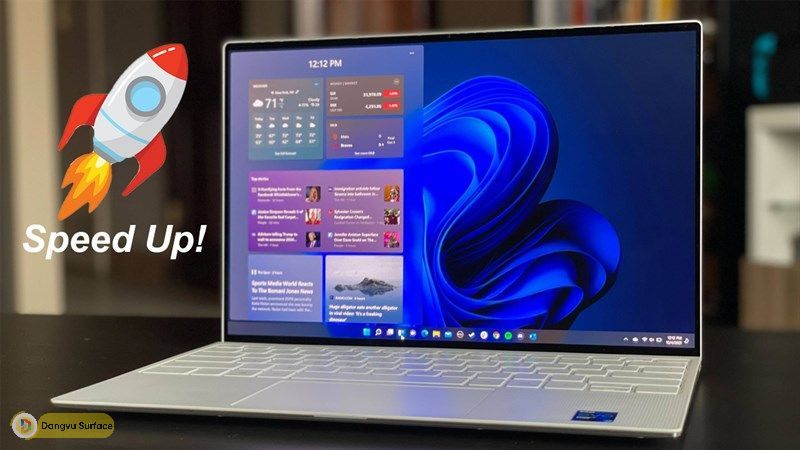
Cách Chọn Phần Mềm Tối Ưu Hóa Hiệu Suất Máy Tính
Việc sử dụng các phần mềm tối ưu hóa có thể giúp bạn tối đa hóa hiệu suất máy tính mà không cần phải can thiệp sâu vào hệ thống. Dưới đây là một số phần mềm phổ biến và hiệu quả:
- CCleaner: Là công cụ giúp bạn dọn dẹp tệp rác, tối ưu hóa registry và tăng tốc hệ thống.
- IObit Advanced SystemCare: Phần mềm này giúp quét và sửa chữa các vấn đề về hiệu suất, bảo vệ bảo mật và dọn dẹp hệ thống.
- Glary Utilities: Cung cấp một bộ công cụ toàn diện để tăng cường hiệu suất máy tính, từ dọn dẹp tệp rác đến tối ưu hóa bộ nhớ.
Các Câu Hỏi Thường Gặp
1. Cách để cải thiện hiệu suất máy tính mà không phải nâng cấp phần cứng?
Bạn có thể thực hiện một số bước như xóa tệp rác, giảm bớt các ứng dụng khởi động cùng hệ thống, cập nhật hệ điều hành và phần mềm, cũng như chạy quét virus để cải thiện hiệu suất mà không cần nâng cấp phần cứng.
2. Thay ổ cứng HDD bằng SSD có thực sự giúp cải thiện hiệu suất máy tính?
Có, việc thay thế ổ cứng HDD bằng SSD sẽ cải thiện tốc độ khởi động hệ điều hành, đọc/ghi dữ liệu nhanh hơn, và giảm thời gian phản hồi của hệ thống.
3. Cập nhật hệ điều hành có thể cải thiện hiệu suất máy tính không?
Cập nhật hệ điều hành không chỉ giúp bảo mật mà còn cải thiện hiệu suất nhờ các bản vá lỗi, cải tiến và tối ưu hóa của các phiên bản mới.
Kết Luận
Việc cải thiện hiệu suất máy tính không chỉ giúp bạn tiết kiệm thời gian mà còn nâng cao trải nghiệm sử dụng thiết bị. Hãy thử các phương pháp đơn giản như dọn dẹp tệp rác, tối ưu hóa bộ nhớ, và nâng cấp phần cứng khi cần thiết để máy tính của bạn hoạt động nhanh chóng và hiệu quả hơn. Với những mẹo trên, bạn sẽ có thể cải thiện hiệu suất máy tính ngay lập tức và tăng cường năng suất làm việc, học tập và giải trí.
