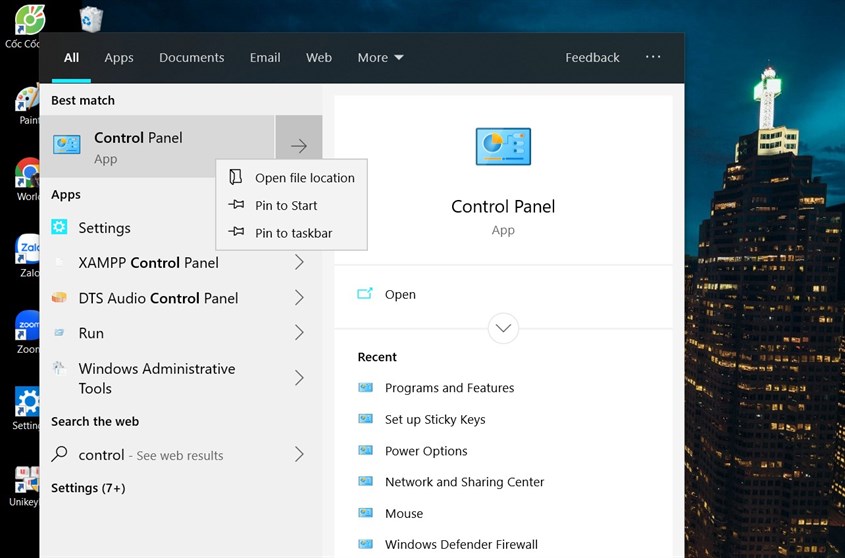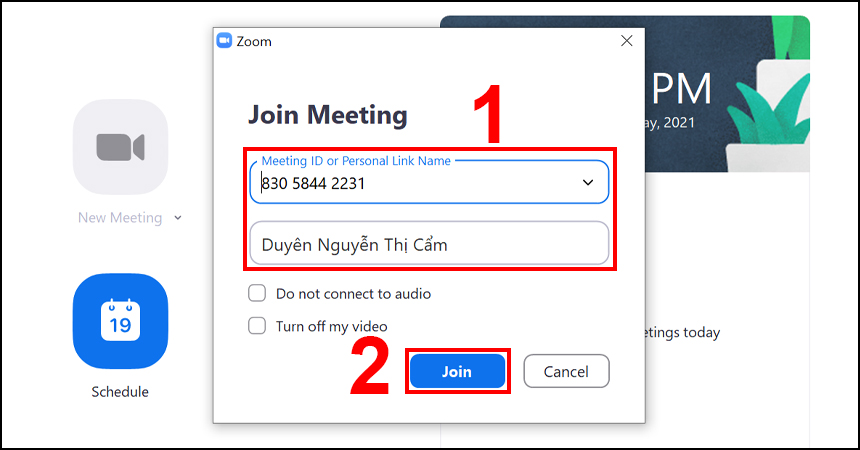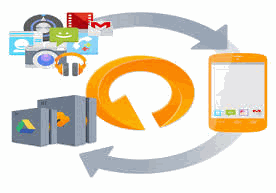Cách Chuyển File PDF Sang Word Hiệu Quả Nhất Năm 2024
PDF là định dạng file phổ biến khi bạn cần lưu trữ tài liệu với bố cục cố định. Tuy nhiên, việc chỉnh sửa trực tiếp file PDF thường gặp khó khăn, đặc biệt khi cần chuyển đổi sang định dạng Word. Trong bài viết này, chúng tôi sẽ hướng dẫn chi tiết các cách chuyển file PDF sang Word nhanh chóng, hiệu quả và hoàn toàn miễn phí.

1. Tại sao cần chuyển file PDF sang Word?
PDF (Portable Document Format) thường được sử dụng để chia sẻ tài liệu quan trọng vì tính bảo mật cao và khả năng giữ nguyên bố cục. Tuy nhiên, khi cần chỉnh sửa, file Word trở nên lý tưởng nhờ tính linh hoạt. Một số lý do bạn cần chuyển PDF sang Word:
- Chỉnh sửa dễ dàng: Word hỗ trợ thay đổi nội dung, font chữ, định dạng theo ý muốn.
- Tối ưu hóa công việc: Phù hợp để làm việc nhóm hoặc trình bày tài liệu chuyên nghiệp.
- Tiết kiệm thời gian: Không cần tạo lại tài liệu từ đầu.
2. Các cách chuyển PDF sang Word phổ biến
2.1 Sử dụng công cụ trực tuyến miễn phí
Các công cụ trực tuyến là lựa chọn tiện lợi nhất để chuyển đổi PDF sang Word. Chỉ cần tải file lên, bạn sẽ nhận được file Word trong vài giây.
Một số trang web uy tín:
- Smallpdf: Công cụ nổi tiếng với giao diện đơn giản, dễ sử dụng.
- ILovePDF: Hỗ trợ chuyển đổi nhiều file cùng lúc.
- PDF2Go: Hỗ trợ cả file lưu trữ trên Google Drive, Dropbox.
Ưu điểm:
- Hoàn toàn miễn phí.
- Không cần cài đặt phần mềm.
- Thao tác nhanh, tiện lợi.
Nhược điểm:
- Yêu cầu kết nối Internet.
- Một số trang web có hạn chế về dung lượng file.
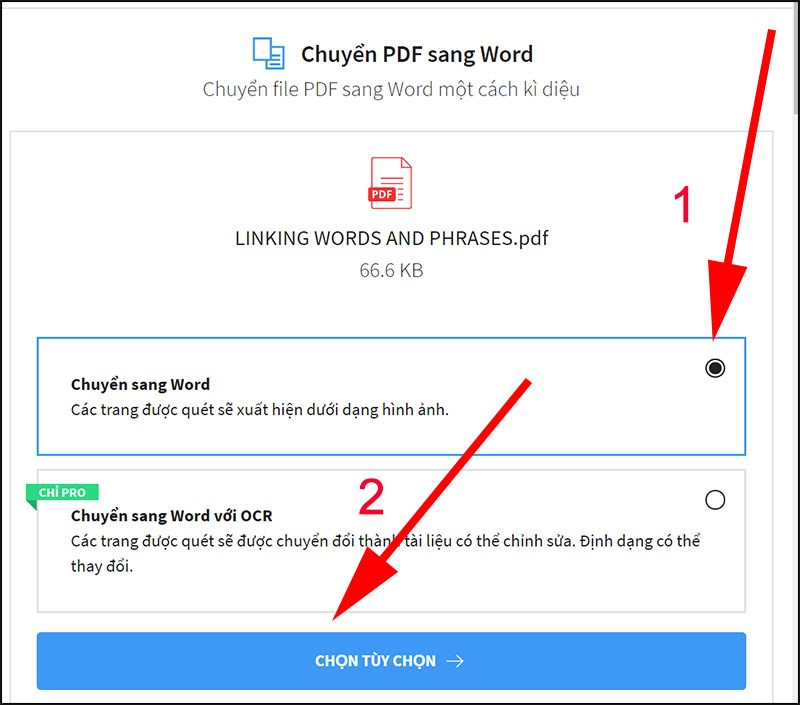
2.2 Sử dụng phần mềm trên máy tính
Nếu bạn thường xuyên làm việc với PDF, việc cài đặt phần mềm chuyên dụng là giải pháp tối ưu.
Các phần mềm nổi bật:
- Adobe Acrobat Pro DC: Công cụ mạnh mẽ từ Adobe, hỗ trợ chuyển đổi và chỉnh sửa PDF.
- Wondershare PDFelement: Đa năng, dễ sử dụng và hỗ trợ nhiều ngôn ngữ.
- Nitro Pro: Hỗ trợ chuyển đổi hàng loạt file với tốc độ nhanh.
Ưu điểm:
- Không phụ thuộc Internet.
- Hỗ trợ các tính năng chỉnh sửa nâng cao.
- Bảo mật dữ liệu.
Nhược điểm:
- Cần cài đặt và chiếm dung lượng máy.
- Một số phần mềm yêu cầu phí sử dụng.
2.3 Dùng Microsoft Word
Nếu máy tính đã cài đặt Microsoft Word 2013 trở lên, bạn có thể mở trực tiếp file PDF và lưu dưới dạng Word.
Cách thực hiện:
- Mở Microsoft Word.
- Chọn File > Open và duyệt đến file PDF.
- Word sẽ tự động chuyển đổi file PDF sang Word.
Lưu ý: Phương pháp này phù hợp với file PDF đơn giản. Nếu file có nhiều hình ảnh hoặc bố cục phức tạp, kết quả có thể không chính xác.
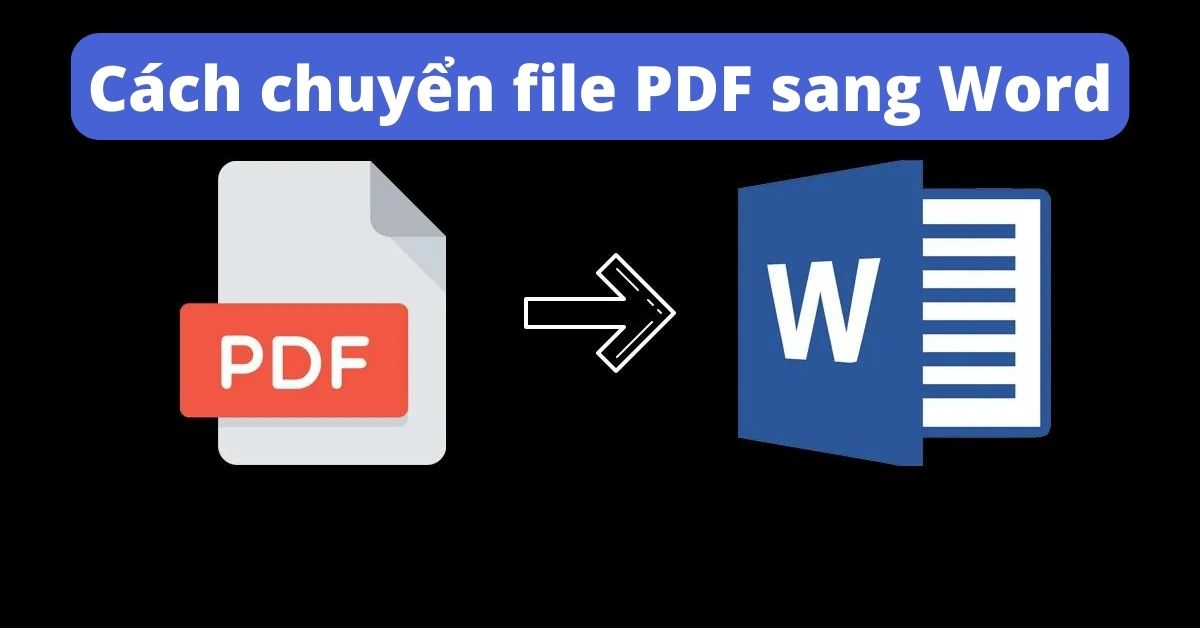
3. Các mẹo để chuyển đổi PDF sang Word hiệu quả
- Kiểm tra định dạng gốc: File PDF càng đơn giản, kết quả chuyển đổi càng chính xác.
- Lựa chọn công cụ phù hợp: Với file có dung lượng lớn hoặc nhiều trang, nên dùng phần mềm chuyên dụng.
- Đảm bảo bảo mật dữ liệu: Tránh tải file lên các trang web không rõ nguồn gốc để tránh nguy cơ bị lộ thông tin.
4. Câu hỏi thường gặp
4.1 Làm thế nào để chuyển file PDF có mật khẩu sang Word?
Bạn cần gỡ mật khẩu trước khi chuyển đổi. Có thể dùng các công cụ như PDF Unlocker hoặc tính năng mở khóa trên các trang web như ILovePDF.
4.2 Có cách nào chuyển PDF sang Word không mất định dạng?
Để giữ nguyên định dạng, bạn nên sử dụng phần mềm như Adobe Acrobat Pro DC hoặc Nitro Pro, vì chúng hỗ trợ chuyển đổi chính xác hơn so với các công cụ miễn phí.

4.3 Chuyển đổi PDF sang Word trên điện thoại được không?
Hoàn toàn có thể! Bạn có thể tải các ứng dụng như Adobe Acrobat Reader, WPS Office, hoặc Google Drive để chuyển đổi file ngay trên điện thoại.
5. Kết luận
Việc chuyển file PDF sang Word là nhu cầu thiết yếu trong công việc và học tập. Tùy thuộc vào nhu cầu và điều kiện của bạn, hãy chọn công cụ phù hợp để đạt hiệu quả tốt nhất. Hãy thử áp dụng các cách trên để tiết kiệm thời gian và tăng hiệu suất công việc của bạn.
Nếu bạn thấy bài viết hữu ích, đừng quên chia sẻ với bạn bè và đồng nghiệp! Theo dõi chúng tôi để cập nhật thêm nhiều thủ thuật công nghệ hữu ích khác.