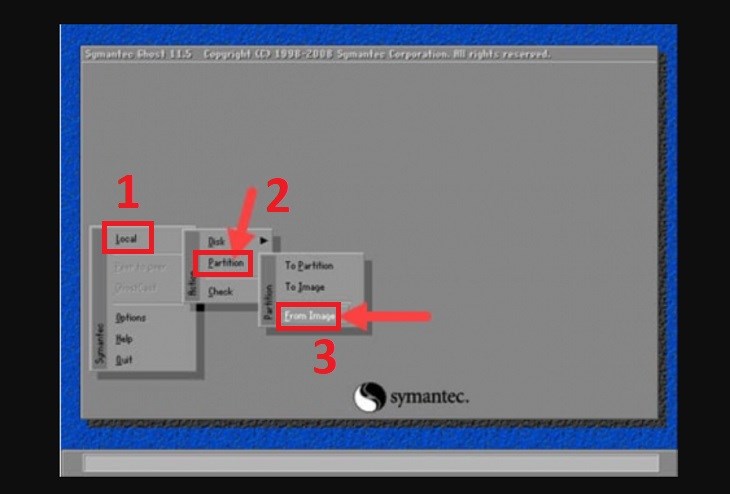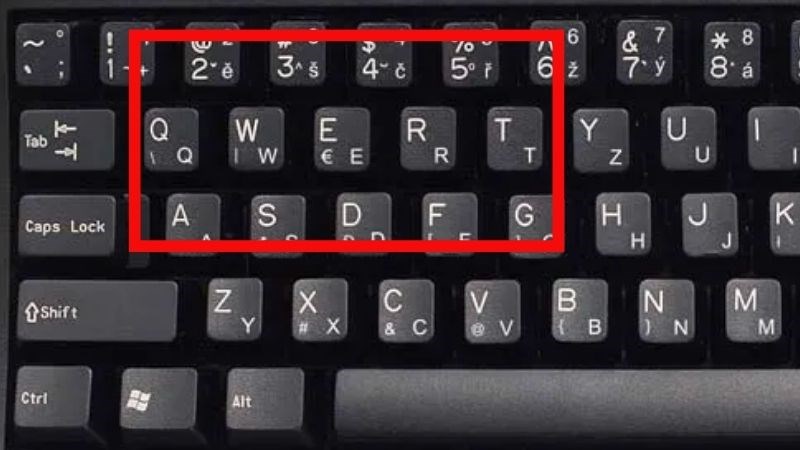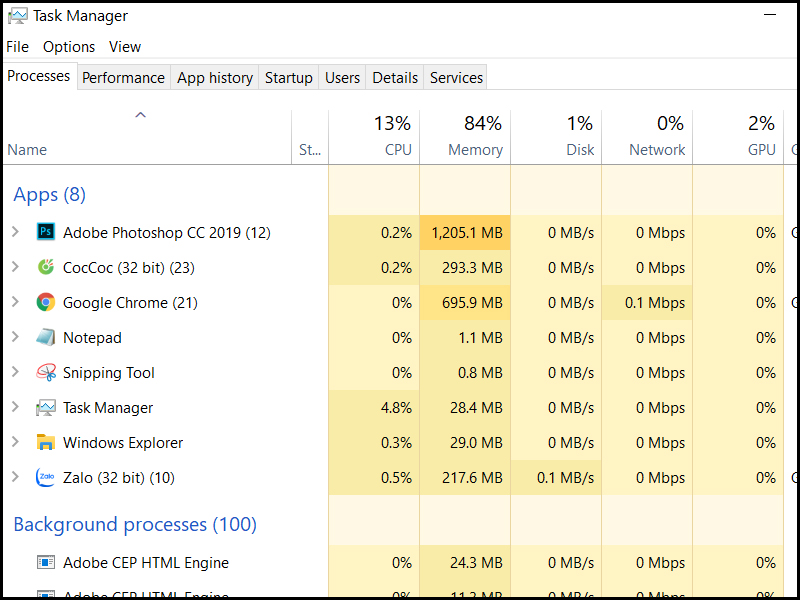Cách Ghi Âm Trên Máy Tính: Hướng Dẫn Chi Tiết Và Hiệu Quả
Ghi âm trên máy tính là một kỹ năng cơ bản nhưng cực kỳ hữu ích, giúp bạn lưu lại thông tin, tạo nội dung, hoặc thực hiện công việc liên quan đến âm thanh một cách nhanh chóng và tiện lợi. Trong bài viết này, chúng tôi sẽ hướng dẫn bạn các cách ghi âm trên máy tính chi tiết, từ Windows đến macOS, cùng với các phần mềm hỗ trợ chuyên dụng.
Tại Sao Nên Biết Cách Ghi Âm Trên Máy Tính?
Dưới đây là những lý do bạn nên sử dụng tính năng ghi âm trên máy tính:
- Tạo nội dung: Thu âm podcast, bài giảng, hoặc bài thuyết trình.
- Hỗ trợ học tập: Ghi lại bài giảng hoặc cuộc họp trực tuyến để xem lại sau.
- Lưu trữ thông tin: Ghi âm nhanh ý tưởng hoặc nội dung quan trọng.
- Chỉnh sửa âm thanh: Tạo ra các file âm thanh chất lượng cao để chỉnh sửa và sản xuất.
Mẹo: Đảm bảo microphone hoạt động tốt trước khi bắt đầu ghi âm để đạt chất lượng âm thanh tối ưu.
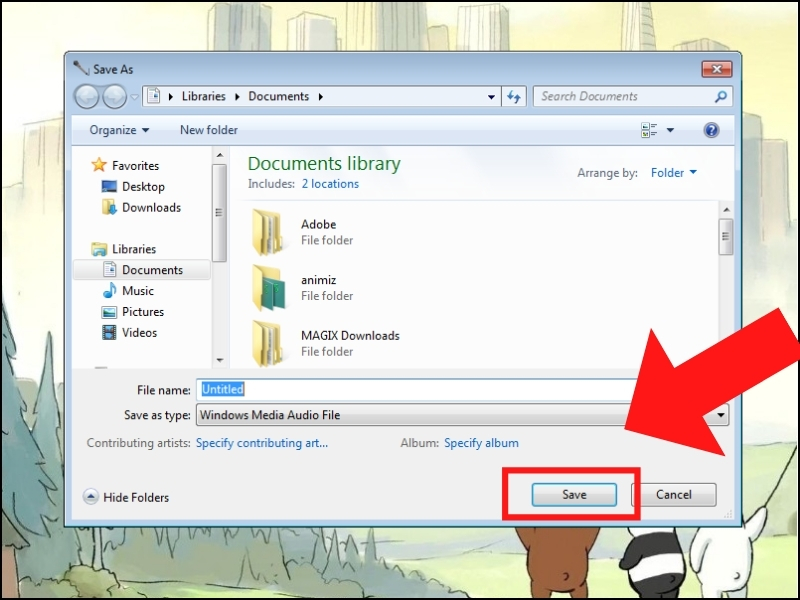
Cách Ghi Âm Trên Windows
Windows tích hợp sẵn các công cụ ghi âm, giúp bạn thực hiện nhanh chóng mà không cần cài đặt thêm phần mềm.
1. Sử Dụng Voice Recorder Trên Windows
Voice Recorder là ứng dụng tích hợp trên Windows 10/11, dễ sử dụng và miễn phí.
Cách thực hiện:
- Nhấn Windows + S, tìm kiếm Voice Recorder, và mở ứng dụng.
- Nhấp vào nút Microphone để bắt đầu ghi âm.
- Nhấn nút Stop để dừng ghi âm.
- File âm thanh sẽ tự động lưu trong thư mục Documents > Sound Recordings.
Mẹo: Sử dụng shortcut trong Voice Recorder để đánh dấu các đoạn quan trọng.
2. Ghi Âm Trực Tiếp Từ Trình Quản Lý Âm Thanh
Nếu bạn không muốn dùng ứng dụng, bạn có thể ghi âm trực tiếp qua Control Panel.
Cách thực hiện:
- Nhấn Windows + R, nhập mmsys.cpl, và nhấn Enter.
- Chuyển sang tab Recording, chọn thiết bị microphone.
- Nhấn Properties, kiểm tra các thiết lập âm thanh trước khi ghi âm.
Cách Ghi Âm Trên macOS
macOS cũng tích hợp các công cụ ghi âm tiện lợi, đáp ứng nhu cầu cơ bản của người dùng.
1. Sử Dụng Voice Memos
Voice Memos là ứng dụng mặc định trên macOS, cho phép bạn ghi âm và chỉnh sửa file âm thanh.
Cách thực hiện:
- Mở ứng dụng Voice Memos từ thanh Dock hoặc Finder.
- Nhấp vào nút Record để bắt đầu ghi âm.
- Nhấn Stop để dừng ghi âm và lưu file.
- Bạn có thể chỉnh sửa hoặc đổi tên file ngay trong ứng dụng.
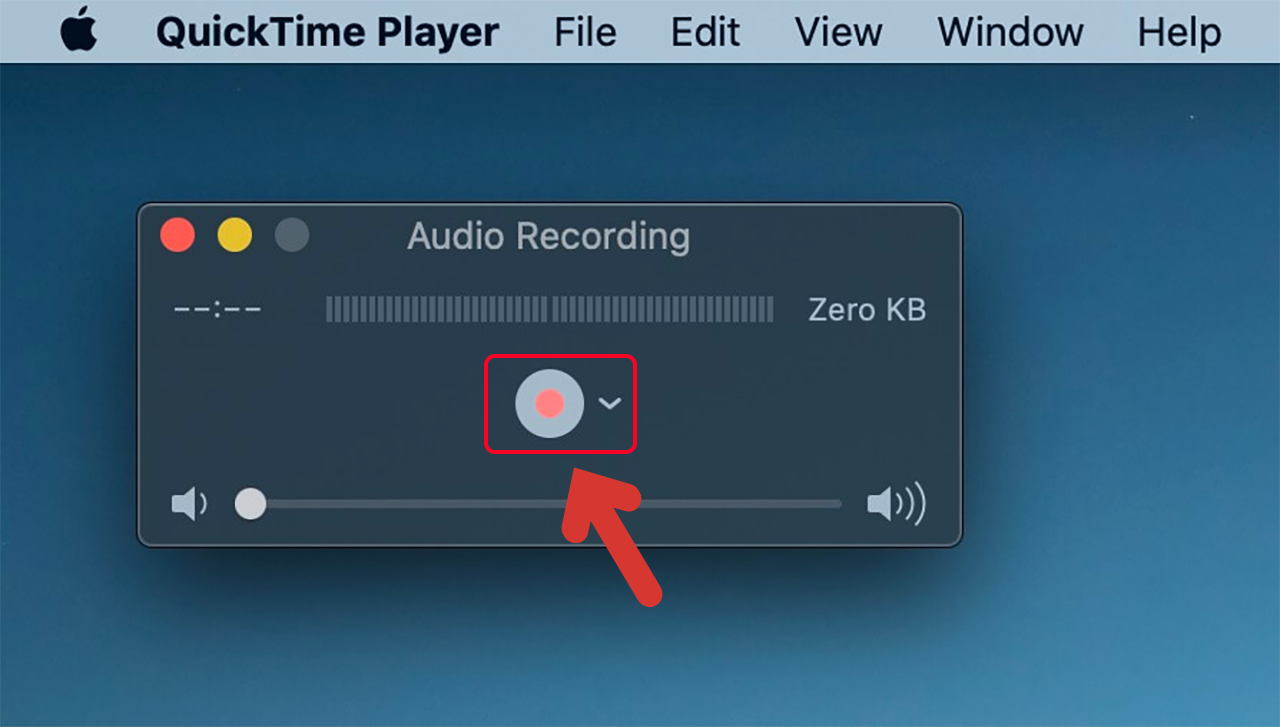
2. Sử Dụng QuickTime Player
QuickTime Player không chỉ là công cụ xem video mà còn hỗ trợ ghi âm hiệu quả.
Cách thực hiện:
- Mở QuickTime Player từ Applications.
- Chọn File > New Audio Recording.
- Nhấp vào nút Record để bắt đầu ghi âm.
- Nhấn Stop để dừng và lưu file âm thanh.
Các Phần Mềm Hỗ Trợ Ghi Âm Chuyên Dụng
Nếu bạn cần tính năng nâng cao, hãy sử dụng các phần mềm ghi âm chuyên nghiệp dưới đây:
1. Audacity
Audacity là phần mềm ghi âm miễn phí, mạnh mẽ, hỗ trợ chỉnh sửa âm thanh và xuất file ở nhiều định dạng.
Tính năng nổi bật:
- Ghi âm đa kênh.
- Chỉnh sửa và thêm hiệu ứng âm thanh.
- Xuất file với định dạng MP3, WAV, và nhiều hơn nữa.
Tải tại đây: Audacity
2. Adobe Audition
Adobe Audition là phần mềm ghi âm và chỉnh sửa âm thanh chuyên nghiệp, phù hợp với người dùng cao cấp.
Tính năng nổi bật:
- Ghi âm chất lượng cao.
- Tích hợp công cụ chỉnh sửa và hiệu ứng.
- Hỗ trợ mix và master âm thanh.
Tải tại đây: Adobe Audition
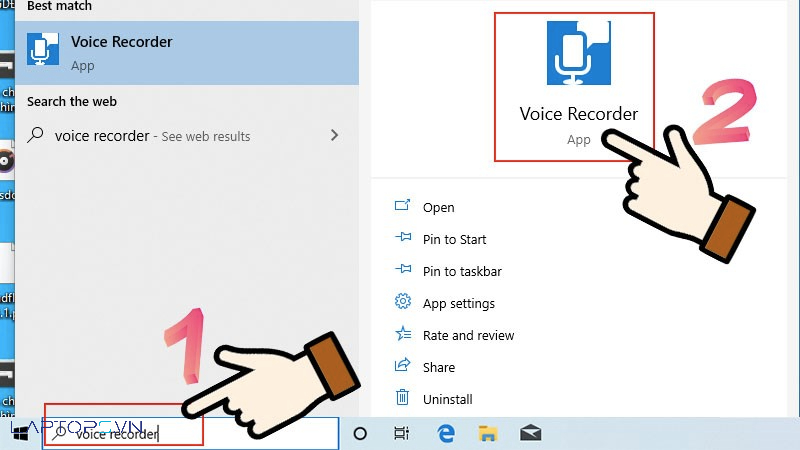
3. Online Voice Recorder
Nếu bạn không muốn cài đặt phần mềm, hãy thử các công cụ ghi âm trực tuyến như Online Voice Recorder.
Cách sử dụng:
- Truy cập Online Voice Recorder.
- Nhấp vào nút Record để bắt đầu ghi âm.
- Tải file âm thanh về sau khi hoàn tất.
Ưu điểm: Miễn phí, không cần cài đặt, giao diện thân thiện.
Mẹo Để Ghi Âm Chất Lượng Cao
- Kiểm tra microphone: Đảm bảo thiết bị của bạn hoạt động tốt và không có tiếng ồn xung quanh.
- Chọn không gian yên tĩnh: Ghi âm trong phòng kín để giảm thiểu tạp âm.
- Điều chỉnh âm lượng: Tránh ghi âm quá nhỏ hoặc quá lớn để âm thanh không bị méo tiếng.
- Sử dụng pop filter: Hạn chế tiếng “p” hoặc “s” lớn khi nói gần microphone.
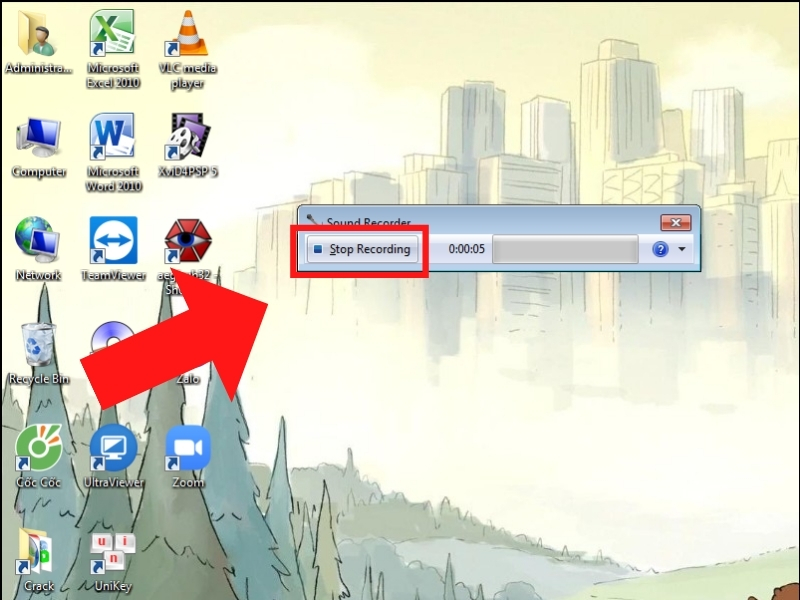
FAQ: Câu Hỏi Thường Gặp
1. Tôi có thể chỉnh sửa file âm thanh sau khi ghi âm không?
Có, bạn có thể sử dụng các phần mềm như Audacity, Adobe Audition, hoặc GarageBand để chỉnh sửa file âm thanh.
2. Làm sao để giảm tiếng ồn khi ghi âm?
Hãy sử dụng microphone chất lượng cao, chọn không gian yên tĩnh, và cân nhắc sử dụng phần mềm loại bỏ tiếng ồn.
3. File ghi âm sẽ lưu ở đâu?
Trên Windows, file thường lưu ở thư mục Documents > Sound Recordings. Trên macOS, file lưu trong Voice Memos hoặc vị trí bạn chọn trong QuickTime.
Kết Luận
Việc ghi âm trên máy tính không chỉ đơn giản mà còn rất tiện lợi, phục vụ nhiều nhu cầu khác nhau từ học tập, công việc đến giải trí. Tùy theo hệ điều hành và mục đích sử dụng, bạn có thể chọn cách ghi âm phù hợp từ các công cụ tích hợp đến phần mềm chuyên dụng.
Nếu bạn cần các tính năng nâng cao, hãy thử sử dụng Audacity hoặc Adobe Audition. Hãy bắt đầu ghi âm ngay hôm nay để khám phá khả năng sáng tạo của bạn!