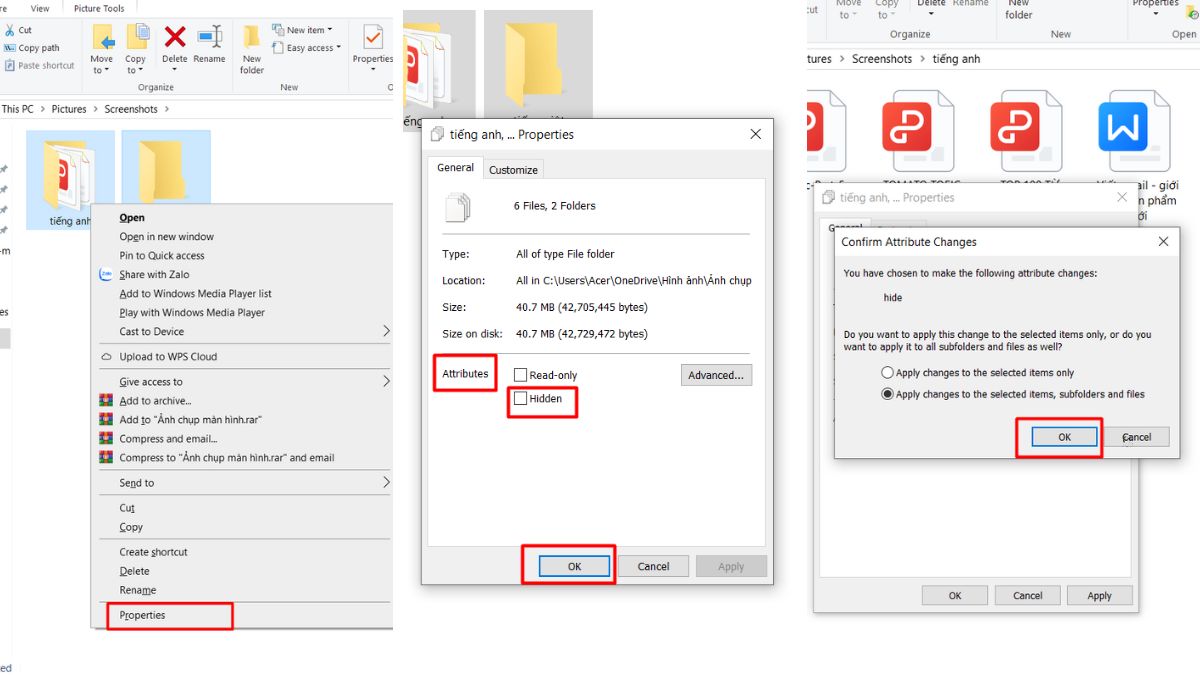Cách Kết Nối Máy In Với Laptop: Hướng Dẫn Từ A Đến Z
Kết nối máy in với laptop là một kỹ năng cần thiết trong công việc và học tập. Dù bạn sử dụng Windows hay macOS, việc kết nối máy in không còn phức tạp như trước đây. Trong bài viết này, chúng tôi sẽ hướng dẫn bạn chi tiết cách thực hiện kết nối máy in với laptop, từ máy in có dây đến máy in không dây.
Vì Sao Bạn Cần Biết Cách Kết Nối Máy In?
Hiểu rõ cách kết nối máy in với laptop giúp bạn:
- Tiết kiệm thời gian: In ấn tài liệu trực tiếp mà không cần nhờ đến sự hỗ trợ kỹ thuật.
- Làm việc hiệu quả: Đáp ứng nhu cầu in tài liệu nhanh chóng, đặc biệt trong các tình huống khẩn cấp.
- Tận dụng tối đa thiết bị: Biết cách sử dụng đầy đủ chức năng của máy in.
Lưu ý: Đảm bảo máy in của bạn tương thích với hệ điều hành trên laptop để việc kết nối diễn ra suôn sẻ.

Chuẩn Bị Trước Khi Kết Nối Máy In Với Laptop
1. Kiểm Tra Máy In Và Laptop
- Máy in đã bật nguồn và hoạt động bình thường.
- Laptop kết nối mạng Wi-Fi ổn định (đối với máy in không dây).
2. Cài Đặt Driver Máy In
Driver là phần mềm giúp máy in và laptop giao tiếp với nhau. Bạn có thể tải driver từ:
3. Cáp Kết Nối (Nếu Là Máy In Có Dây)
Hãy chuẩn bị cáp USB để kết nối máy in với laptop. Đảm bảo cáp không bị đứt hoặc lỗi.
Hướng Dẫn Kết Nối Máy In Có Dây Với Laptop
Bước 1: Cắm Cáp USB
- Kết nối máy in với laptop bằng cáp USB.
- Đảm bảo cáp cắm chắc chắn vào cổng USB của laptop và máy in.
Bước 2: Cài Đặt Máy In
-
Trên Windows:
- Mở Control Panel → Devices and Printers → Add a Printer.
- Windows sẽ tự động nhận diện máy in.
- Chọn máy in từ danh sách và nhấn Next để hoàn tất.
-
Trên macOS:
- Vào System Preferences → Printers & Scanners.
- Nhấn + để thêm máy in.
- Chọn máy in và nhấn Add.

Hướng Dẫn Kết Nối Máy In Không Dây Với Laptop
Máy in không dây phổ biến nhờ sự tiện lợi, giúp bạn in từ bất kỳ đâu trong phạm vi Wi-Fi.
Bước 1: Kết Nối Máy In Với Wi-Fi
- Trên máy in, vào Menu Settings → Network Setup → Wireless Settings.
- Chọn Wi-Fi của bạn và nhập mật khẩu.
Mẹo: Nếu máy in hỗ trợ WPS, bạn có thể nhấn nút WPS trên router để kết nối tự động.
Bước 2: Cài Đặt Máy In Trên Laptop
-
Trên Windows:
- Vào Settings → Devices → Printers & Scanners.
- Nhấn Add a printer or scanner.
- Chọn máy in từ danh sách và nhấn Add Device.
-
Trên macOS:
- Mở System Preferences → Printers & Scanners.
- Nhấn +, chọn máy in không dây, và nhấn Add.
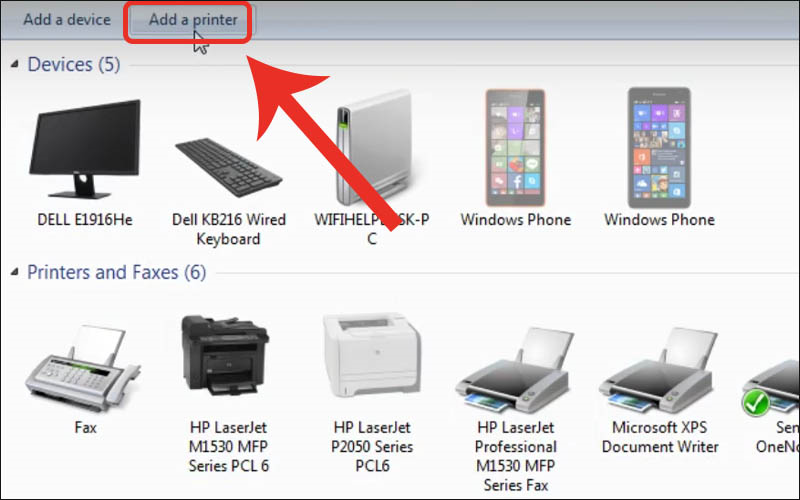
In Ấn Từ Điện Toán Đám Mây (Cloud Printing)
Nếu máy in của bạn hỗ trợ in từ điện toán đám mây, bạn có thể in tài liệu từ mọi thiết bị kết nối internet.
Cách thực hiện:
- Đăng nhập tài khoản Google trên máy in (nếu sử dụng Google Cloud Print).
- Thêm máy in vào tài khoản Google của bạn.
- Chọn tài liệu và nhấn Print từ bất kỳ thiết bị nào.
Lưu ý: Google Cloud Print hiện không còn hoạt động, bạn có thể sử dụng các dịch vụ thay thế như Epson Connect hoặc HP Smart.
Giải Quyết Lỗi Kết Nối Máy In
Lỗi Máy In Không Nhận Lệnh In
- Kiểm tra kết nối USB hoặc Wi-Fi.
- Đảm bảo máy in và laptop cùng sử dụng chung mạng Wi-Fi.
- Khởi động lại cả máy in và laptop.
Lỗi Driver Không Tương Thích
- Tải và cài đặt lại driver từ website chính thức của nhà sản xuất.
- Đảm bảo bạn chọn đúng phiên bản hệ điều hành (Windows 10, macOS…).
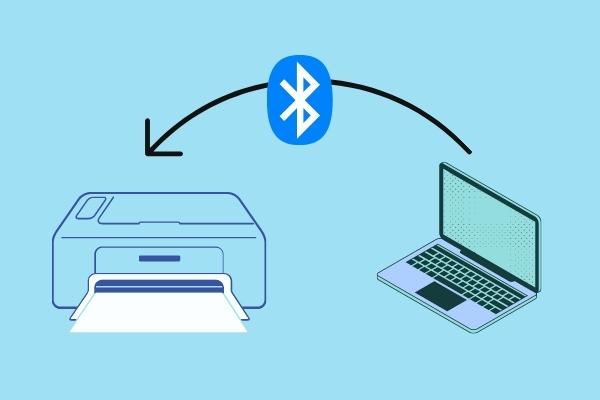
FAQ: Các Câu Hỏi Thường Gặp
1. Tôi có cần cài đặt lại máy in mỗi lần kết nối không?
Không. Khi đã cài đặt, laptop sẽ tự động nhận diện máy in khi được kết nối.
2. Máy in không dây có cần Wi-Fi để hoạt động không?
Có. Máy in không dây yêu cầu kết nối Wi-Fi để giao tiếp với laptop.
3. Làm sao để biết máy in đã kết nối thành công?
Kiểm tra trong Devices and Printers (Windows) hoặc Printers & Scanners (macOS). Nếu máy in hiển thị trạng thái Ready, bạn đã kết nối thành công.
Kết Luận
Kết nối máy in với laptop không khó nếu bạn thực hiện đúng các bước. Hãy đảm bảo máy in và laptop tương thích, sử dụng đúng driver, và kiểm tra kết nối để đảm bảo việc in ấn mượt mà.
Nếu bạn gặp khó khăn, hãy tham khảo thêm từ Microsoft Support hoặc liên hệ nhà sản xuất máy in để được hỗ trợ chi tiết. Chúc bạn thành công trong việc kết nối và in ấn!