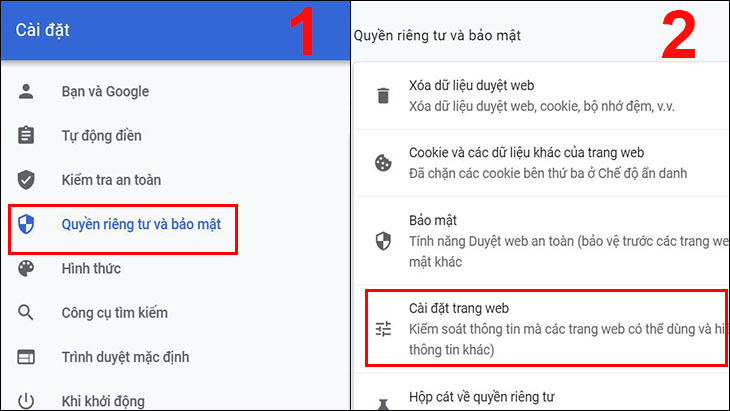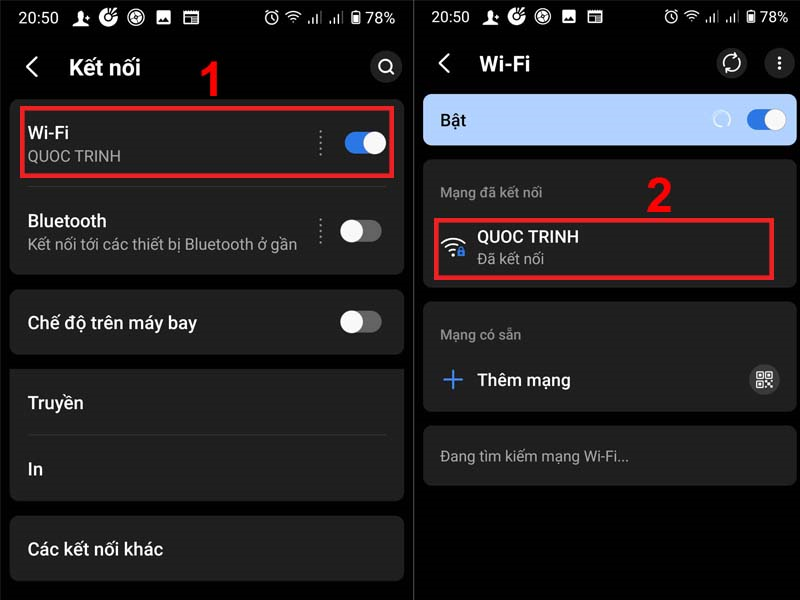Cách Khôi Phục File Word Chưa Lưu: Hướng Dẫn Chi Tiết Và Hiệu Quả
Việc mất file Word chưa kịp lưu là tình trạng mà hầu hết người dùng đều gặp phải, gây không ít phiền toái trong công việc và học tập. May mắn thay, Microsoft Word cung cấp nhiều tính năng hữu ích giúp bạn khôi phục lại file một cách nhanh chóng. Trong bài viết này, chúng tôi sẽ hướng dẫn chi tiết cách khôi phục file Word chưa lưu, bị lưu đè hoặc bị xóa mất, cùng với những mẹo hay để tránh tình trạng này trong tương lai.
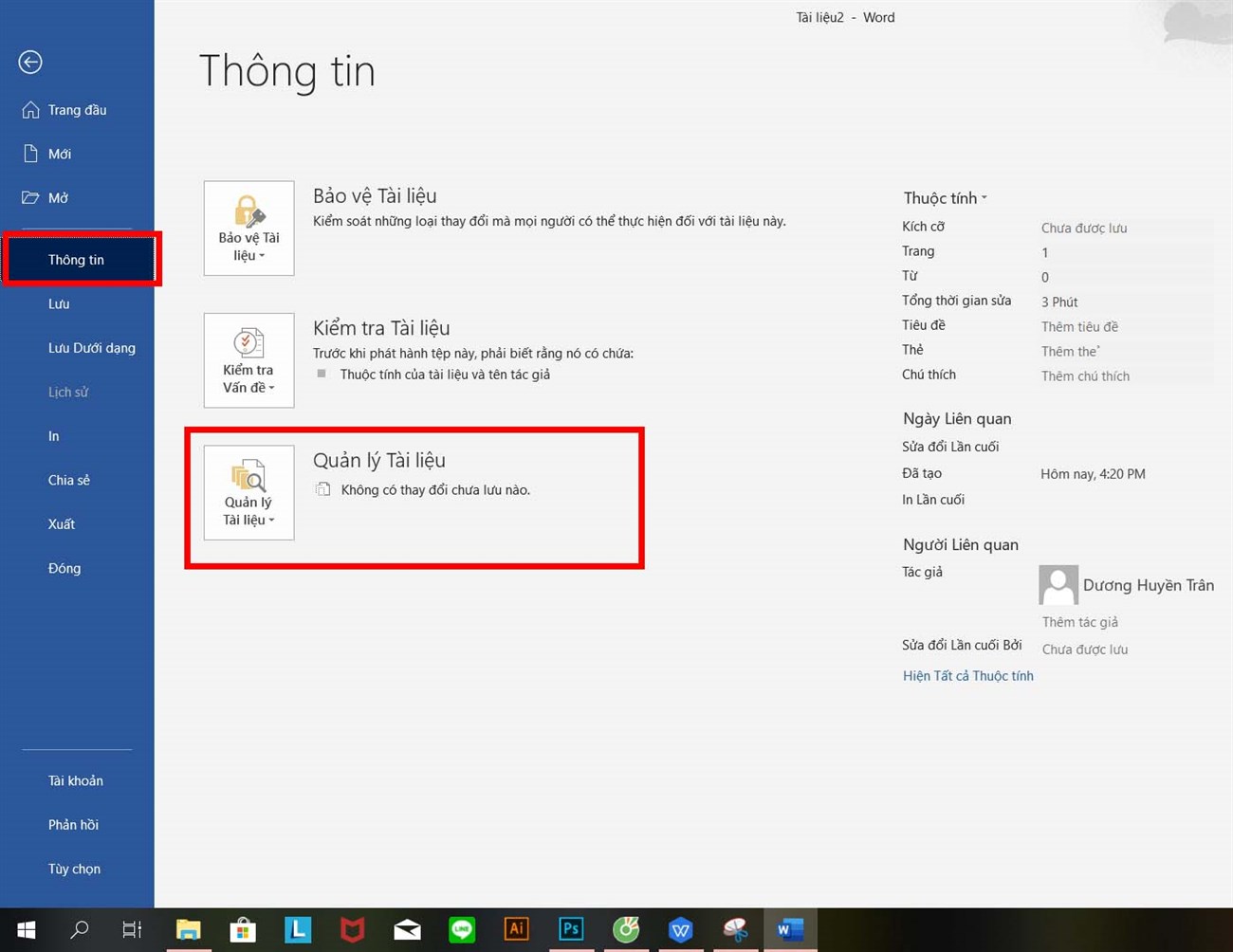
1. Tại Sao File Word Chưa Lưu Lại Bị Mất?
Dưới đây là một số nguyên nhân phổ biến:
- Đột ngột mất điện hoặc tắt máy tính không đúng cách.
- Hệ thống bị treo trong quá trình làm việc.
- Tắt Word mà quên lưu file.
- Lỗi phần mềm hoặc virus tấn công.
Việc khôi phục file Word chưa lưu là điều hoàn toàn có thể nếu bạn biết cách tận dụng các tính năng tích hợp sẵn của Microsoft Word.
2. Các Cách Khôi Phục File Word Chưa Lưu
2.1 Sử Dụng Tính Năng AutoRecover
Tính năng AutoRecover của Word tự động lưu file theo thời gian định kỳ, giúp bạn khôi phục dữ liệu ngay cả khi quên lưu.
Bước thực hiện:
- Mở Microsoft Word.
- Vào File > Info > Manage Document.
- Chọn Recover Unsaved Documents.
- Tìm file cần khôi phục từ danh sách hiện ra và nhấn Open.
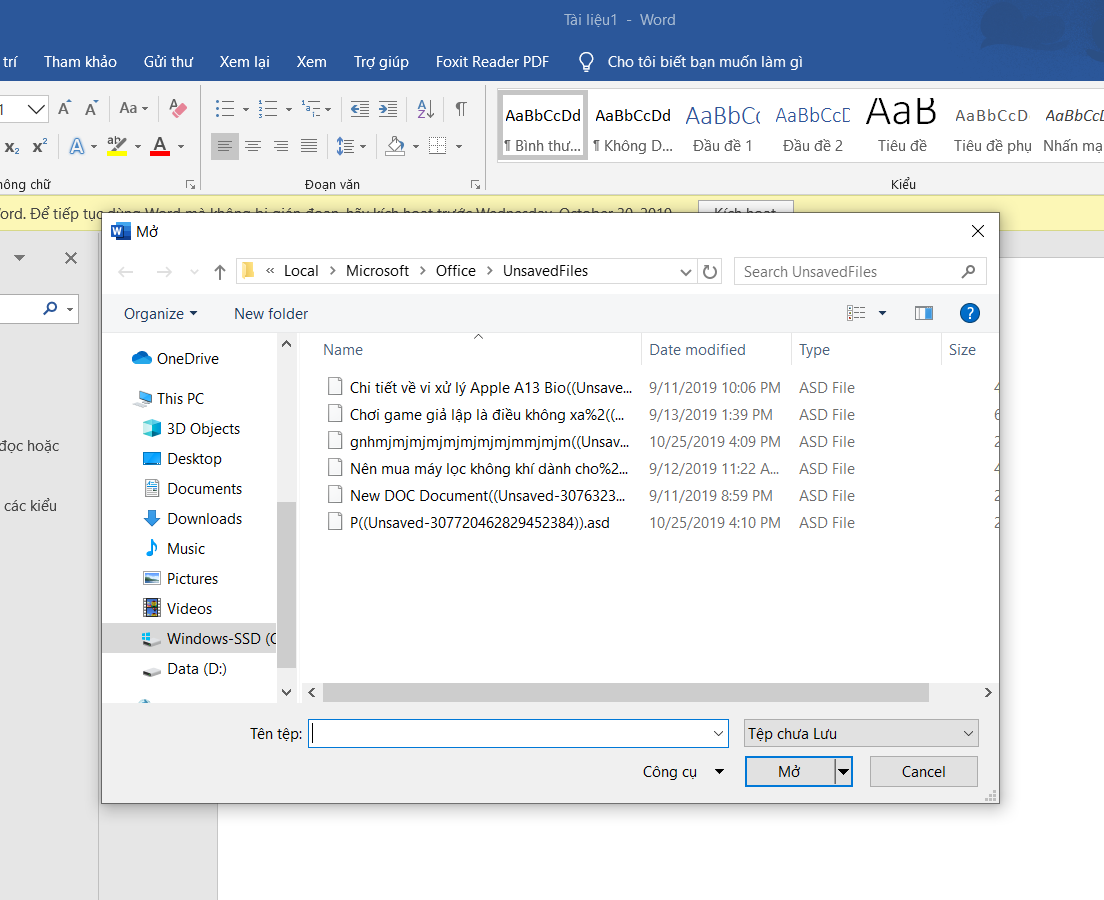
2.2 Tìm File Trong Thư Mục Tạm Thời (Temp)
Windows lưu trữ file tạm thời trong thư mục Temp. Đây là nơi bạn có thể tìm lại file Word bị mất.
Bước thực hiện:
- Nhấn Windows + R, nhập %temp% và nhấn Enter.
- Trong thư mục hiện ra, tìm file có định dạng .asd hoặc .tmp.
- Đổi tên file và thêm đuôi .docx.
- Mở file bằng Microsoft Word.
2.3 Tìm File Trong Recycle Bin
Nếu file bị xóa nhầm, hãy kiểm tra trong Thùng Rác (Recycle Bin).
Bước thực hiện:
- Mở Recycle Bin trên màn hình Desktop.
- Tìm file Word bị xóa.
- Nhấp chuột phải và chọn Restore để khôi phục file về vị trí ban đầu.
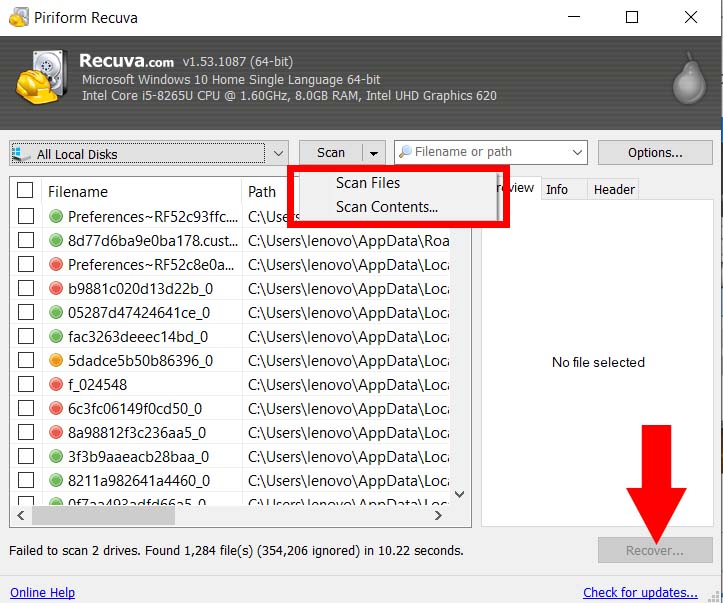
2.4 Sử Dụng Tính Năng Previous Versions
Windows cho phép khôi phục các phiên bản trước đó của file hoặc thư mục.
Bước thực hiện:
- Nhấp chuột phải vào thư mục chứa file Word.
- Chọn Restore previous versions.
- Chọn phiên bản cần khôi phục và nhấn Restore.
2.5 Khôi Phục File Bằng Phần Mềm Chuyên Dụng
Nếu các phương pháp trên không hiệu quả, bạn có thể sử dụng phần mềm khôi phục dữ liệu chuyên dụng:
- Recuva: Miễn phí, dễ sử dụng.
- EaseUS Data Recovery Wizard: Phù hợp với dữ liệu phức tạp.
- Disk Drill: Khôi phục nhanh chóng trên cả Windows và macOS.
Cách sử dụng Recuva:
- Tải và cài đặt Recuva từ trang chủ Recuva.
- Quét thư mục chứa file bị mất.
- Chọn file cần khôi phục và nhấn Recover.
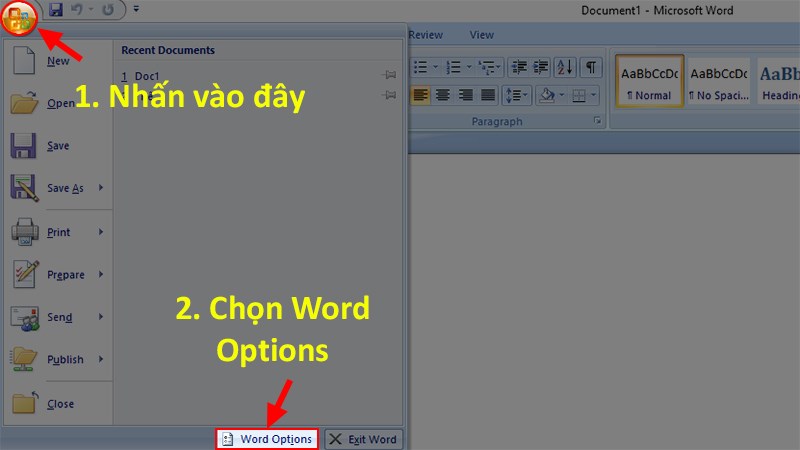
3. Cách Phòng Tránh Mất File Word
3.1 Bật Tính Năng AutoSave
- Vào File > Options > Save.
- Tích chọn Save AutoRecover information every X minutes và đặt thời gian ngắn (1-2 phút).
- Chọn thư mục lưu AutoRecover file location.
3.2 Lưu File Định Kỳ
- Sử dụng tổ hợp phím Ctrl + S thường xuyên để lưu file.
- Lưu file ngay sau khi tạo và làm việc trên file đó.
3.3 Sao Lưu File Trên Đám Mây
Lưu trữ trên đám mây như Google Drive, OneDrive hoặc Dropbox giúp bạn truy cập và khôi phục dữ liệu mọi lúc, mọi nơi.
4. Câu Hỏi Thường Gặp (FAQs)
4.1 File Word Chưa Lưu Có Khôi Phục Được Không?
Có. Tính năng AutoRecover và thư mục tạm thời là hai cách phổ biến nhất để khôi phục file Word chưa lưu.
4.2 File Bị Lưu Đè Có Lấy Lại Được Không?
Bạn có thể sử dụng tính năng Previous Versions trên Windows để khôi phục các phiên bản trước của file.
4.3 Làm Sao Để Không Mất File Khi Word Bị Treo?
Bật tính năng AutoSave và lưu file định kỳ để giảm thiểu rủi ro.
5. Kết Luận
Việc khôi phục file Word chưa lưu là hoàn toàn khả thi nếu bạn biết cách tận dụng các tính năng tích hợp của Microsoft Word hoặc phần mềm hỗ trợ. Hãy luôn lưu trữ dữ liệu định kỳ và kích hoạt tính năng AutoSave để tránh những tình huống không mong muốn.
Chia sẻ bài viết này nếu bạn thấy hữu ích, và đừng quên theo dõi để cập nhật thêm nhiều thủ thuật công nghệ hữu ích khác!