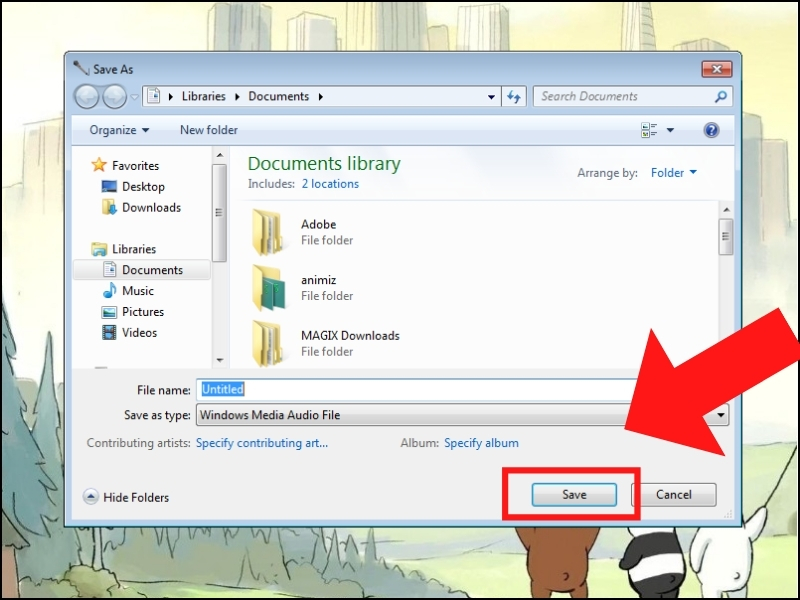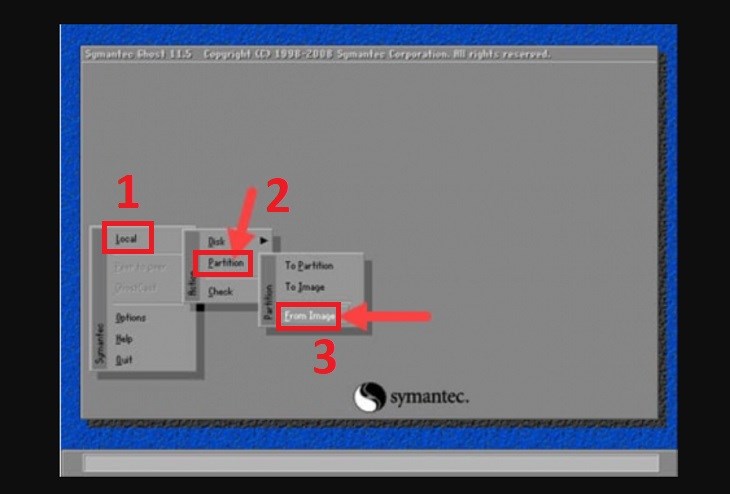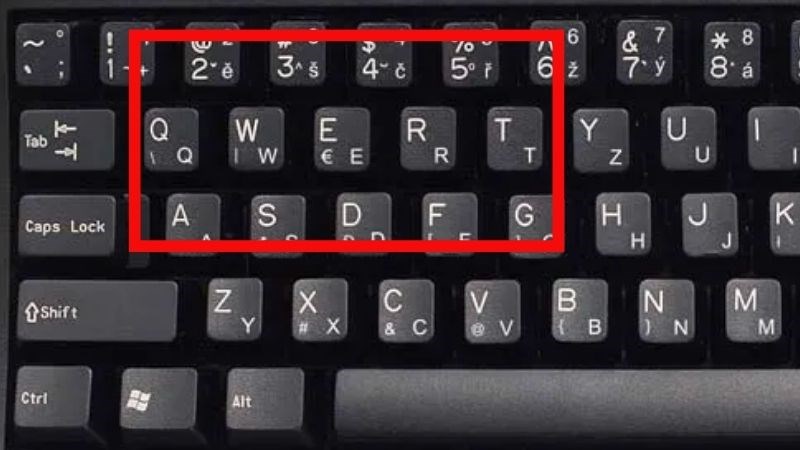Cách Kiểm Tra Nhiệt Độ CPU: Bảo Vệ Hiệu Suất Và Tuổi Thọ Máy Tính
Kiểm tra nhiệt độ CPU là việc làm cần thiết để đảm bảo máy tính của bạn hoạt động ổn định và tránh nguy cơ hư hỏng phần cứng. Nhiệt độ CPU cao không chỉ ảnh hưởng đến hiệu suất mà còn có thể gây giảm tuổi thọ của thiết bị. Trong bài viết này, chúng tôi sẽ hướng dẫn chi tiết cách kiểm tra nhiệt độ CPU, từ những cách tích hợp trên Windows đến việc sử dụng phần mềm chuyên dụng.
Tại Sao Cần Kiểm Tra Nhiệt Độ CPU?
CPU là bộ phận quan trọng nhất của máy tính, chịu trách nhiệm xử lý hầu hết các tác vụ. Dưới đây là những lý do chính bạn nên kiểm tra nhiệt độ CPU thường xuyên:
- Tránh hư hỏng phần cứng: Nhiệt độ cao trong thời gian dài có thể làm giảm tuổi thọ của CPU.
- Đảm bảo hiệu suất: CPU quá nóng có thể tự động giảm tốc độ để hạ nhiệt, ảnh hưởng đến hiệu suất máy tính.
- Phát hiện lỗi sớm: Kiểm tra nhiệt độ giúp bạn phát hiện các vấn đề về tản nhiệt hoặc phần cứng.
Lưu ý: Nhiệt độ CPU lý tưởng thường dao động từ 30 – 70°C tùy vào tải công việc.
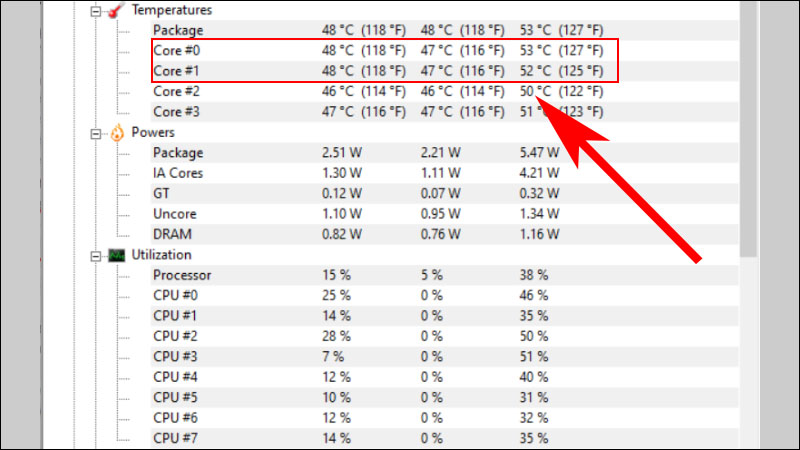
Cách Kiểm Tra Nhiệt Độ CPU Trên Windows
1. Sử Dụng BIOS/UEFI
BIOS/UEFI là nơi bạn có thể kiểm tra nhiệt độ CPU mà không cần cài đặt phần mềm.
Cách thực hiện:
- Khởi động lại máy tính và nhấn Delete, F2, hoặc Esc (tùy theo dòng máy) để vào BIOS/UEFI.
- Trong giao diện BIOS, tìm mục Hardware Monitor, PC Health Status, hoặc tương tự.
- Nhiệt độ CPU sẽ hiển thị tại đây.
Mẹo: Sử dụng BIOS khi bạn không muốn cài đặt thêm phần mềm. Tuy nhiên, cách này không cho phép theo dõi nhiệt độ khi hệ điều hành đang hoạt động.
2. Sử Dụng Task Manager
Windows không cung cấp tính năng kiểm tra nhiệt độ CPU trực tiếp. Tuy nhiên, bạn có thể theo dõi hiệu suất CPU trong Task Manager để xác định các ứng dụng làm tăng nhiệt độ.
Cách thực hiện:
- Nhấn Ctrl + Shift + Esc để mở Task Manager.
- Chọn tab Performance → CPU.
- Kiểm tra mức sử dụng CPU và tắt các ứng dụng không cần thiết để giảm tải.
Sử Dụng Phần Mềm Kiểm Tra Nhiệt Độ CPU
Nếu bạn muốn theo dõi nhiệt độ CPU một cách chi tiết, các phần mềm chuyên dụng là lựa chọn tốt nhất.
1. HWMonitor
HWMonitor là công cụ miễn phí giúp kiểm tra nhiệt độ CPU, GPU, ổ cứng và các linh kiện khác.
Cách sử dụng:
- Tải HWMonitor từ CPUID.
- Cài đặt và khởi chạy phần mềm.
- Kiểm tra mục Temperature dưới tên CPU.
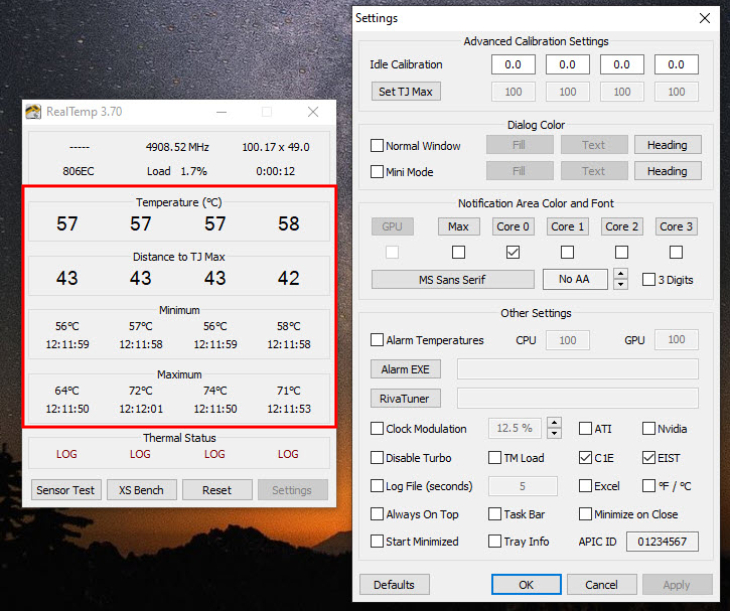
2. Core Temp
Core Temp là phần mềm nhẹ, dễ sử dụng, hiển thị nhiệt độ của từng nhân CPU.
Cách sử dụng:
- Tải Core Temp từ trang web chính thức.
- Cài đặt và mở phần mềm.
- Nhiệt độ từng nhân CPU sẽ hiển thị trên giao diện.
3. SpeedFan
SpeedFan không chỉ giúp kiểm tra nhiệt độ CPU mà còn cho phép điều chỉnh tốc độ quạt tản nhiệt.
Cách sử dụng:
- Tải SpeedFan từ trang chủ.
- Khởi chạy phần mềm và tìm mục Temperature.
- Theo dõi nhiệt độ và điều chỉnh tốc độ quạt nếu cần.
Mẹo: Sử dụng SpeedFan để giảm tiếng ồn quạt khi không tải nặng.
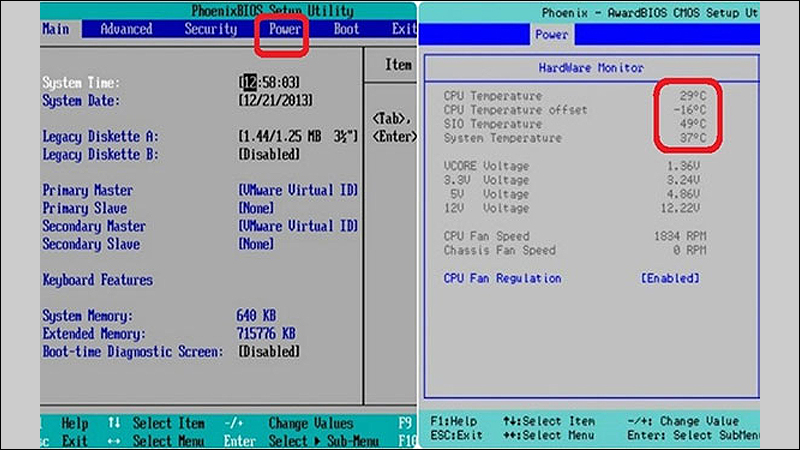
4. MSI Afterburner
Đây là công cụ lý tưởng cho game thủ, giúp theo dõi nhiệt độ CPU và GPU khi chơi game.
Cách sử dụng:
- Tải MSI Afterburner từ MSI.
- Cài đặt và cấu hình để hiển thị thông tin nhiệt độ trong trò chơi.
Các Giải Pháp Hạ Nhiệt CPU
1. Vệ Sinh Máy Tính
Bụi bẩn làm cản trở luồng khí và làm giảm hiệu quả tản nhiệt.
Cách thực hiện:
- Tắt máy và ngắt nguồn.
- Dùng cọ mềm hoặc bình khí nén để làm sạch quạt và khe tản nhiệt.
2. Thay Keo Tản Nhiệt
Keo tản nhiệt cũ có thể mất khả năng dẫn nhiệt sau một thời gian sử dụng.
Cách thực hiện:
- Tháo tản nhiệt và vệ sinh bề mặt CPU.
- Bôi lớp keo tản nhiệt mới và lắp lại.
3. Nâng Cấp Hệ Thống Tản Nhiệt
Nếu bạn sử dụng CPU hiệu năng cao, hãy cân nhắc nâng cấp tản nhiệt:
- Tản nhiệt khí: Giá rẻ, dễ lắp đặt.
- Tản nhiệt nước: Hiệu quả cao, phù hợp với hệ thống chơi game.

FAQ: Các Câu Hỏi Thường Gặp
1. Nhiệt độ CPU bao nhiêu là an toàn?
- 30 – 50°C: Khi không tải.
- 50 – 70°C: Khi tải trung bình.
- Trên 80°C: Cần kiểm tra ngay.
2. Tôi có cần kiểm tra nhiệt độ CPU thường xuyên không?
Có. Kiểm tra định kỳ giúp bạn phát hiện sớm các vấn đề liên quan đến tản nhiệt và phần cứng.
3. Có cần nâng cấp tản nhiệt nếu CPU thường xuyên nóng?
Nếu nhiệt độ CPU vượt quá ngưỡng an toàn khi tải nặng, bạn nên nâng cấp hệ thống tản nhiệt.
Kết Luận
Việc kiểm tra nhiệt độ CPU là cần thiết để đảm bảo hiệu suất và tuổi thọ của máy tính. Hãy sử dụng các phương pháp phù hợp, từ kiểm tra BIOS đến sử dụng phần mềm chuyên dụng, để theo dõi nhiệt độ thường xuyên.
Nếu bạn gặp vấn đề với nhiệt độ CPU, hãy tham khảo các giải pháp hạ nhiệt mà chúng tôi đề xuất. Đừng quên bảo trì máy tính định kỳ để tránh các rủi ro không mong muốn. Chúc bạn thành công trong việc bảo vệ thiết bị của mình!