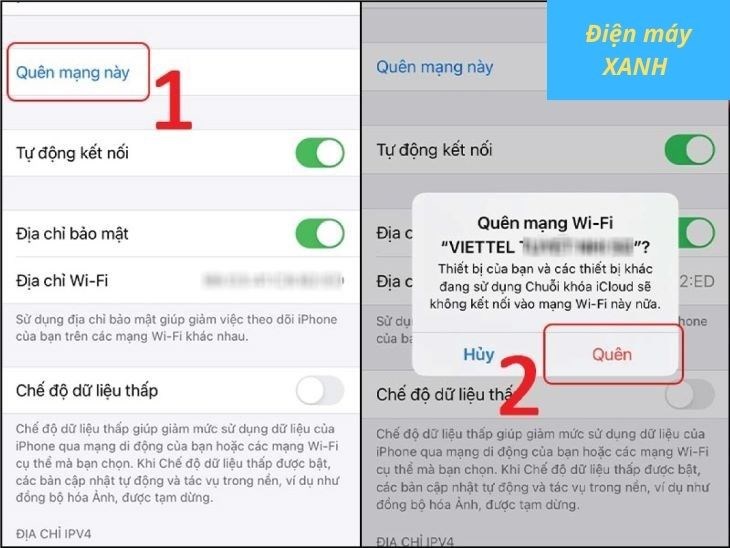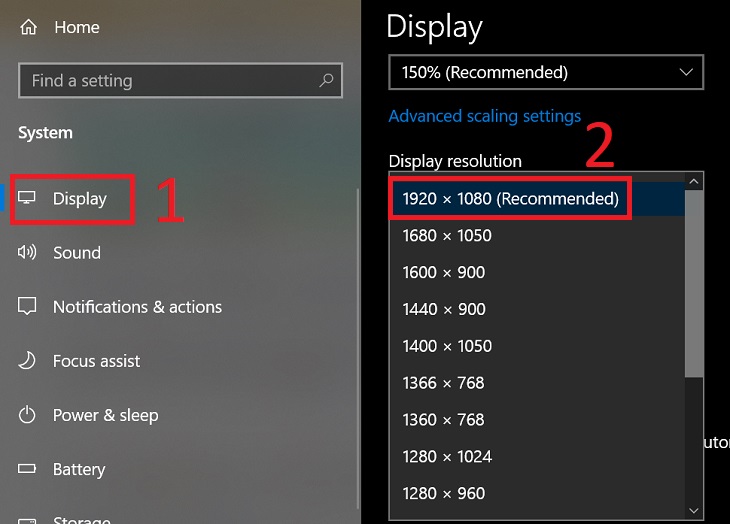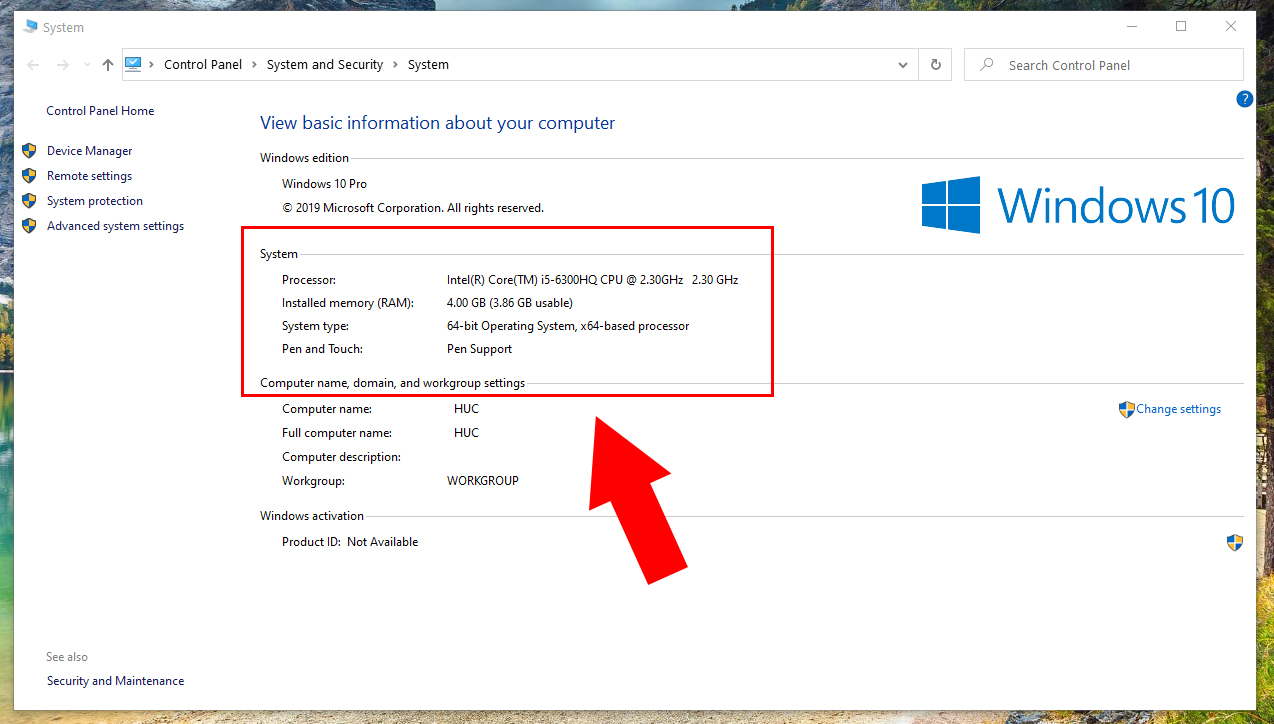Cách Kiểm Tra Ổ Cứng Lỗi: Hướng Dẫn Chi Tiết Và Hiệu Quả
Ổ cứng là thành phần quan trọng trong máy tính, nơi lưu trữ hệ điều hành, ứng dụng và dữ liệu cá nhân. Tuy nhiên, sau một thời gian sử dụng, ổ cứng có thể gặp lỗi do nhiều nguyên nhân như hao mòn, virus hoặc mất điện đột ngột. Việc kiểm tra và phát hiện lỗi ổ cứng kịp thời giúp bạn bảo vệ dữ liệu quan trọng và kéo dài tuổi thọ thiết bị. Trong bài viết này, chúng tôi sẽ hướng dẫn chi tiết cách kiểm tra ổ cứng lỗi, từ những cách thủ công đến sử dụng phần mềm chuyên dụng.
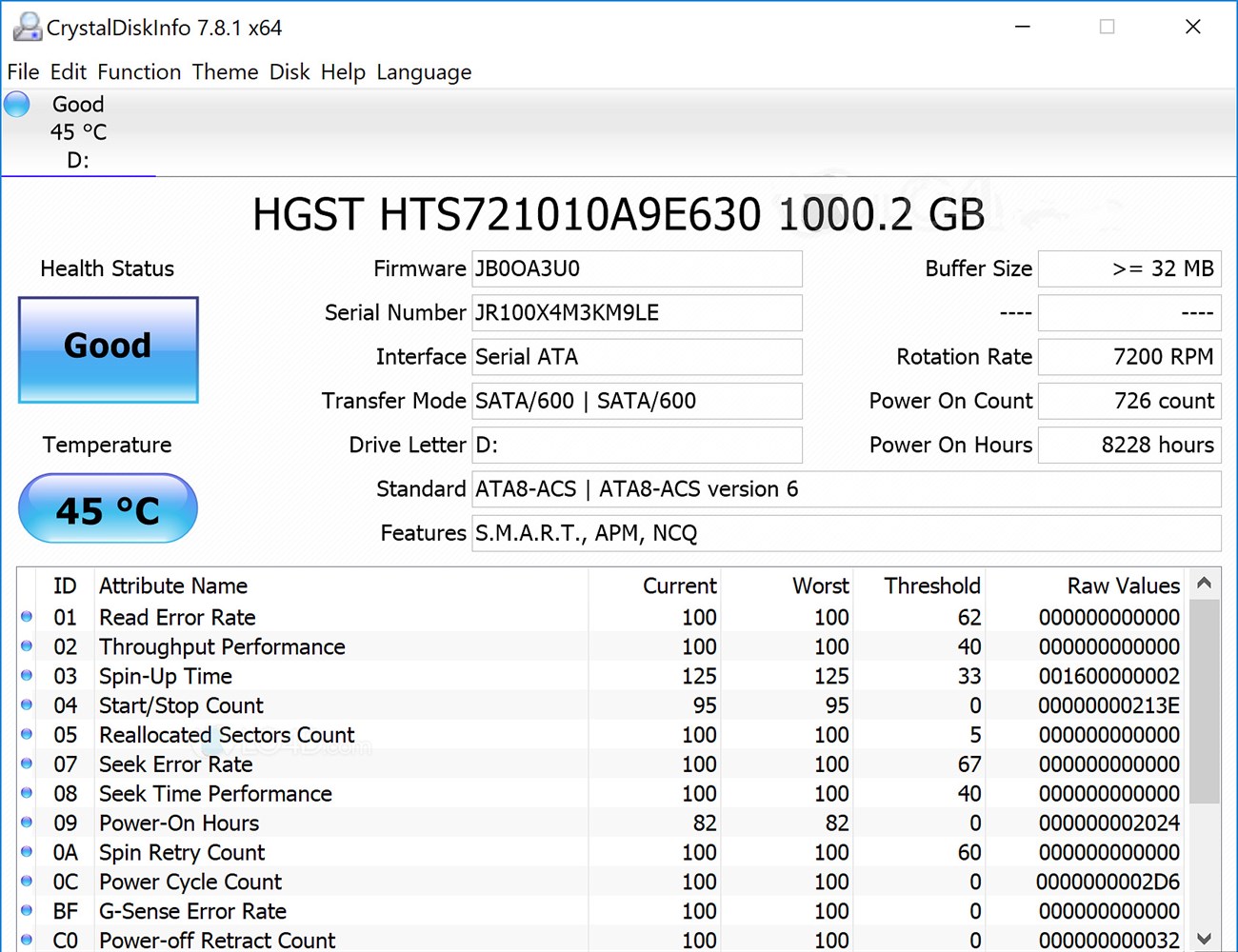
1. Tại Sao Cần Kiểm Tra Ổ Cứng Định Kỳ?
1.1 Các Dấu Hiệu Ổ Cứng Bị Lỗi
- Máy tính khởi động chậm hoặc không khởi động được.
- File dữ liệu bị mất hoặc không thể truy cập.
- Tiếng ồn lạ từ ổ cứng (với ổ HDD).
- Xuất hiện màn hình xanh chết chóc (BSOD).
- Hệ thống thường xuyên bị treo hoặc tắt đột ngột.
1.2 Lợi Ích Của Việc Kiểm Tra Ổ Cứng
- Phát hiện lỗi sớm: Giúp bạn xử lý trước khi dữ liệu bị mất.
- Tăng hiệu năng máy tính: Loại bỏ các phân vùng hoặc file hỏng.
- Bảo vệ dữ liệu: Sao lưu kịp thời những thông tin quan trọng.
2. Cách Kiểm Tra Ổ Cứng Bị Lỗi
2.1 Sử Dụng Công Cụ Tích Hợp Sẵn Trên Windows
Sử Dụng Công Cụ Check Disk (CHKDSK)
-
Mở Command Prompt với quyền admin:
- Nhấn Windows + S, nhập “cmd”, sau đó chọn Run as administrator.
-
Nhập lệnh:
- C: là ổ bạn muốn kiểm tra.
- /f: Sửa lỗi hệ thống file.
- /r: Kiểm tra và sửa lỗi sector.
-
Nhấn Enter để bắt đầu quá trình kiểm tra.
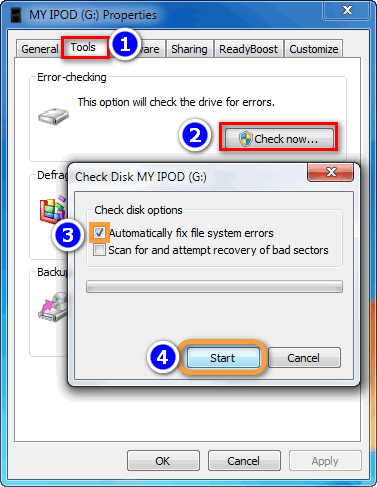
Kiểm Tra Sức Khỏe Ổ Cứng Qua Disk Management
- Nhấn Windows + X, chọn Disk Management.
- Quan sát các ổ đĩa. Nếu thấy trạng thái Healthy, ổ cứng của bạn đang hoạt động bình thường. Ngược lại, cần kiểm tra chi tiết hơn.
2.2 Sử Dụng SMART Để Theo Dõi Ổ Cứng
SMART (Self-Monitoring, Analysis, and Reporting Technology) là công cụ tích hợp giúp bạn giám sát sức khỏe của ổ cứng.
Cách Kiểm Tra SMART Trên Windows
- Mở Command Prompt với quyền admin.
- Nhập lệnh:
- Nếu kết quả trả về là OK, ổ cứng đang hoạt động bình thường. Nếu là Bad, ổ cứng có vấn đề và cần sửa chữa hoặc thay thế.
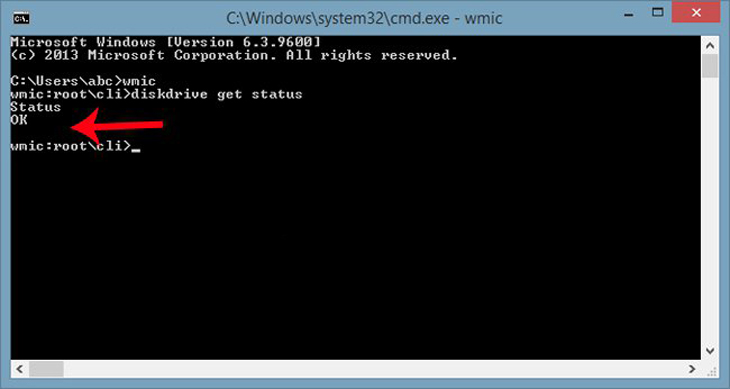
2.3 Sử Dụng Phần Mềm Chuyên Dụng
CrystalDiskInfo
- CrystalDiskInfo là phần mềm miễn phí, giúp kiểm tra tình trạng ổ cứng chi tiết.
- Hướng dẫn sử dụng:
- Tải và cài đặt phần mềm từ CrystalDiskInfo.
- Mở phần mềm để xem các thông số: Health Status, Temperature, Power-On Hours.
HD Tune
- HD Tune cung cấp tính năng kiểm tra lỗi ổ cứng, đo tốc độ đọc và kiểm tra sức khỏe tổng thể.
- Cách sử dụng:
- Tải phần mềm từ trang chủ HD Tune.
- Chọn tab Error Scan để quét lỗi.
2.4 Kiểm Tra Ổ Cứng Trên MacOS
- Mở Disk Utility.
- Chọn ổ cứng cần kiểm tra và nhấp First Aid.
- Hệ thống sẽ tự động phát hiện và sửa lỗi.
3. Các Lưu Ý Khi Phát Hiện Ổ Cứng Lỗi
- Sao lưu dữ liệu ngay lập tức: Nếu nghi ngờ ổ cứng bị lỗi, hãy sao lưu toàn bộ dữ liệu quan trọng.
- Thay thế ổ cứng: Nếu ổ cứng bị hỏng vật lý hoặc xuất hiện nhiều bad sector, bạn nên thay thế để tránh mất dữ liệu.
- Kiểm tra định kỳ: Thực hiện kiểm tra sức khỏe ổ cứng ít nhất mỗi 6 tháng/lần.
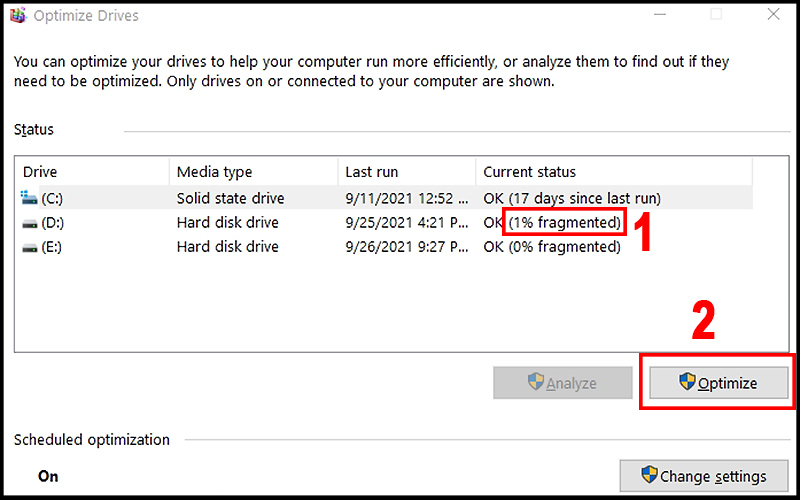
4. Câu Hỏi Thường Gặp (FAQs)
4.1 Dấu Hiệu Nào Cho Thấy Ổ Cứng Sắp Hỏng?
- Máy tính thường xuyên bị treo.
- File dữ liệu bị mất hoặc không thể mở.
- Xuất hiện tiếng ồn bất thường từ ổ HDD.
4.2 Tôi Có Thể Tự Sửa Ổ Cứng Lỗi Không?
Có, bạn có thể sửa lỗi phần mềm bằng các công cụ như CHKDSK hoặc phần mềm chuyên dụng. Tuy nhiên, với lỗi vật lý, cần đến trung tâm sửa chữa chuyên nghiệp.
4.3 Kiểm Tra Ổ Cứng SSD Có Khác Gì HDD Không?
Quá trình kiểm tra SSD tương tự HDD, nhưng bạn nên sử dụng các công cụ hỗ trợ SMART như CrystalDiskInfo để theo dõi chính xác tình trạng SSD.
5. Kết Luận
Việc kiểm tra lỗi ổ cứng định kỳ không chỉ giúp bạn bảo vệ dữ liệu mà còn kéo dài tuổi thọ của thiết bị. Hãy áp dụng các cách kiểm tra trên để đảm bảo ổ cứng của bạn luôn hoạt động ổn định. Nếu phát hiện bất kỳ vấn đề gì, hãy sao lưu dữ liệu và sửa chữa ngay để tránh mất mát.
Đừng quên chia sẻ bài viết nếu bạn thấy hữu ích, và theo dõi chúng tôi để cập nhật thêm nhiều thủ thuật công nghệ!