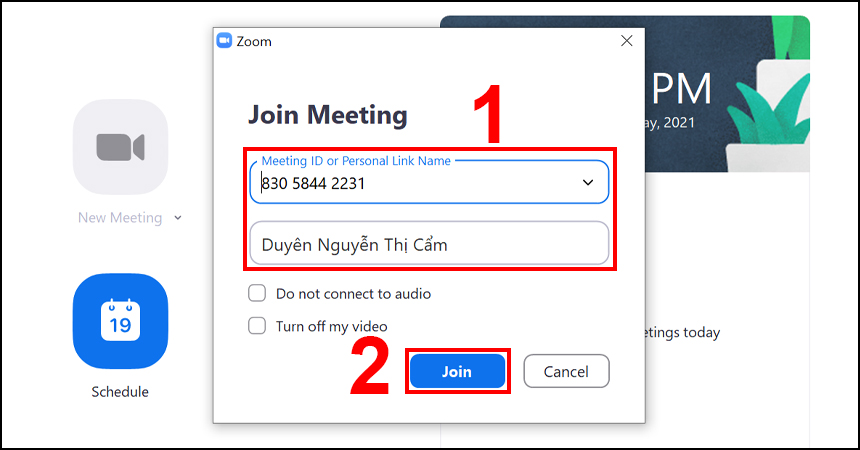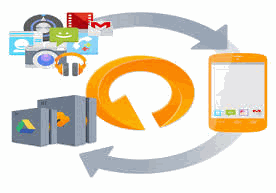Cách Sử Dụng Control Panel Trong Windows Một Cách Hiệu Quả
Control Panel là một công cụ quản lý hệ thống quen thuộc với người dùng Windows, giúp bạn kiểm soát và tùy chỉnh các thiết lập của máy tính. Trong bài viết này, chúng ta sẽ tìm hiểu chi tiết cách sử dụng Control Panel, từ việc mở công cụ này đến cách khai thác hiệu quả các chức năng mà nó cung cấp.
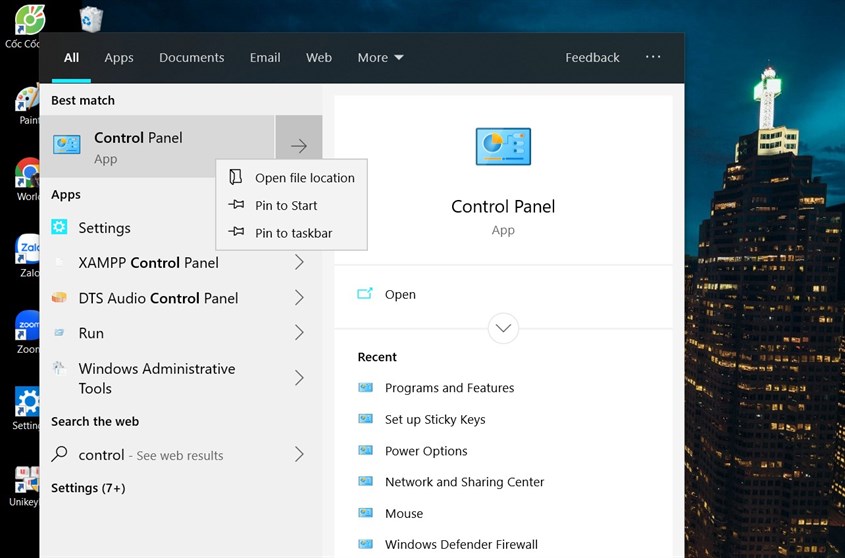
1. Control Panel Là Gì?
Control Panel là một bảng điều khiển trong hệ điều hành Windows, nơi bạn có thể quản lý toàn bộ các cài đặt hệ thống. Đây là nơi tập trung các công cụ quan trọng như:
- Thay đổi thiết lập phần cứng và phần mềm.
- Quản lý tài khoản người dùng.
- Cấu hình mạng và bảo mật.
- Gỡ cài đặt chương trình.
Control Panel cung cấp giao diện trực quan, dễ sử dụng, giúp người dùng dễ dàng điều chỉnh máy tính theo ý muốn.
2. Cách Mở Control Panel
Có nhiều cách để mở Control Panel trên Windows. Dưới đây là một số cách đơn giản và hiệu quả:
2.1 Sử Dụng Tìm Kiếm Windows
- Nhấn phím Windows + S để mở thanh tìm kiếm.
- Nhập từ khóa “Control Panel”.
- Chọn kết quả xuất hiện để mở công cụ.
2.2 Thông Qua Command Prompt (CMD)
- Nhấn tổ hợp phím Windows + R để mở cửa sổ Run.
- Nhập lệnh control và nhấn Enter.
2.3 Truy Cập Qua File Explorer
- Mở File Explorer.
- Nhập “Control Panel” vào thanh địa chỉ.
- Nhấn Enter để mở.

3. Các Chức Năng Chính Trong Control Panel
3.1 System and Security
Đây là nơi quản lý các thiết lập bảo mật và hệ thống của máy tính. Bạn có thể thực hiện các tác vụ như:
- Cài đặt tường lửa (Firewall).
- Quản lý Windows Update.
- Tùy chỉnh các thiết lập về hiệu năng hệ thống.
3.2 User Accounts
Chức năng này giúp bạn quản lý tài khoản người dùng, thay đổi mật khẩu, hoặc thêm/xóa tài khoản trên máy tính.
3.3 Network and Internet
Đây là mục cần thiết để:
- Cài đặt và quản lý kết nối mạng.
- Xem và thay đổi thiết lập của mạng Wi-Fi.
- Quản lý trình duyệt mặc định.
3.4 Programs
Khi cần gỡ cài đặt chương trình hoặc thay đổi các thành phần Windows, bạn sẽ tìm thấy công cụ này trong mục “Programs”.
3.5 Hardware and Sound
Trong mục này, bạn có thể quản lý:
- Cài đặt thiết bị âm thanh.
- Điều chỉnh cài đặt chuột và bàn phím.
- Quản lý các thiết bị kết nối qua USB hoặc Bluetooth.

4. Mẹo Sử Dụng Control Panel Hiệu Quả
4.1 Sử Dụng Chế Độ “View By”
- Ở góc trên bên phải, bạn sẽ thấy tùy chọn “View by”.
- Large icons: Hiển thị toàn bộ các chức năng.
- Category: Phân loại chức năng theo danh mục, dễ tìm kiếm.
4.2 Tạo Đường Tắt Cho Control Panel
Để truy cập nhanh hơn, bạn có thể ghim Control Panel vào Taskbar hoặc Start Menu. Chỉ cần nhấp chuột phải vào biểu tượng và chọn Pin to Taskbar/Start Menu.
4.3 Sử Dụng Thanh Tìm Kiếm
Control Panel có thanh tìm kiếm tích hợp ở góc phải, giúp bạn tìm nhanh các cài đặt hoặc công cụ cần sử dụng.
5. Giải Đáp Một Số Thắc Mắc
5.1 Làm Sao Để Gỡ Cài Đặt Một Chương Trình?
- Mở Control Panel.
- Vào mục Programs > Programs and Features.
- Chọn chương trình cần gỡ, nhấp Uninstall và làm theo hướng dẫn.
5.2 Làm Thế Nào Để Thay Đổi Ngôn Ngữ Máy Tính?
- Mở Control Panel.
- Chọn Clock and Region > Region > Languages.
- Thêm ngôn ngữ mới hoặc thay đổi ngôn ngữ hiện tại.
5.3 Control Panel Khác Gì Settings Trong Windows 10/11?
Control Panel và Settings đều cung cấp khả năng tùy chỉnh hệ thống, nhưng:
- Control Panel: Tập trung vào các tính năng truyền thống, hỗ trợ người dùng nâng cao.
- Settings: Có giao diện hiện đại hơn, thích hợp với người dùng phổ thông.
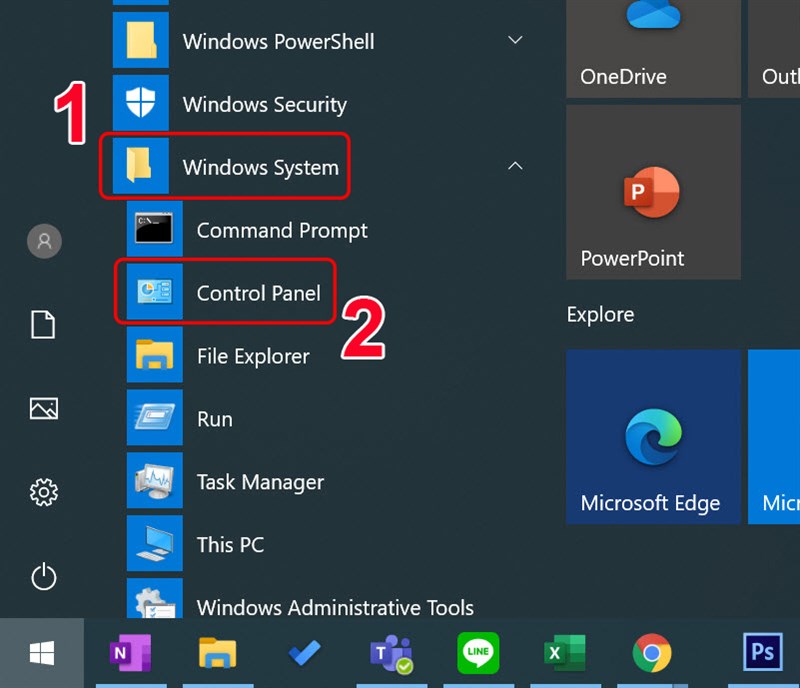
6. Kết Luận
Control Panel là công cụ mạnh mẽ, cho phép bạn quản lý toàn diện hệ thống Windows. Dù bạn là người dùng cơ bản hay nâng cao, việc nắm rõ cách sử dụng Control Panel sẽ giúp tăng hiệu quả công việc và trải nghiệm sử dụng máy tính. Đừng ngần ngại khám phá các tính năng và tùy chỉnh theo ý muốn.
Theo dõi chúng tôi để cập nhật thêm nhiều thủ thuật công nghệ hữu ích!