Cách Sửa Lỗi Phần Mềm Không Hoạt Động: Hướng Dẫn Chi Tiết Và Hiệu Quả
Việc phần mềm không hoạt động hoặc không chạy đúng cách là một vấn đề phổ biến mà người dùng máy tính thường gặp phải. Nguyên nhân có thể đến từ xung đột hệ thống, lỗi cài đặt hoặc thậm chí là do virus. Trong bài viết này, chúng tôi sẽ hướng dẫn bạn cách khắc phục lỗi phần mềm không hoạt động một cách dễ dàng và hiệu quả.
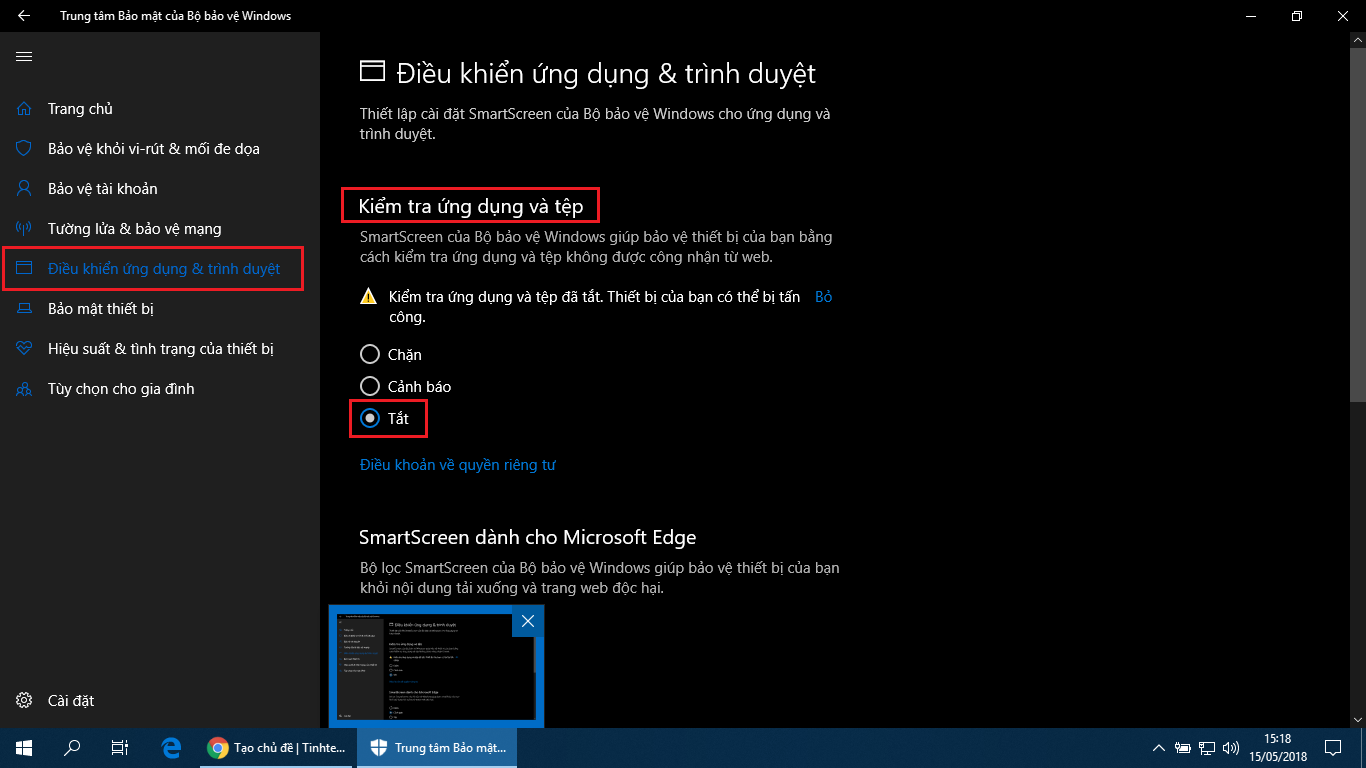
1. Tại Sao Phần Mềm Không Hoạt Động?
1.1 Nguyên Nhân Chính
- Xung đột hệ thống: Phần mềm không tương thích với phiên bản hệ điều hành.
- Thiếu file cần thiết: Các tệp DLL hoặc thư viện bị mất hoặc bị hỏng.
- Phần mềm cài đặt sai cách: Thiếu quyền hoặc quá trình cài đặt bị gián đoạn.
- Virus hoặc phần mềm độc hại: Làm hỏng file hoặc ngăn phần mềm hoạt động.
1.2 Tác Hại Khi Không Khắc Phục Kịp Thời
- Ảnh hưởng đến công việc và học tập.
- Giảm hiệu suất sử dụng máy tính.
- Nguy cơ mất dữ liệu hoặc bị xâm phạm bảo mật.
2. Các Cách Sửa Lỗi Phần Mềm Không Hoạt Động
2.1 Kiểm Tra Cấu Hình Hệ Thống
Hướng dẫn:
- Kiểm tra cấu hình máy tính của bạn có đáp ứng yêu cầu tối thiểu của phần mềm không.
- Nhấn Windows + R, gõ dxdiag và nhấn Enter để xem thông tin.
- So sánh với thông số yêu cầu trên trang chính thức của phần mềm.
2.2 Chạy Phần Mềm Với Quyền Quản Trị
Cách thực hiện:
- Nhấp chuột phải vào biểu tượng phần mềm.
- Chọn Run as administrator.
Lưu ý: Điều này cho phép phần mềm truy cập đầy đủ tài nguyên hệ thống để hoạt động.
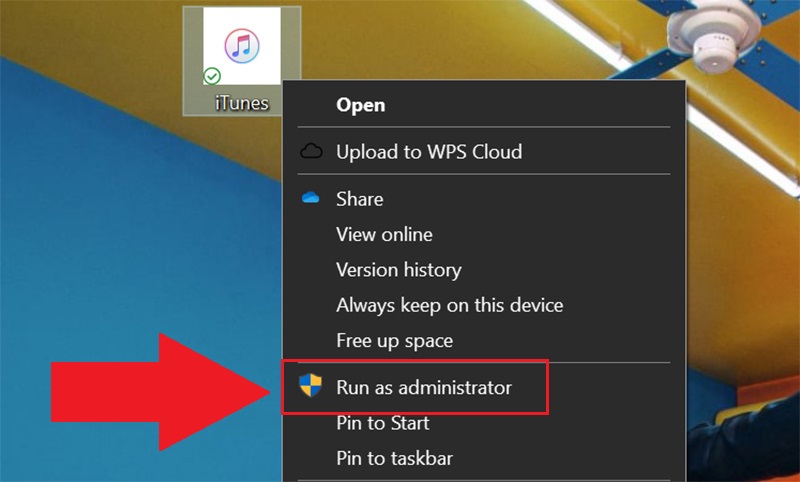
2.3 Cập Nhật Phần Mềm Và Hệ Điều Hành
- Vào trang chủ của phần mềm và tải về phiên bản mới nhất.
- Ví dụ: Đối với phần mềm Microsoft Office, truy cập Microsoft Office Updates.
- Kiểm tra và cập nhật Windows:
- Nhấn Windows + I, chọn Update & Security > Check for updates.
2.4 Kiểm Tra File Cài Đặt
Cách thực hiện:
- Đảm bảo file cài đặt không bị lỗi hoặc thiếu tệp.
- Tải lại từ nguồn đáng tin cậy nếu cần.
- Sử dụng phần mềm nén như WinRAR để kiểm tra các tệp ZIP/EXE:
- Nhấp chuột phải, chọn Extract here để kiểm tra tính toàn vẹn.
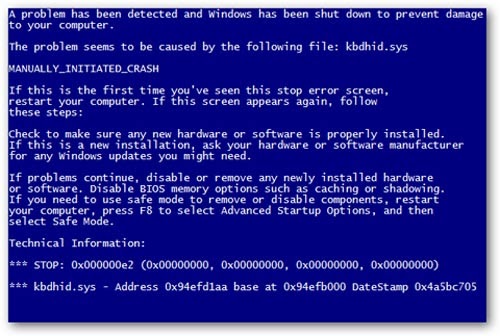
2.5 Gỡ Bỏ Và Cài Đặt Lại Phần Mềm
Hướng dẫn:
- Nhấn Windows + I, chọn Apps.
- Tìm phần mềm gặp lỗi, chọn Uninstall.
- Tải và cài đặt lại từ nguồn chính thức.
Mẹo: Khởi động lại máy sau khi gỡ cài đặt để đảm bảo không còn file dư thừa.
2.6 Sử Dụng Chế Độ Tương Thích
Cách thực hiện:
- Nhấp chuột phải vào biểu tượng phần mềm, chọn Properties.
- Chọn tab Compatibility, tích chọn Run this program in compatibility mode for.
- Chọn phiên bản Windows phù hợp.
2.7 Sử Dụng Trình Khắc Phục Sự Cố Của Windows
- Vào Control Panel > Troubleshooting.
- Chọn Programs > Run programs made for previous versions of Windows.
- Làm theo hướng dẫn để khắc phục lỗi.
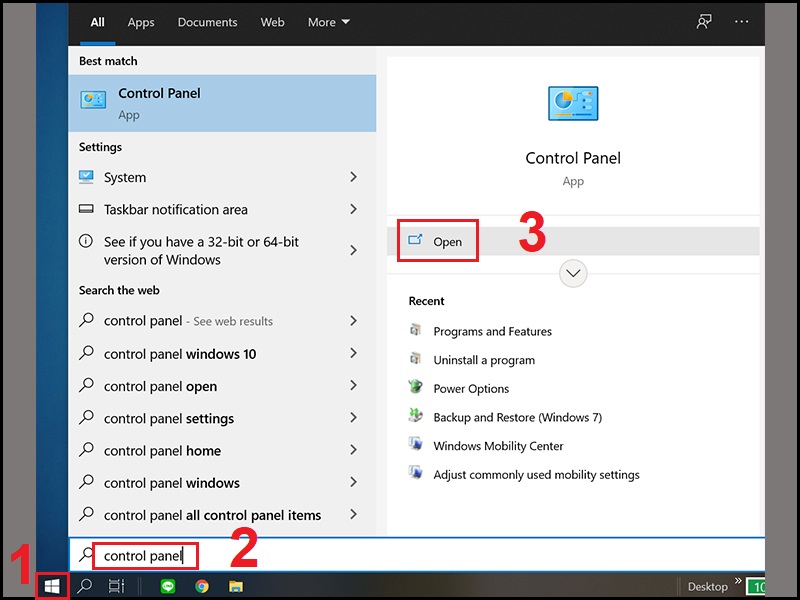
2.8 Cài Đặt Các Thành Phần Bổ Trợ
- Microsoft Visual C++ Redistributable: Cần thiết cho nhiều phần mềm.
- .NET Framework: Hỗ trợ chạy các ứng dụng dựa trên công nghệ Microsoft.
- DirectX: Cần thiết cho các phần mềm đồ họa và game.
3. Mẹo Để Ngăn Chặn Lỗi Phần Mềm
- Tải phần mềm từ nguồn chính thức: Tránh sử dụng các phần mềm không rõ nguồn gốc.
- Dọn dẹp máy tính định kỳ: Sử dụng CCleaner hoặc Windows Disk Cleanup để loại bỏ file rác.
- Cập nhật thường xuyên: Không chỉ phần mềm, hãy cập nhật cả trình điều khiển (drivers).
4. Câu Hỏi Thường Gặp (FAQs)
4.1 Tôi Nên Làm Gì Khi Phần Mềm Vẫn Không Chạy Sau Khi Cài Lại?
- Kiểm tra log lỗi: Phần mềm thường ghi lại thông tin chi tiết về lỗi trong tệp log.
- Liên hệ hỗ trợ: Truy cập trang hỗ trợ của nhà phát triển để tìm giải pháp.
4.2 Có Phần Mềm Nào Giúp Tìm Và Sửa Lỗi Tự Động Không?
Có, bạn có thể sử dụng các công cụ như:
- Revo Uninstaller: Gỡ cài đặt hoàn toàn và dọn dẹp tệp dư thừa.
- Driver Booster: Cập nhật trình điều khiển tự động.
4.3 Lỗi Phần Mềm Có Thể Do Virus Không?
Có. Virus có thể làm hỏng tệp hoặc ngăn phần mềm hoạt động. Hãy sử dụng phần mềm diệt virus uy tín như Kaspersky, Norton, hoặc Windows Defender để quét hệ thống.
5. Kết Luận
Việc phần mềm không hoạt động không chỉ gây bất tiện mà còn làm giảm hiệu suất công việc. Bằng cách áp dụng các phương pháp trên, bạn có thể dễ dàng xác định và khắc phục lỗi nhanh chóng. Hãy luôn kiểm tra nguồn tải và giữ hệ thống của bạn ở trạng thái cập nhật để giảm thiểu các vấn đề phát sinh.
Chia sẻ bài viết nếu bạn thấy hữu ích và đừng quên thường xuyên bảo trì máy tính của mình!



