Cách Xem Mật Khẩu WiFi Đã Lưu Trên Điện Thoại Và Máy Tính
Việc quên mật khẩu WiFi là một tình huống phổ biến, đặc biệt khi bạn cần kết nối lại hoặc chia sẻ mạng với người khác. Tin vui là bạn có thể dễ dàng xem mật khẩu WiFi đã lưu trên thiết bị của mình bằng vài bước đơn giản. Trong bài viết này, chúng tôi sẽ hướng dẫn chi tiết các cách xem mật khẩu WiFi trên điện thoại Android, iPhone, và máy tính Windows, MacOS.
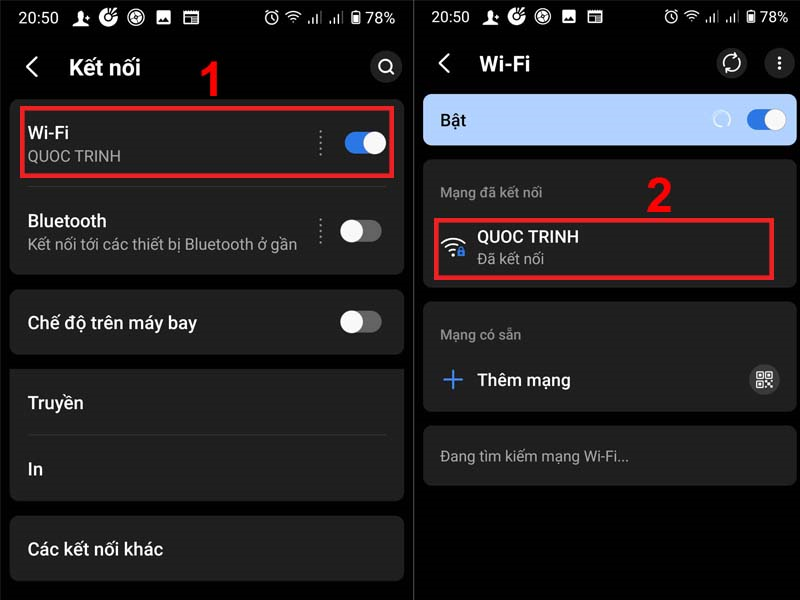
1. Tại Sao Nên Biết Cách Xem Mật Khẩu WiFi Đã Lưu?
1.1 Những Lợi Ích Khi Biết Mật Khẩu WiFi
- Kết nối lại dễ dàng: Khi bạn đổi thiết bị hoặc reset cài đặt mạng.
- Chia sẻ mạng nhanh chóng: Với bạn bè, gia đình mà không cần hỏi lại chủ mạng.
- Tiết kiệm thời gian: Tránh mất thời gian tìm kiếm hoặc thiết lập lại mạng.
1.2 Mật Khẩu WiFi Đã Lưu Được Lưu Ở Đâu?
Khi kết nối WiFi, mật khẩu sẽ được lưu trữ trong thiết bị và có thể truy cập lại bằng các công cụ hoặc cài đặt hệ thống.
2. Cách Xem Mật Khẩu WiFi Trên Điện Thoại Android
2.1 Sử Dụng Cài Đặt Hệ Thống (Android 10 Trở Lên)
- Vào Cài đặt > Wi-Fi.
- Chọn mạng WiFi đã kết nối, sau đó nhấn Chia sẻ.
- Điện thoại sẽ hiển thị mã QR cùng mật khẩu bên dưới.
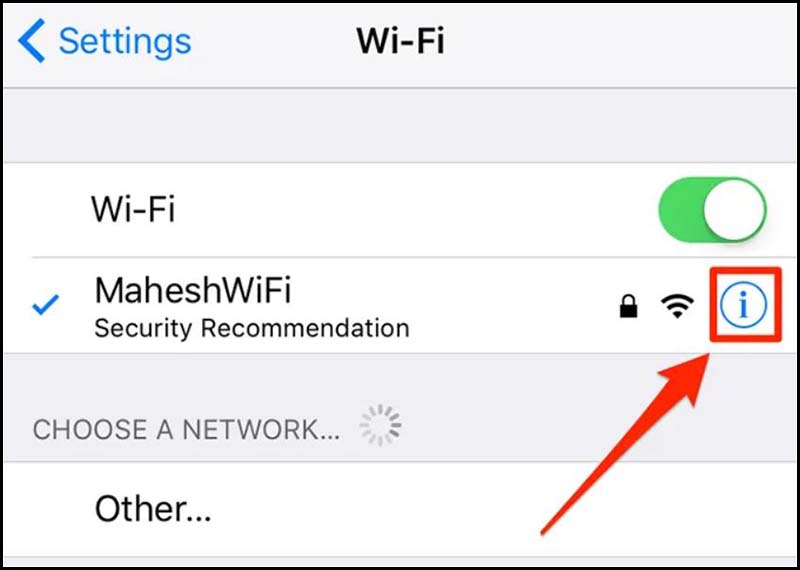
2.2 Sử Dụng Ứng Dụng Bên Thứ Ba
Nếu thiết bị của bạn không hỗ trợ tính năng chia sẻ mật khẩu, hãy dùng ứng dụng như WiFi Password Viewer (yêu cầu quyền root).
Cách thực hiện:
- Tải ứng dụng từ Google Play Store.
- Cấp quyền root để truy cập dữ liệu WiFi đã lưu.
- Danh sách các mật khẩu sẽ hiển thị ngay trên giao diện ứng dụng.
3. Cách Xem Mật Khẩu WiFi Trên iPhone
3.1 Truy Cập Qua Cài Đặt iCloud (iOS 16 Trở Lên)
- Vào Cài đặt > Wi-Fi.
- Nhấn vào biểu tượng i bên cạnh mạng đã kết nối.
- Chọn Mật khẩu, xác thực bằng Face ID hoặc Touch ID để xem.
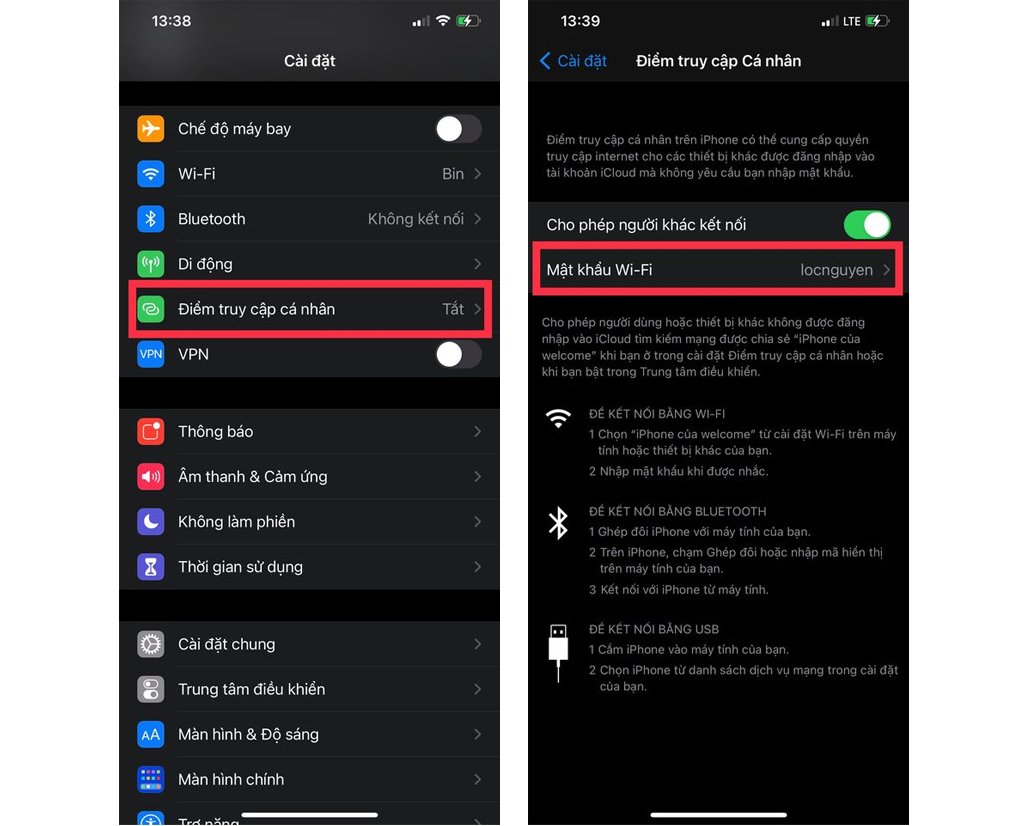
3.2 Sử Dụng MacBook Đồng Bộ iCloud
Nếu iPhone và MacBook sử dụng chung tài khoản iCloud, bạn có thể xem mật khẩu trên MacBook bằng cách:
- Mở Keychain Access.
- Tìm mạng WiFi trong danh sách, nhấp đúp chuột.
- Chọn Show password và nhập mật khẩu hệ thống.
4. Cách Xem Mật Khẩu WiFi Trên Máy Tính Windows
4.1 Xem Trong Cài Đặt Mạng
- Nhấn Windows + R, nhập ncpa.cpl và nhấn Enter.
- Nhấp chuột phải vào mạng WiFi đang kết nối, chọn Status > Wireless Properties.
- Chuyển sang tab Security và tích chọn Show characters để hiển thị mật khẩu.
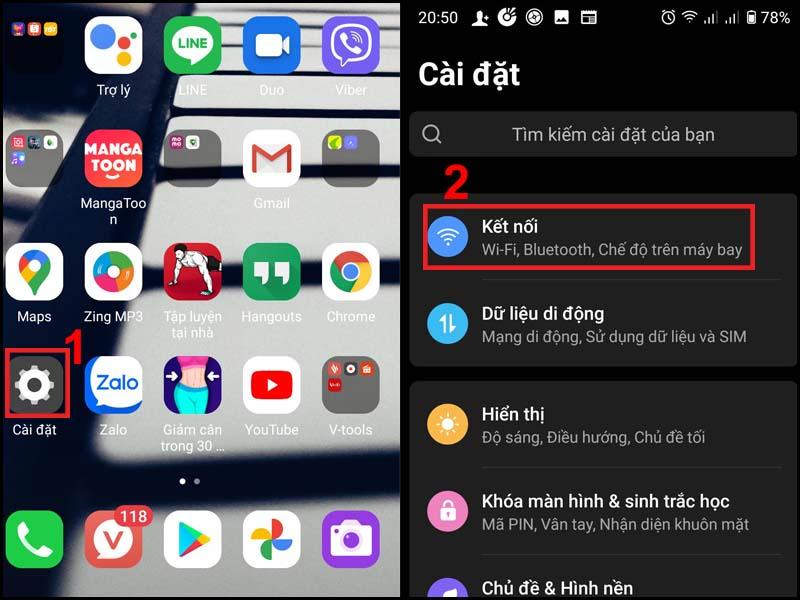
4.2 Sử Dụng Command Prompt
- Nhấn Windows + S, tìm Command Prompt và chọn Run as Administrator.
- Nhập lệnh sau để xem danh sách mạng đã lưu:
- Tiếp tục nhập lệnh để xem mật khẩu của mạng cụ thể:
- Tìm dòng Key Content, đây chính là mật khẩu WiFi.
5. Cách Xem Mật Khẩu WiFi Trên MacOS
- Mở Keychain Access (truy cập từ Spotlight Search).
- Tìm tên mạng WiFi bạn muốn kiểm tra.
- Nhấp đúp vào mạng đó, chọn Show password và nhập mật khẩu hệ thống.
6. Câu Hỏi Thường Gặp (FAQs)
6.1 Tôi Có Cần Phần Mềm Để Xem Mật Khẩu WiFi Không?
- Không. Trên các hệ điều hành hiện đại, bạn có thể xem mật khẩu trực tiếp từ cài đặt.
- Tuy nhiên, nếu cần khôi phục mật khẩu từ mạng không còn kết nối, các phần mềm hỗ trợ sẽ hữu ích.
6.2 Mật Khẩu WiFi Đã Lưu Có Thể Bị Xóa Không?
Có. Nếu bạn xóa mạng khỏi danh sách kết nối trên thiết bị, mật khẩu cũng sẽ bị xóa.
6.3 Làm Thế Nào Để Chia Sẻ Mạng WiFi Mà Không Hiển Thị Mật Khẩu?
Sử dụng mã QR để chia sẻ mạng WiFi trên Android hoặc tính năng Chia sẻ Wi-Fi của iPhone.
7. Lưu Ý Khi Xem Và Sử Dụng Mật Khẩu WiFi
- Bảo mật thông tin: Không chia sẻ mật khẩu với người lạ.
- Cập nhật thiết bị định kỳ: Đảm bảo hệ điều hành hỗ trợ đầy đủ tính năng.
- Kiểm tra quyền truy cập: Tránh cài đặt ứng dụng từ nguồn không đáng tin cậy.
8. Kết Luận
Việc xem mật khẩu WiFi đã lưu trở nên dễ dàng hơn bao giờ hết với những hướng dẫn chi tiết trên. Tùy theo loại thiết bị, bạn có thể lựa chọn cách phù hợp nhất để tìm lại mật khẩu nhanh chóng và an toàn.
Hãy áp dụng ngay và chia sẻ bài viết nếu bạn thấy hữu ích!
