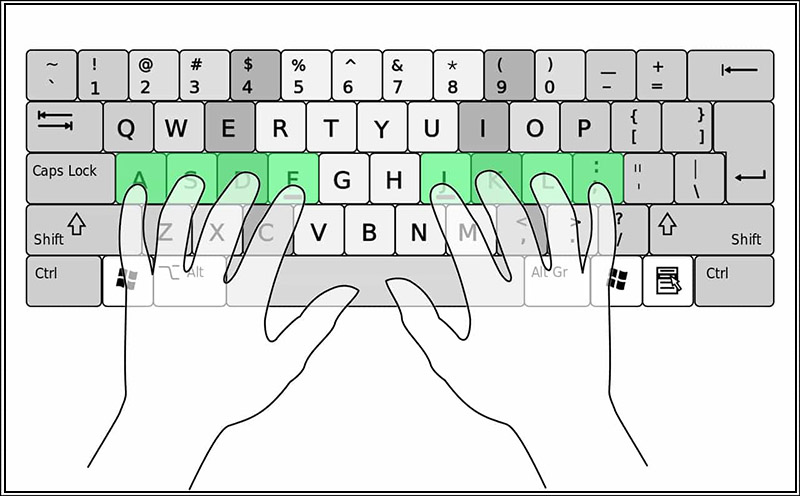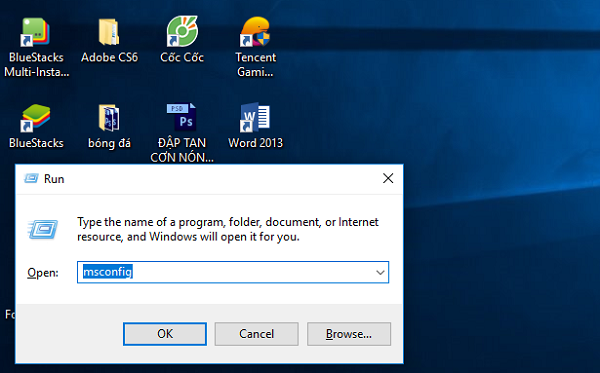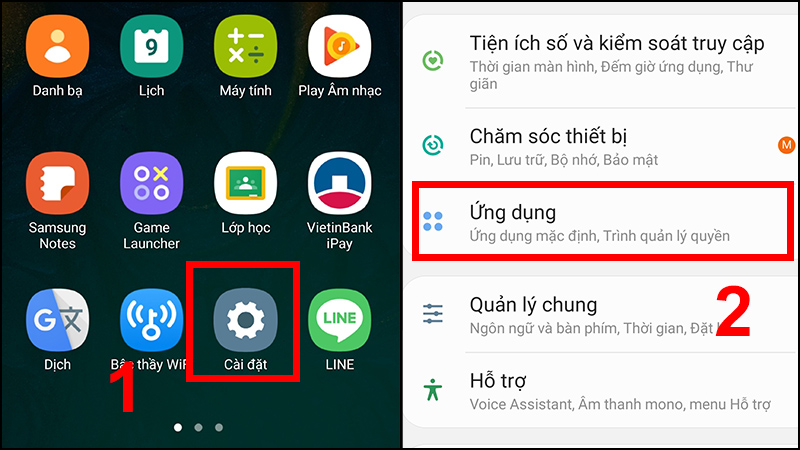Cách Xóa File Cứng Đầu Trên Máy Tính: Hướng Dẫn Chi Tiết
File cứng đầu là những tệp không thể xóa được bằng cách thông thường, thường gây phiền phức cho người dùng khi dọn dẹp máy tính. Bài viết này sẽ hướng dẫn bạn các phương pháp hiệu quả để xử lý vấn đề này một cách dễ dàng.
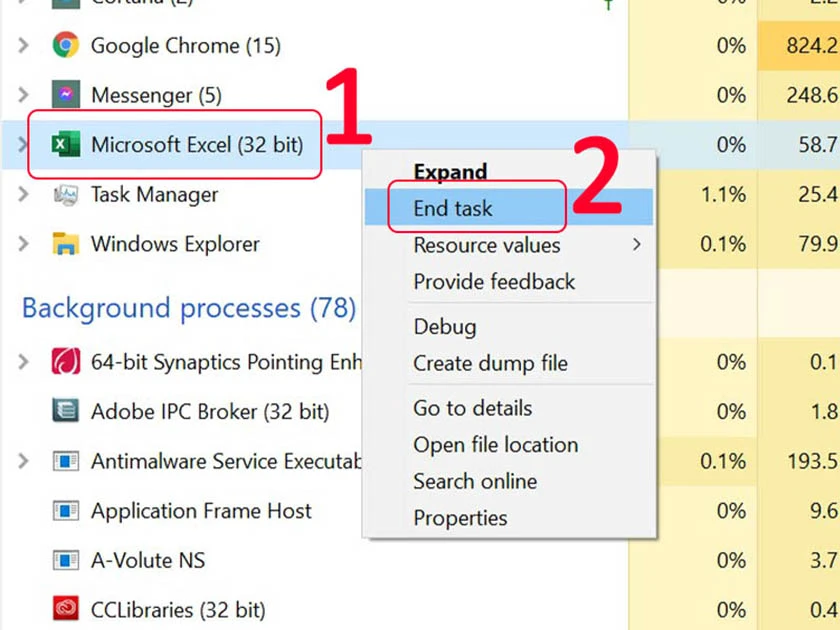
1. Vì Sao File Không Thể Xóa?
Có nhiều nguyên nhân khiến file không thể xóa, bao gồm:
- File đang được sử dụng: Một ứng dụng hoặc dịch vụ nào đó đang mở tệp.
- Quyền truy cập bị giới hạn: File yêu cầu quyền quản trị viên để xóa.
- Lỗi hệ thống hoặc tệp bị lỗi: Các file này thường không thể xử lý qua cách thông thường.
Lưu ý: Hiểu rõ nguyên nhân sẽ giúp bạn chọn phương pháp xử lý phù hợp.
2. Các Cách Xóa File Cứng Đầu
2.1. Đóng Ứng Dụng Đang Chạy
Đôi khi, file không xóa được vì đang mở trong một chương trình nào đó. Hãy kiểm tra:
- Sử dụng Task Manager:
- Nhấn
Ctrl + Shift + Escđể mở Task Manager. - Tìm ứng dụng liên quan và chọn “End Task”.
- Nhấn
- Khởi động lại máy tính: Điều này giúp đảm bảo không còn ứng dụng nào sử dụng tệp.
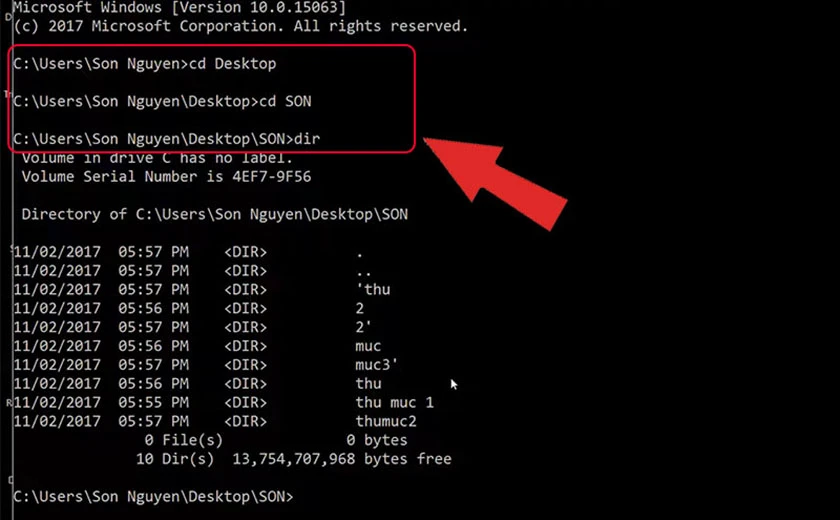
2.2. Xóa File Bằng Quyền Quản Trị
Một số file yêu cầu quyền admin để xóa. Hãy thực hiện:
- Nhấn chuột phải vào file, chọn “Delete”.
- Nếu xuất hiện thông báo, chọn “Run as Administrator” để cấp quyền.
Mẹo: Sử dụng tài khoản admin của máy tính để tăng hiệu quả.
2.3. Dùng Chế Độ Safe Mode
Safe Mode là chế độ khởi động giới hạn của Windows, giúp bạn xử lý file khó xóa.
- Khởi động Safe Mode:
- Nhấn
Windows + R, gõmsconfig. - Chọn thẻ “Boot”, tick vào “Safe boot”.
- Nhấn
- Xóa file: Vào vị trí tệp và thực hiện thao tác xóa như bình thường.
2.4. Sử Dụng Lệnh Command Prompt
Command Prompt (CMD) là công cụ mạnh mẽ để xử lý file cứng đầu.
- Mở CMD bằng quyền admin:
- Nhấn
Windows + R, gõcmd, nhấnCtrl + Shift + Enter.
- Nhấn
- Gõ lệnh:
Ví dụ:
del /f /q C:UsersUserDesktopfilecungdau.txt
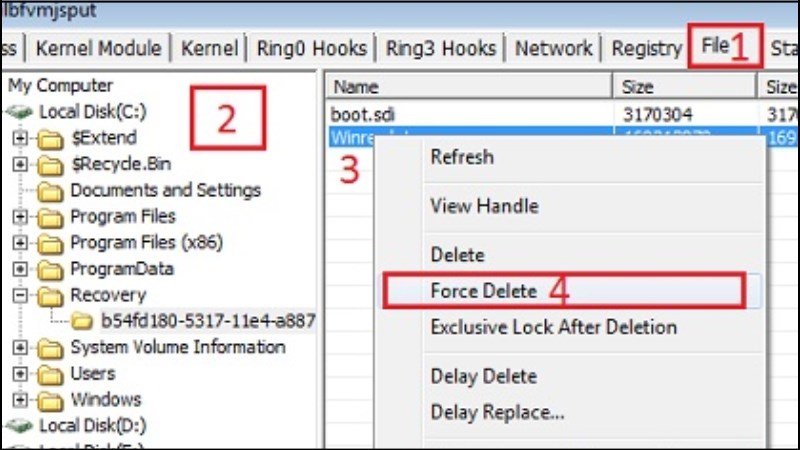
2.5. Sử Dụng Phần Mềm Chuyên Dụng
Các phần mềm như Unlocker, IObit Unlocker hoặc CCleaner hỗ trợ xóa file không thể xử lý bằng tay.
- Unlocker:
- Tải và cài đặt từ trang chủ Unlocker.
- Nhấn chuột phải vào file, chọn “Unlocker” và xóa.
- CCleaner:
- Dọn dẹp file rác và loại bỏ file không cần thiết.
Lợi ích: Các phần mềm này không chỉ xóa file mà còn tối ưu hóa máy tính.
2.6. Định Dạng Ổ Cứng
Nếu file nằm trên một ổ cứng riêng và không quan trọng, bạn có thể định dạng ổ cứng:
- Nhấn chuột phải vào ổ cứng, chọn “Format”.
- Chọn định dạng NTFS hoặc FAT32 và nhấn “Start”.
3. Lưu Ý Quan Trọng Khi Xóa File Cứng Đầu
- Sao lưu dữ liệu: Trước khi thực hiện, hãy sao lưu để tránh mất mát dữ liệu quan trọng.
- Kiểm tra file hệ thống: Không nên xóa file thuộc hệ điều hành vì có thể làm lỗi Windows.
Tham khảo thêm: Cách kiểm tra file quan trọng tại Microsoft Support.
4. Các Câu Hỏi Thường Gặp (FAQs)
4.1. Tại sao file không thể xóa dù đã tắt ứng dụng liên quan?
Có thể file vẫn còn liên kết với một dịch vụ chạy ngầm hoặc bị khóa bởi phần mềm độc hại.
4.2. Dùng phần mềm nào tốt nhất để xóa file cứng đầu?
Unlocker và IObit Unlocker là hai công cụ mạnh mẽ và dễ sử dụng.
4.3. Tôi có cần xóa file cứng đầu không?
Nếu file không gây hại hoặc chiếm nhiều dung lượng, bạn có thể bỏ qua. Tuy nhiên, nếu nghi ngờ file chứa mã độc, hãy xóa ngay.
5. Kết Luận
Việc xóa file cứng đầu không còn là vấn đề khó khăn nếu bạn áp dụng đúng cách. Từ việc sử dụng Safe Mode, Command Prompt đến các phần mềm chuyên dụng, tất cả đều giúp bạn xử lý file một cách hiệu quả.
Tham khảo thêm các mẹo tối ưu hệ thống tại Duy Thin Digital để cải thiện trải nghiệm sử dụng máy tính của bạn.