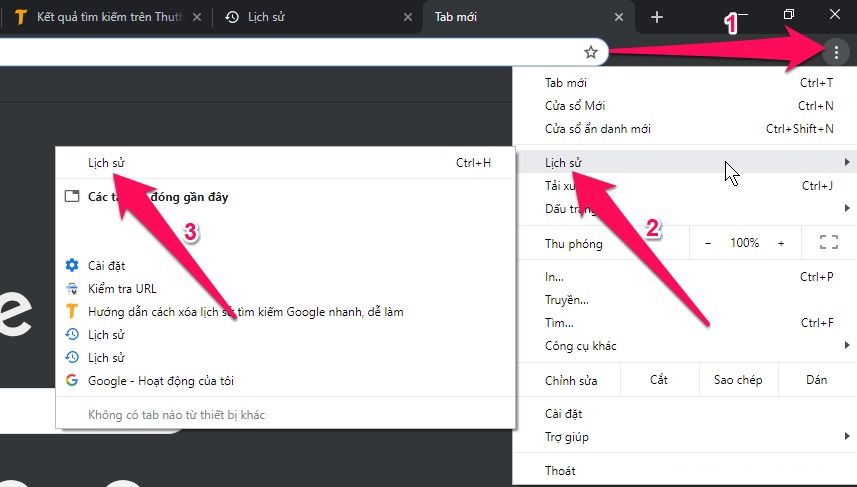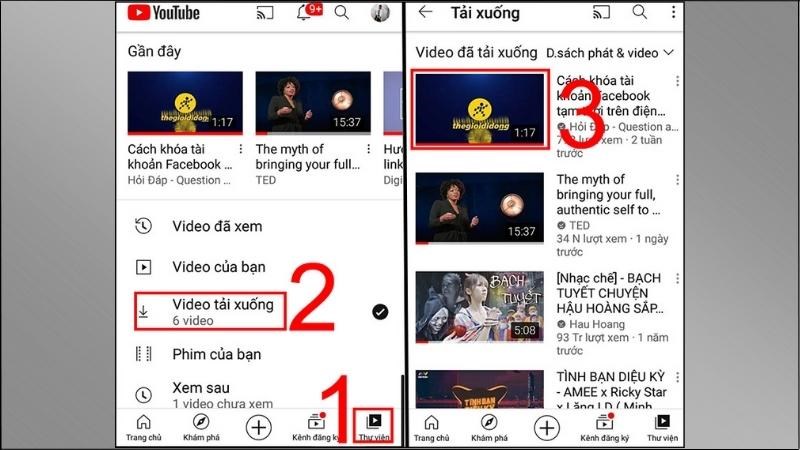Cách Xóa Lịch Sử Duyệt Web: Bảo Vệ Quyền Riêng Tư Hiệu Quả
Xóa lịch sử duyệt web là một thói quen quan trọng giúp bảo vệ quyền riêng tư và giải phóng bộ nhớ thiết bị. Dù bạn dùng trình duyệt nào, việc làm sạch dữ liệu duyệt web định kỳ cũng giúp trình duyệt hoạt động nhanh hơn và tránh bị lộ thông tin cá nhân. Trong bài viết này, chúng tôi sẽ hướng dẫn chi tiết cách xóa lịch sử duyệt web trên các thiết bị và trình duyệt phổ biến.
Tại Sao Nên Xóa Lịch Sử Duyệt Web?
1. Bảo Vệ Quyền Riêng Tư
Việc lưu trữ lịch sử duyệt web có thể để lộ thông tin cá nhân, thói quen trực tuyến hoặc dữ liệu nhạy cảm nếu người khác truy cập vào thiết bị của bạn.
2. Giải Phóng Bộ Nhớ
Dữ liệu duyệt web bao gồm cookies, cache, và lịch sử có thể chiếm dụng nhiều dung lượng bộ nhớ, làm chậm thiết bị.
3. Tránh Quảng Cáo Theo Dõi
Cookies lưu trữ thông tin duyệt web để hiển thị quảng cáo cá nhân hóa. Xóa dữ liệu này giúp bạn hạn chế bị theo dõi trực tuyến.
Mẹo: Hãy thường xuyên xóa lịch sử duyệt web nếu bạn dùng chung máy tính hoặc thiết bị với người khác.
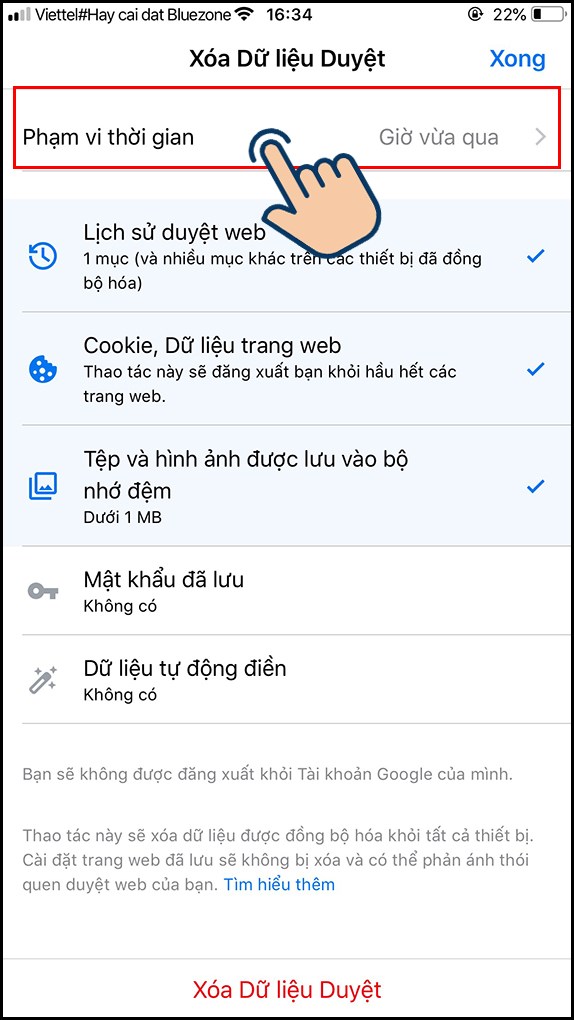
Cách Xóa Lịch Sử Duyệt Web Trên Máy Tính
1. Trình Duyệt Google Chrome
Các bước thực hiện:
- Mở Chrome và nhấn vào biểu tượng ba chấm ở góc trên cùng bên phải.
- Chọn Lịch sử > Lịch sử.
- Nhấn Xóa dữ liệu duyệt web.
- Chọn phạm vi thời gian cần xóa (ví dụ: 7 ngày qua, Toàn bộ thời gian).
- Đánh dấu các mục cần xóa: Lịch sử duyệt web, Cookies, và Hình ảnh và tệp được lưu trong bộ nhớ cache.
- Nhấn Xóa dữ liệu.
Mẹo: Sử dụng phím tắt Ctrl + H để truy cập nhanh lịch sử duyệt web.
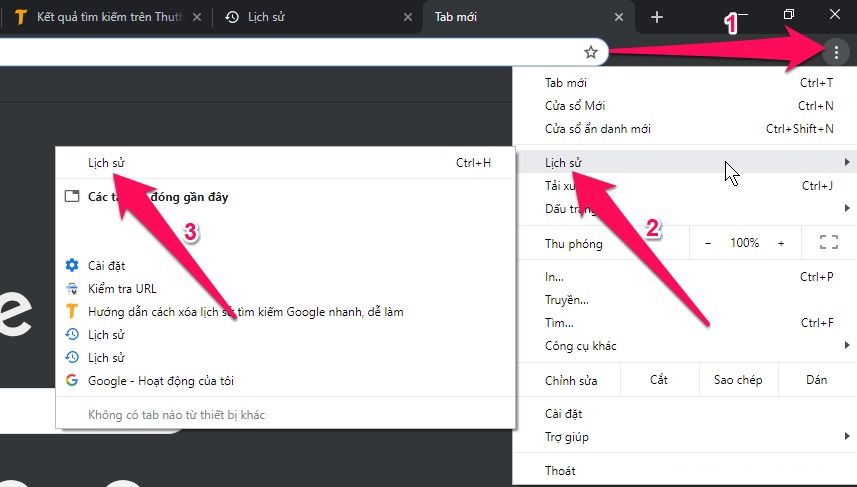
2. Trình Duyệt Microsoft Edge
Các bước thực hiện:
- Nhấn vào biểu tượng ba chấm ở góc phải trình duyệt và chọn Cài đặt.
- Vào mục Quyền riêng tư, tìm kiếm và dịch vụ.
- Chọn Xóa dữ liệu duyệt web.
- Đánh dấu các tùy chọn cần xóa và nhấn Xóa ngay.
3. Trình Duyệt Mozilla Firefox
Các bước thực hiện:
- Nhấp vào biểu tượng menu ở góc phải và chọn Cài đặt.
- Chọn Quyền riêng tư & Bảo mật.
- Trong phần Lịch sử, nhấn Xóa lịch sử.
- Chọn phạm vi thời gian và các loại dữ liệu cần xóa, sau đó nhấn OK.
Cách Xóa Lịch Sử Duyệt Web Trên Điện Thoại
1. Trình Duyệt Chrome Trên Android
Các bước thực hiện:
- Mở Chrome, nhấn vào ba chấm ở góc trên bên phải.
- Chọn Lịch sử > Xóa dữ liệu duyệt web.
- Đánh dấu các mục cần xóa, chọn phạm vi thời gian và nhấn Xóa dữ liệu.
Mẹo: Để tránh lưu lại lịch sử, hãy sử dụng chế độ Ẩn danh khi duyệt web.
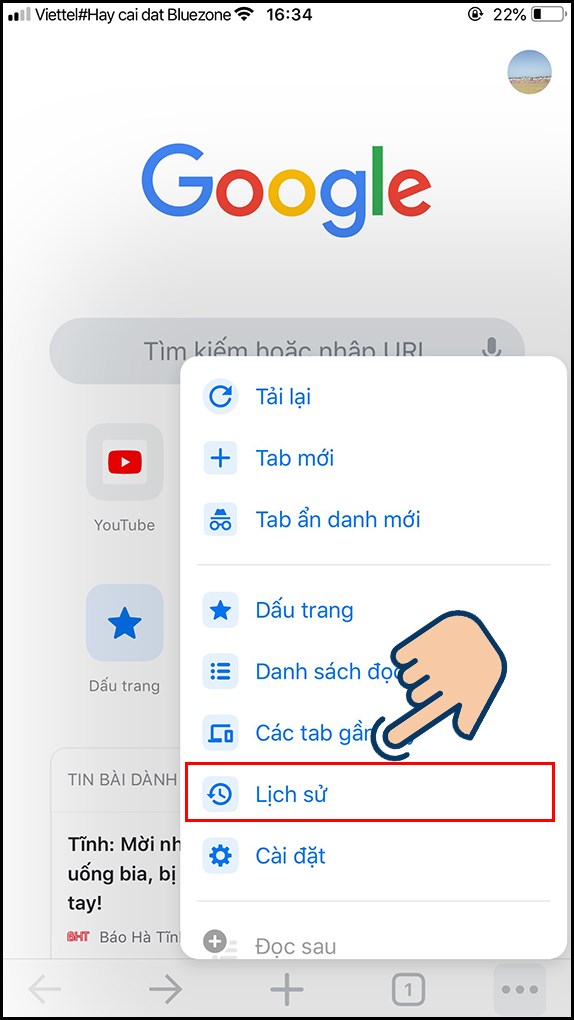
2. Trình Duyệt Safari Trên iPhone
Các bước thực hiện:
- Mở Cài đặt và kéo xuống chọn Safari.
- Chọn Xóa lịch sử và dữ liệu trang web.
- Xác nhận bằng cách nhấn Xóa.
Lưu ý: Cách này sẽ xóa cả lịch sử và cookies trên Safari.
Các Lưu Ý Khi Xóa Lịch Sử Duyệt Web
- Chỉ xóa các mục cần thiết: Ví dụ, nếu bạn không muốn xóa mật khẩu lưu trữ, hãy bỏ chọn mục Mật khẩu khi thực hiện.
- Sao lưu dữ liệu quan trọng: Cookies và cache lưu thông tin đăng nhập, nên sao lưu trước khi xóa nếu cần.
- Đặt lịch tự động xóa: Một số trình duyệt cho phép cài đặt tự động xóa dữ liệu duyệt web định kỳ.
FAQ: Các Câu Hỏi Thường Gặp
1. Xóa lịch sử duyệt web có xóa được mật khẩu lưu không?
Không, trừ khi bạn đánh dấu chọn mục Mật khẩu khi xóa dữ liệu.
2. Lịch sử duyệt web đã bị xóa có khôi phục lại được không?
Khó khôi phục nếu bạn đã xóa hoàn toàn dữ liệu. Tuy nhiên, các công cụ chuyên dụng có thể giúp khôi phục trong một số trường hợp.
3. Làm thế nào để không lưu lịch sử duyệt web?
Sử dụng chế độ Ẩn danh (Incognito Mode) khi duyệt web để không lưu lịch sử.
Kết Luận
Xóa lịch sử duyệt web là một bước quan trọng để bảo vệ thông tin cá nhân và duy trì hiệu suất trình duyệt. Tùy thuộc vào thiết bị và trình duyệt bạn sử dụng, hãy chọn cách phù hợp nhất để làm sạch dữ liệu định kỳ.
Hãy áp dụng ngay hôm nay để bảo vệ quyền riêng tư và tăng cường hiệu suất duyệt web của bạn!