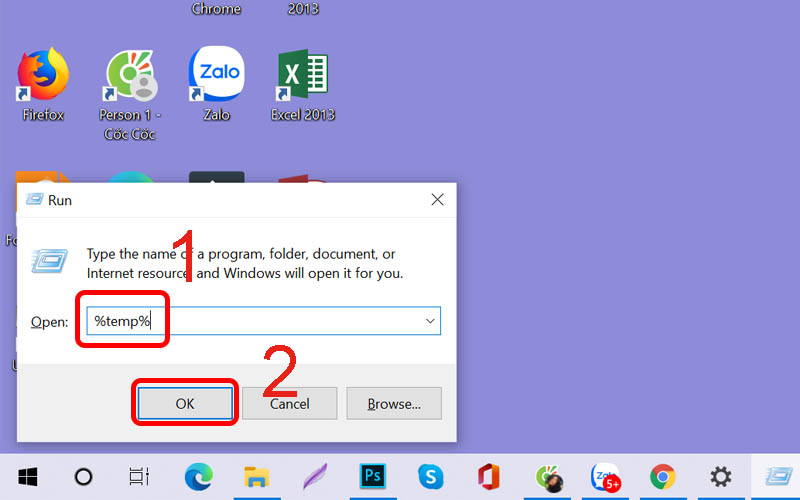Hướng Dẫn Cài Lại Windows: Chi Tiết Từ A Đến Z
Việc cài lại Windows là một giải pháp hiệu quả để khắc phục các vấn đề như máy tính chạy chậm, lỗi hệ thống hoặc nhiễm virus. Đây cũng là cách tốt nhất để làm mới hệ điều hành và tăng hiệu suất máy tính. Trong bài viết này, chúng tôi sẽ hướng dẫn bạn từng bước cài lại Windows, từ chuẩn bị đến hoàn tất cài đặt.
Tại Sao Cần Cài Lại Windows?
Cài lại Windows mang lại nhiều lợi ích, bao gồm:
- Khắc phục lỗi hệ thống: Giải quyết các vấn đề như treo máy, không khởi động được.
- Tăng tốc máy tính: Loại bỏ phần mềm rác và tối ưu hóa hiệu suất.
- Làm mới hệ thống: Tạo một môi trường sạch sẽ, giúp máy hoạt động mượt mà hơn.
- Bảo mật: Loại bỏ hoàn toàn virus và phần mềm độc hại.
“Cài lại Windows không chỉ là giải pháp khắc phục mà còn là cách tốt nhất để bắt đầu mới một cách hiệu quả.”
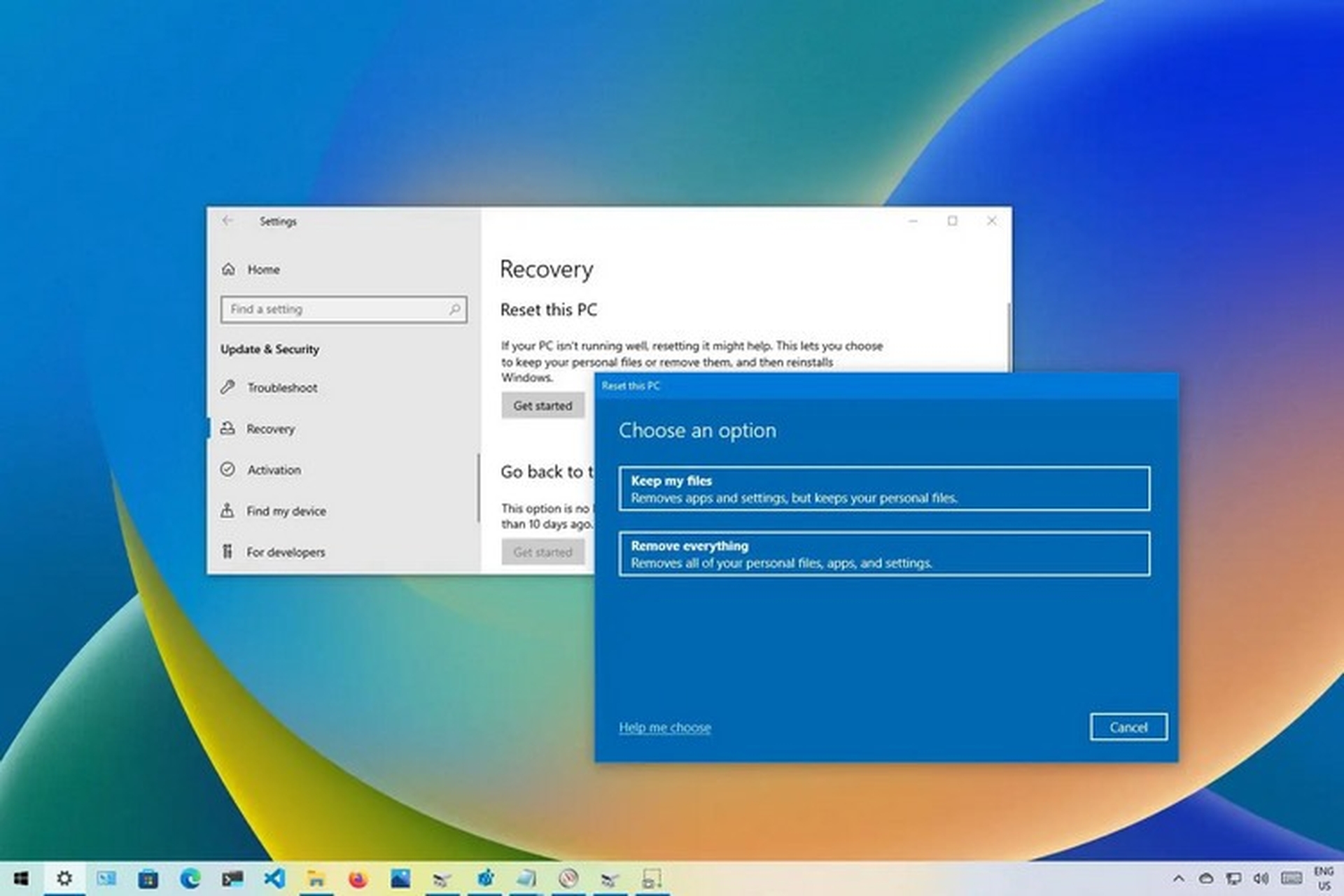
Các Bước Chuẩn Bị Trước Khi Cài Lại Windows
Trước khi tiến hành cài đặt lại Windows, bạn cần chuẩn bị một số yếu tố sau:
1. Sao Lưu Dữ Liệu Quan Trọng
Cài lại Windows sẽ xóa sạch dữ liệu trên ổ đĩa hệ điều hành. Hãy sao lưu các file quan trọng vào:
- Ổ cứng ngoài hoặc USB.
- Dịch vụ lưu trữ đám mây như Google Drive, OneDrive.
2. Chuẩn Bị USB Boot hoặc Đĩa Cài Đặt
Bạn cần có bộ cài Windows, thường được tải từ Trang web chính thức của Microsoft.
Hướng dẫn tạo USB Boot:
- Tải công cụ Media Creation Tool từ Microsoft.
- Chọn Create installation media for another PC.
- Làm theo hướng dẫn để tạo USB Boot.
3. Đảm Bảo Máy Tính Đủ Cấu Hình
Kiểm tra thông số kỹ thuật của máy tính để đảm bảo tương thích với phiên bản Windows bạn định cài.
- Windows 10: Cần ít nhất 4GB RAM và 64GB dung lượng ổ cứng.
- Windows 11: Yêu cầu hỗ trợ TPM 2.0 và Secure Boot.
Các Bước Cài Lại Windows Chi Tiết
Bước 1: Khởi Động Máy Từ USB Boot
- Cắm USB Boot vào máy tính.
- Khởi động lại máy và nhấn phím truy cập BIOS (thường là F2, Delete, hoặc Esc).
- Trong BIOS, chọn Boot from USB.
“Đảm bảo bạn đã chọn đúng ổ đĩa USB chứa bộ cài Windows để tránh lỗi khởi động.”
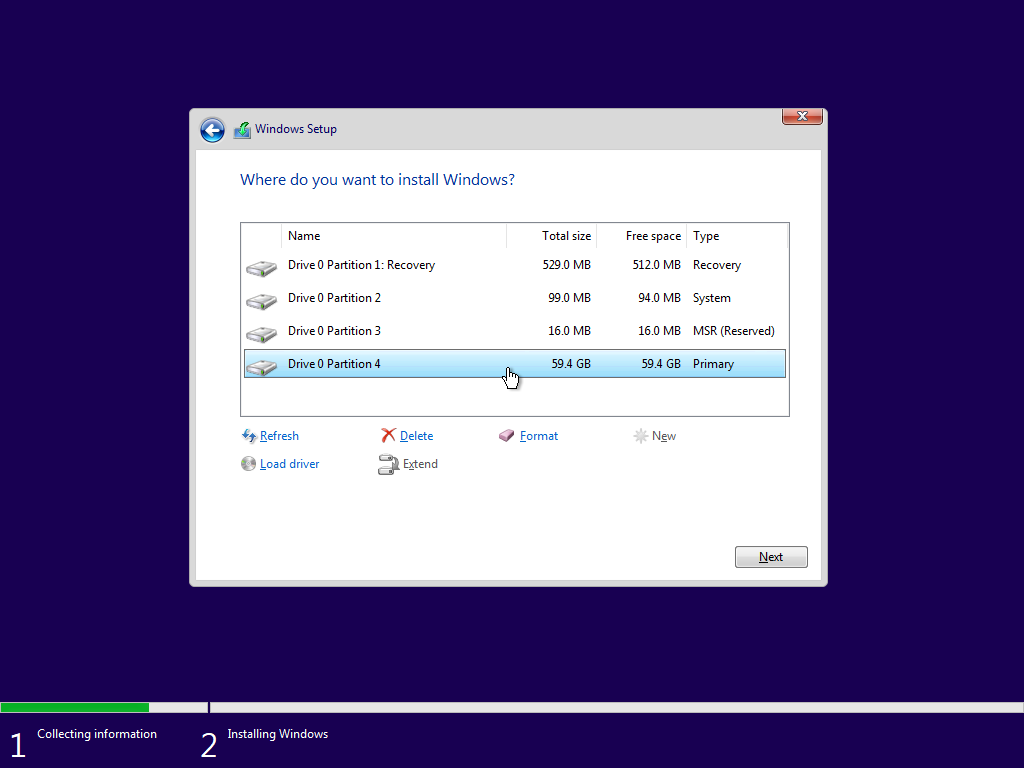
Bước 2: Bắt Đầu Quá Trình Cài Đặt
- Khi hệ thống khởi động từ USB, màn hình cài đặt Windows sẽ xuất hiện.
- Chọn ngôn ngữ, múi giờ và bàn phím, sau đó nhấn Next.
- Nhấp Install Now để bắt đầu cài đặt.
Bước 3: Chọn Phiên Bản Windows Và Nhập Key
- Chọn phiên bản Windows bạn muốn cài đặt (Windows 10 Home, Pro…).
- Nhập key bản quyền nếu có, hoặc chọn I don’t have a product key để nhập sau.
Bước 4: Phân Vùng Ổ Đĩa
- Chọn ổ đĩa mà bạn muốn cài đặt hệ điều hành (thường là ổ C:).
- Nhấn Format để làm sạch ổ đĩa (nếu cần).
- Nhấn Next để tiếp tục.
Lưu ý: Đảm bảo chọn đúng ổ đĩa để tránh mất dữ liệu ở các ổ khác.
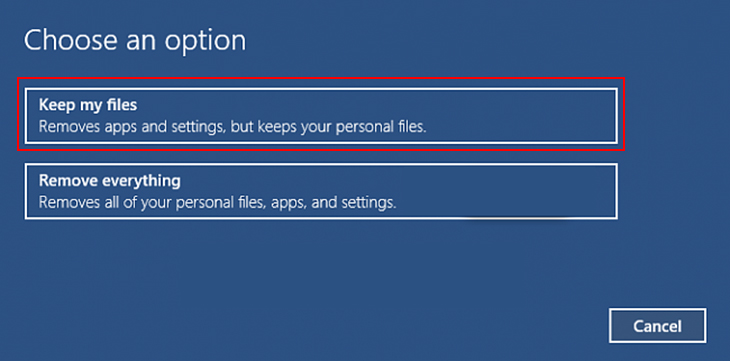
Bước 5: Hoàn Tất Cài Đặt
- Quá trình cài đặt sẽ tự động diễn ra và mất khoảng 20-30 phút.
- Sau khi hoàn tất, máy sẽ khởi động lại và yêu cầu cấu hình các thiết lập ban đầu.
Cấu Hình Sau Khi Cài Đặt Windows
1. Cập Nhật Driver
Sau khi cài đặt, bạn cần cập nhật driver cho các thiết bị như card đồ họa, âm thanh, mạng. Hãy sử dụng:
- Windows Update: Tự động tìm và cài đặt driver.
- Phần mềm chuyên dụng: Driver Booster, DriverPack Solution.
2. Cài Đặt Phần Mềm Cần Thiết
Hãy cài đặt các phần mềm cơ bản như:
- Trình duyệt: Google Chrome, Firefox.
- Ứng dụng văn phòng: Microsoft Office, LibreOffice.
- Phần mềm bảo mật: Windows Defender hoặc phần mềm diệt virus khác.
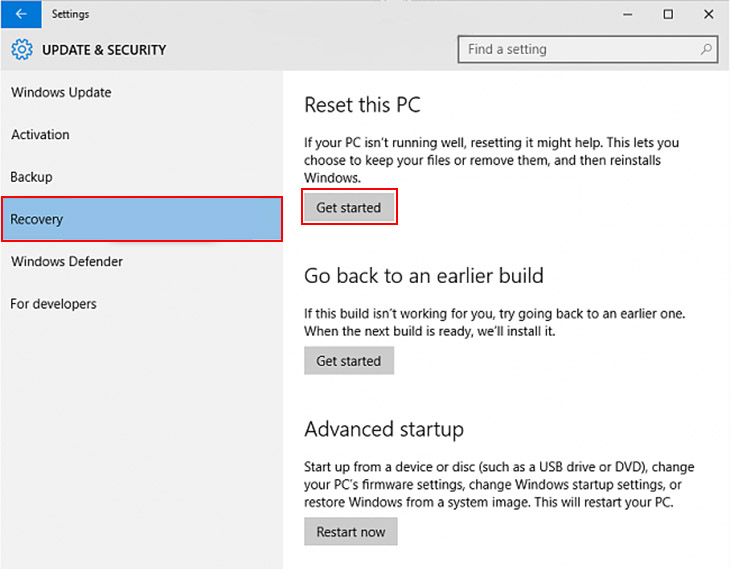
Những Lưu Ý Khi Cài Lại Windows
- Sao lưu đầy đủ dữ liệu trước khi cài đặt.
- Kiểm tra kết nối Internet ổn định để tải driver và cập nhật hệ thống.
- Sử dụng phiên bản Windows chính hãng để đảm bảo an toàn và bảo mật.
FAQ: Câu Hỏi Thường Gặp
1. Cài lại Windows có làm mất dữ liệu không?
Có, nếu bạn format ổ đĩa hệ điều hành trong quá trình cài đặt. Hãy sao lưu dữ liệu trước khi thực hiện.
2. Tôi có cần nhập key bản quyền khi cài lại Windows không?
Không bắt buộc. Bạn có thể bỏ qua bước này và nhập key sau.
3. Làm thế nào để khắc phục lỗi không khởi động được từ USB Boot?
Hãy kiểm tra:
- USB Boot được tạo đúng cách.
- Cấu hình Boot Priority trong BIOS.
Kết Luận
Việc cài lại Windows không quá phức tạp nếu bạn làm theo đúng hướng dẫn. Đây là giải pháp tốt nhất để khắc phục lỗi hệ thống và làm mới máy tính. Hãy chuẩn bị đầy đủ trước khi bắt đầu và luôn sao lưu dữ liệu quan trọng.
Nếu bạn cần hỗ trợ thêm, hãy tham khảo các nguồn uy tín như Microsoft hoặc Thế Giới Di Động. Chúc bạn cài đặt thành công và có trải nghiệm tuyệt vời trên hệ điều hành mới!