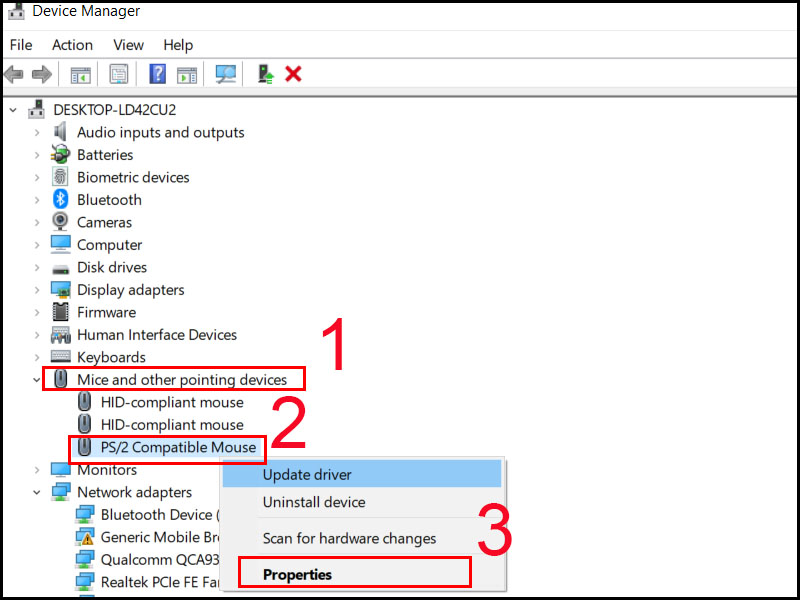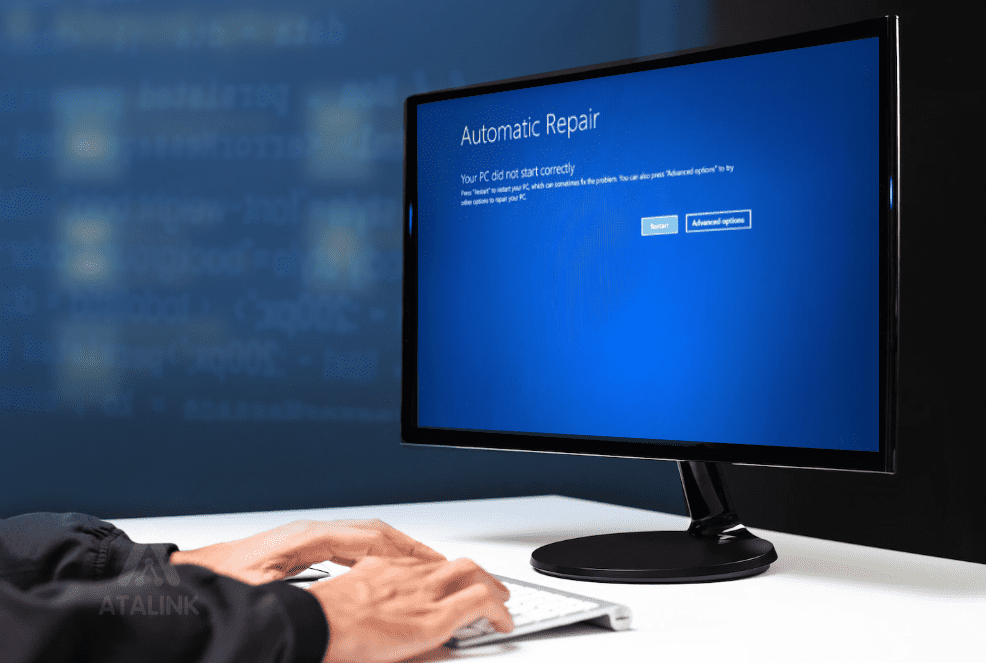Hướng Dẫn Cài Windows 11 Mới Nhất – Chi Tiết Từng Bước
Windows 11 là hệ điều hành mới nhất của Microsoft, với giao diện hiện đại và nhiều tính năng nổi bật, hứa hẹn mang lại trải nghiệm người dùng mượt mà và hiệu quả. Tuy nhiên, không phải ai cũng biết cách cài đặt Windows 11 đúng cách. Trong bài viết này, chúng tôi sẽ hướng dẫn bạn cài Windows 11 từ A đến Z, giúp bạn thực hiện một cách đơn giản và nhanh chóng.
1. Điều Kiện Cần Thiết Để Cài Windows 11
Trước khi bắt đầu cài đặt, hãy chắc chắn rằng máy tính của bạn đáp ứng đủ các yêu cầu tối thiểu sau:
- CPU: Bộ vi xử lý 64-bit với ít nhất 1 GHz và có ít nhất 2 lõi.
- RAM: Tối thiểu 4 GB.
- Dung lượng ổ cứng: Ít nhất 64 GB.
- Card đồ họa: Đảm bảo tương thích với DirectX 12 và có WDDM 2.0.
- UEFI, Secure Boot: Máy tính của bạn cần hỗ trợ UEFI và tính năng Secure Boot.
- TPM 2.0: Yêu cầu TPM 2.0 cho tính bảo mật cao.
Nếu máy tính của bạn không đáp ứng các yêu cầu này, bạn sẽ không thể cài Windows 11. Để kiểm tra, bạn có thể sử dụng công cụ PC Health Check từ Microsoft.
2. Cách Tải Windows 11
Để tải Windows 11, bạn có thể làm theo một trong các cách sau:
Cách 1: Tải từ Website Chính Thức của Microsoft
- Truy cập vào Trang tải Windows 11 chính thức.
- Chọn Tải về ngay để tải công cụ Windows 11 Installation Assistant.
- Chạy công cụ tải về và làm theo hướng dẫn để nâng cấp lên Windows 11.
Cách 2: Sử Dụng Media Creation Tool
Media Creation Tool là công cụ hữu ích giúp bạn tải về và tạo USB cài đặt Windows 11.
- Truy cập vào trang web Windows 11 download.
- Chọn Tải công cụ ngay trong phần “Create Windows 11 Installation Media”.
- Cài đặt công cụ và làm theo hướng dẫn để tạo USB cài đặt.

3. Các Phương Pháp Cài Đặt Windows 11
Sau khi tải Windows 11 về, bạn có thể chọn một trong ba phương pháp sau để cài đặt hệ điều hành mới:
Cài Đặt Qua Windows Update
Nếu bạn đang sử dụng Windows 10 và máy tính đáp ứng đủ yêu cầu cài Windows 11, bạn có thể nâng cấp trực tiếp qua Windows Update.
- Mở Cài đặt > Cập nhật & Bảo mật > Windows Update.
- Kiểm tra bản cập nhật và chọn Tải về và cài đặt nếu bản cập nhật Windows 11 có sẵn.
Cài Đặt Qua Media Creation Tool
Sử dụng USB bootable (thẻ nhớ USB đã tạo công cụ cài đặt) để cài Windows 11 sẽ giúp bạn thực hiện việc cài đặt từ đầu, bao gồm các bước sau:
- Tạo một USB bootable chứa Windows 11 thông qua Media Creation Tool.
- Khởi động lại máy tính và vào BIOS/UEFI để thay đổi thiết lập khởi động từ USB.
- Khi máy tính khởi động từ USB, chọn ngôn ngữ và làm theo hướng dẫn trên màn hình.
Cài Đặt Qua File ISO
Nếu bạn muốn cài đặt lại Windows 11 mà không cần sử dụng USB bootable, bạn có thể tải về tệp ISO của Windows 11 từ trang chủ Microsoft và ghi vào ổ đĩa ảo. Để làm điều này:
- Truy cập Trang tải Windows 11 và tải tệp ISO.
- Mở tệp ISO và chạy Setup.exe để bắt đầu quá trình cài đặt.
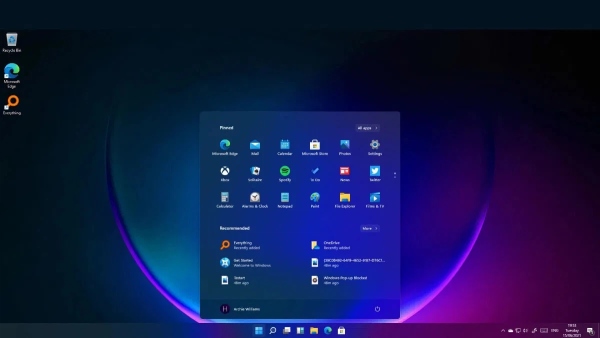
4. Hướng Dẫn Cài Đặt Windows 11 Từng Bước
Dưới đây là quy trình chi tiết để cài đặt Windows 11 từ đầu:
Bước 1: Chuẩn Bị Trước Cài Đặt
- Sao lưu dữ liệu: Trước khi cài đặt lại hệ điều hành, bạn nên sao lưu toàn bộ dữ liệu quan trọng (như tài liệu, ảnh, video) vào ổ cứng ngoài hoặc lưu trữ đám mây.
- Kiểm tra cấu hình máy tính: Hãy chắc chắn rằng máy tính của bạn đáp ứng đủ các yêu cầu tối thiểu của Windows 11.
Bước 2: Tạo USB Bootable
- Sử dụng công cụ Media Creation Tool để tạo USB Bootable chứa Windows 11, hoặc sử dụng phần mềm tạo ổ đĩa ảo để ghi tệp ISO vào USB.
Bước 3: Cài Đặt Windows 11
- Khởi động lại máy tính và vào BIOS/UEFI.
- Đổi boot device sang USB và lưu thay đổi.
- Khi máy tính khởi động từ USB, chọn ngôn ngữ và nhấn Next.
- Chọn Install Now và nhập Product Key (nếu cần).
- Chọn phân vùng để cài đặt Windows 11. Nếu muốn cài mới hoàn toàn, bạn có thể xóa tất cả phân vùng và tạo phân vùng mới.
- Đợi quá trình cài đặt hoàn tất.
Bước 4: Hoàn Thành Cài Đặt
Sau khi cài đặt xong, máy tính sẽ khởi động lại và yêu cầu bạn thiết lập một số tùy chọn, bao gồm:
- Chọn ngôn ngữ và khu vực.
- Kết nối với mạng Wi-Fi.
- Đăng nhập vào tài khoản Microsoft hoặc tạo một tài khoản mới.
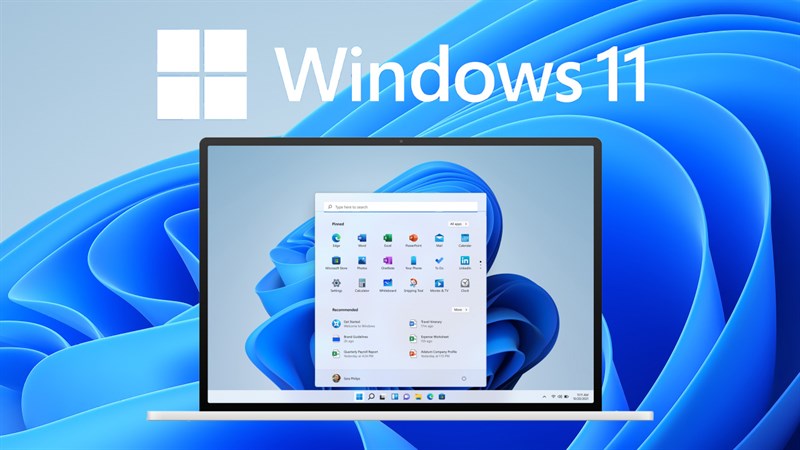
5. Những Lưu Ý Khi Cài Windows 11
- Tính tương thích phần cứng: Windows 11 yêu cầu TPM 2.0, vì vậy hãy kiểm tra kỹ máy tính của bạn có hỗ trợ trước khi cài đặt.
- Lưu ý về driver: Sau khi cài đặt, có thể bạn sẽ cần cài đặt lại driver cho các thiết bị ngoại vi (card mạng, âm thanh, video).
- Cập nhật Windows: Đừng quên kiểm tra các bản cập nhật sau khi cài Windows 11 để hệ thống của bạn hoạt động ổn định nhất.
6. Câu Hỏi Thường Gặp (FAQ)
Câu 1: Máy tính của tôi không đáp ứng yêu cầu cài Windows 11, có cách nào để cài đặt không?
- Trả lời: Nếu máy tính không đáp ứng yêu cầu phần cứng như TPM 2.0, bạn có thể thử cài đặt Windows 11 bằng cách thay đổi một số thiết lập trong BIOS/UEFI, tuy nhiên, đây không phải là phương án chính thức và có thể gây rủi ro.
Câu 2: Cài Windows 11 có mất hết dữ liệu không?
- Trả lời: Nếu bạn chọn cài đặt sạch (Clean Install), tất cả dữ liệu trên ổ cứng sẽ bị xóa. Tuy nhiên, nếu bạn chọn nâng cấp từ Windows 10 lên Windows 11, dữ liệu của bạn sẽ không bị mất.
Câu 3: Windows 11 có yêu cầu cấu hình cao không?
- Trả lời: Windows 11 yêu cầu cấu hình cao hơn Windows 10, bao gồm TPM 2.0 và một số yêu cầu phần cứng khác. Hãy kiểm tra cấu hình máy trước khi cài đặt.
7. Kết Luận
Cài Windows 11 không phải là một công việc khó khăn nếu bạn chuẩn bị kỹ càng. Hãy chắc chắn rằng máy tính của bạn đáp ứng yêu cầu hệ thống và làm theo các bước hướng dẫn chi tiết trên để có thể tận hưởng những tính năng tuyệt vời của hệ điều hành mới này. Chúc bạn thành công trong việc cài đặt Windows 11!
Từ khóa liên quan: cài Windows 11, cài đặt Windows 11, nâng cấp Windows 11, tạo USB bootable Windows 11, Media Creation Tool, cài lại Windows 11.