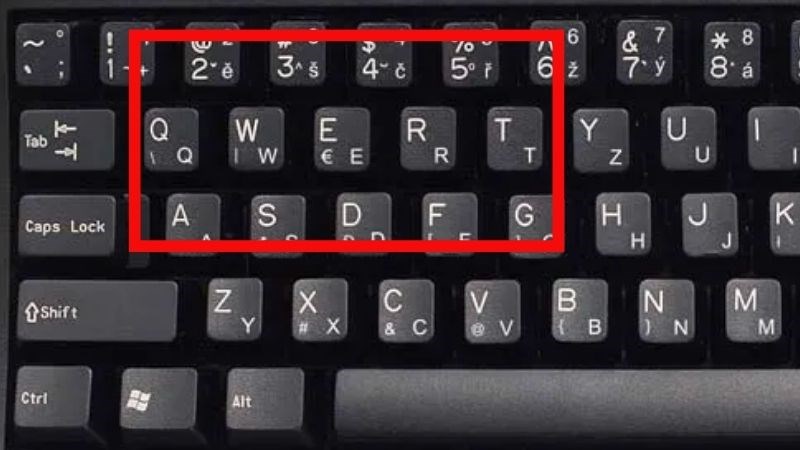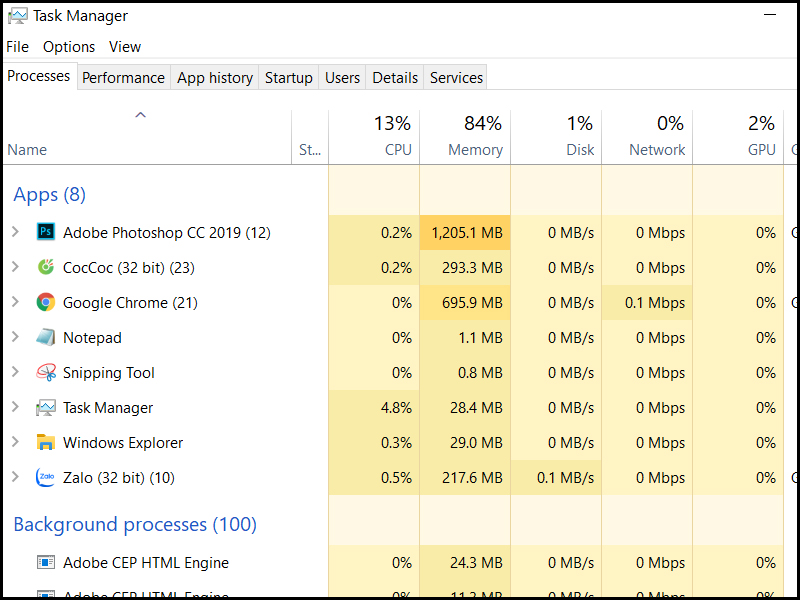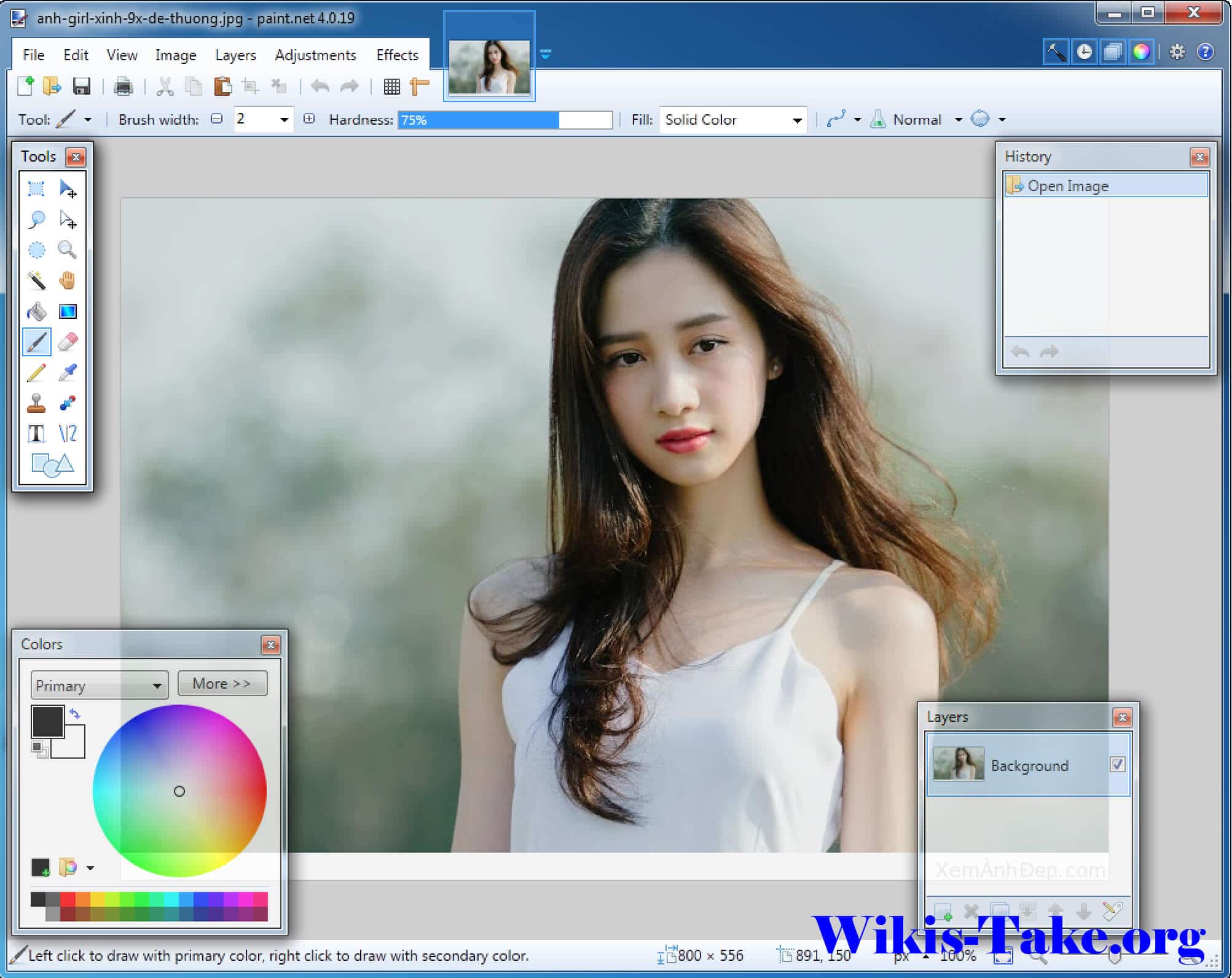Hướng Dẫn Ghost Máy Tính: Giải Pháp Hiệu Quả Để Sao Lưu Và Khôi Phục Hệ Thống
Ghost máy tính là một phương pháp hiệu quả để sao lưu và khôi phục hệ điều hành, giúp bạn nhanh chóng đưa máy tính trở về trạng thái hoạt động tốt nhất sau khi gặp sự cố. Dù bạn là người dùng cơ bản hay chuyên nghiệp, việc ghost máy tính không còn quá phức tạp. Trong bài viết này, chúng tôi sẽ hướng dẫn bạn cách ghost máy tính một cách chi tiết và dễ hiểu.
Ghost Máy Tính Là Gì?
Ghost máy tính là quá trình sao chép toàn bộ dữ liệu trên phân vùng hệ điều hành thành một file ảnh (image) và lưu trữ nó. File này có thể được sử dụng để khôi phục hệ thống nhanh chóng khi xảy ra lỗi.
Ưu điểm của ghost máy tính:
- Tiết kiệm thời gian: Khôi phục hệ điều hành trong vài phút thay vì cài đặt lại từ đầu.
- Dễ dàng sử dụng: Phù hợp cho cả người dùng không chuyên.
- Bảo toàn dữ liệu: Tránh mất dữ liệu do lỗi hệ điều hành hoặc phần mềm độc hại.
Mẹo: Nên ghost máy tính định kỳ sau khi cài đặt hệ điều hành và phần mềm cần thiết.
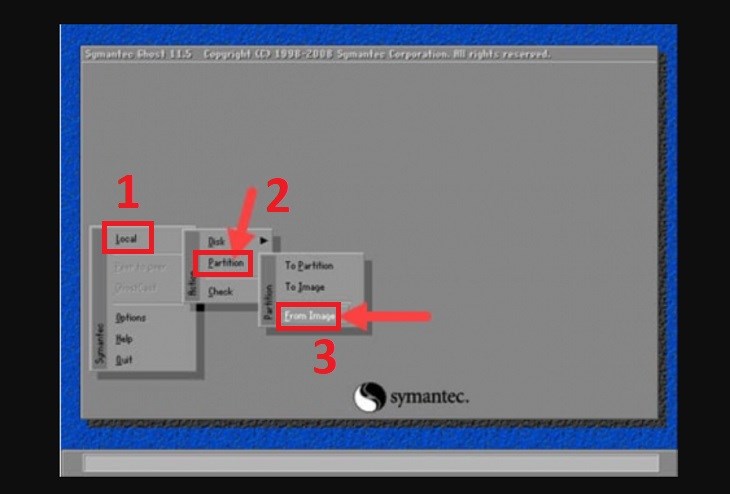
Các Bước Chuẩn Bị Trước Khi Ghost Máy Tính
1. Sao Lưu Dữ Liệu Quan Trọng
Trước khi ghost, hãy sao lưu toàn bộ dữ liệu quan trọng trên ổ cứng hoặc ổ đĩa ngoài để đảm bảo an toàn.
2. Tải Phần Mềm Ghost
Hiện nay, có nhiều phần mềm hỗ trợ ghost máy tính, nhưng phổ biến nhất là Norton Ghost và Acronis True Image. Bạn có thể tải phần mềm tại:
3. Chuẩn Bị USB Boot
USB Boot là công cụ cần thiết để truy cập vào môi trường ghost. Bạn có thể tạo USB Boot bằng công cụ như Rufus hoặc Hiren’s BootCD.
Hướng Dẫn Ghost Máy Tính Chi Tiết
Bước 1: Khởi Động Máy Tính Từ USB Boot
- Cắm USB Boot vào máy tính.
- Khởi động lại máy tính và nhấn phím F2, Delete, hoặc Esc để vào BIOS.
- Trong BIOS, chọn khởi động từ USB Boot.
Bước 2: Truy Cập Phần Mềm Ghost
Sau khi vào USB Boot, bạn sẽ thấy danh sách các công cụ hỗ trợ. Chọn Norton Ghost hoặc phần mềm ghost tương tự.
Bước 3: Tạo File Ghost
- Chọn Backup hoặc Create Image.
- Chọn phân vùng hệ điều hành (thường là ổ C) để sao lưu.
- Đặt tên file ghost và lưu trên ổ đĩa khác (không lưu trên ổ C).
- Nhấn OK để bắt đầu tạo file ghost.
Lưu ý: File ghost thường có đuôi
.ghovà kích thước bằng dung lượng dữ liệu trên ổ C.
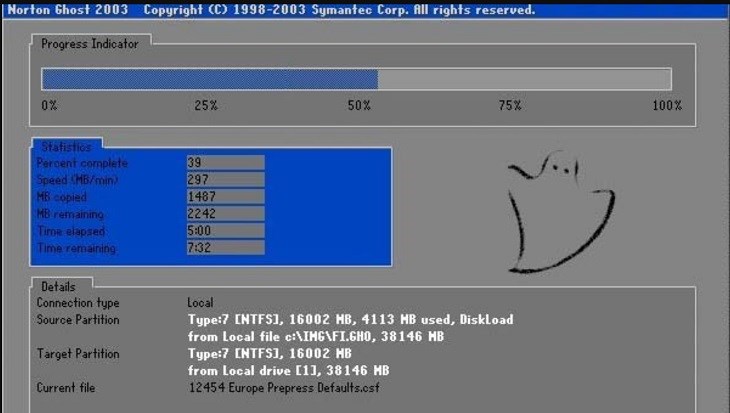
Bước 4: Khôi Phục Hệ Điều Hành Từ File Ghost
- Chọn Restore Image hoặc Restore trong phần mềm ghost.
- Duyệt đến file ghost đã lưu trước đó.
- Chọn phân vùng đích (thường là ổ C) để khôi phục.
- Nhấn OK và chờ quá trình hoàn tất.
Ghost Máy Tính Bằng Onekey Ghost
Nếu bạn không muốn sử dụng USB Boot, Onekey Ghost là một lựa chọn đơn giản hơn.
Cách thực hiện:
- Tải và cài đặt Onekey Ghost từ Onekey Ghost.
- Mở phần mềm, chọn Backup để tạo file ghost hoặc Restore để khôi phục.
- Chọn phân vùng và nhấn Yes để bắt đầu.
Mẹo: Onekey Ghost phù hợp với người dùng không có nhiều kinh nghiệm về USB Boot.
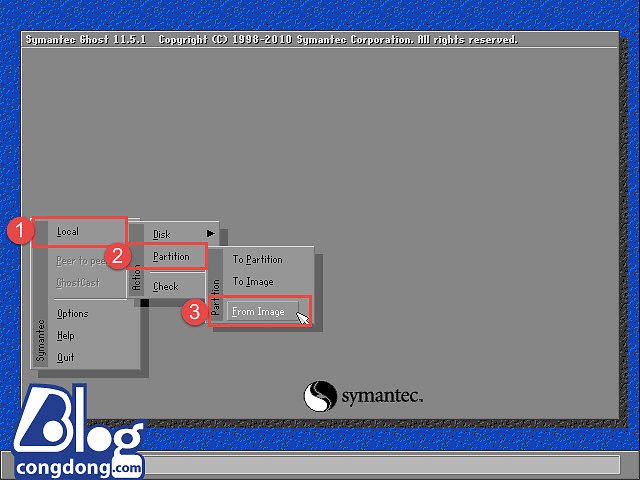
Lưu Ý Khi Ghost Máy Tính
- Không ngắt nguồn: Trong quá trình ghost, hãy đảm bảo máy tính không bị mất nguồn hoặc tắt đột ngột.
- Kiểm tra file ghost: Sau khi tạo file ghost, kiểm tra tính toàn vẹn của file để đảm bảo khôi phục được.
- Cập nhật hệ điều hành: Sau khi khôi phục từ file ghost, hãy kiểm tra và cài đặt các bản cập nhật mới nhất cho Windows.
FAQ: Các Câu Hỏi Thường Gặp
1. Ghost máy tính có mất dữ liệu không?
Không. Nếu bạn chỉ ghost phân vùng hệ điều hành (ổ C), các dữ liệu trên các ổ khác sẽ không bị ảnh hưởng.
2. Khi nào nên ghost máy tính?
Bạn nên ghost sau khi cài đặt xong hệ điều hành và các phần mềm cần thiết để tạo bản sao lưu hoàn chỉnh.
3. File ghost có thể sử dụng trên máy khác không?
File ghost thường chỉ tương thích với cấu hình phần cứng tương tự. Nếu phần cứng khác nhau, có thể gây lỗi khi khôi phục.
Kết Luận
Ghost máy tính là giải pháp nhanh chóng và hiệu quả để sao lưu và khôi phục hệ điều hành. Với các hướng dẫn chi tiết trên, bạn hoàn toàn có thể tự thực hiện mà không cần sự hỗ trợ chuyên gia.
Nếu bạn cần thêm thông tin, hãy tham khảo tại Microsoft Support hoặc các diễn đàn công nghệ uy tín. Hãy bắt đầu ghost máy tính ngay hôm nay để bảo vệ dữ liệu và hệ điều hành của bạn!