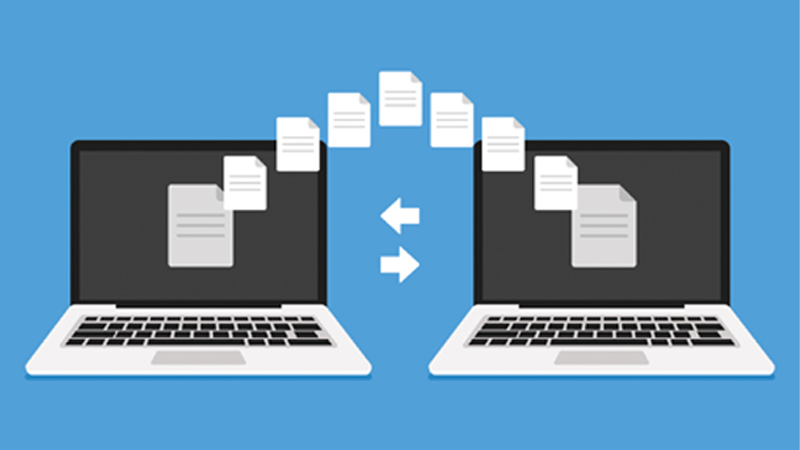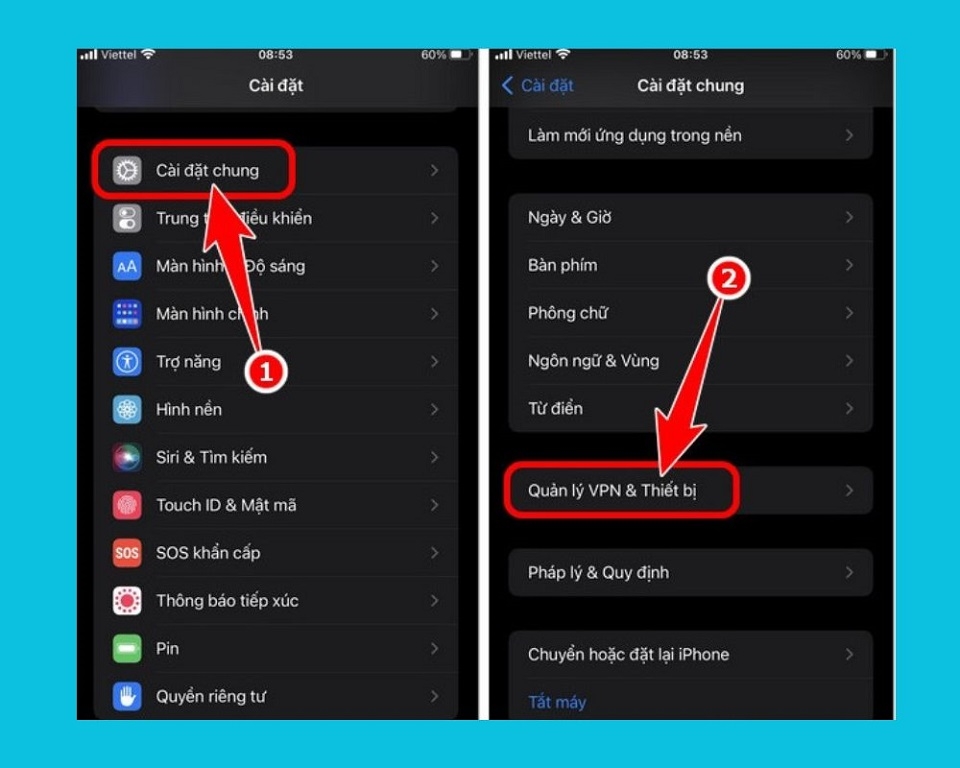Hướng Dẫn Sử Dụng OneDrive: Lưu Trữ Và Chia Sẻ Hiệu Quả
OneDrive là dịch vụ lưu trữ đám mây của Microsoft, giúp bạn dễ dàng lưu trữ, chia sẻ và truy cập dữ liệu từ bất kỳ đâu. Với sự tích hợp chặt chẽ vào hệ sinh thái Microsoft, OneDrive trở thành công cụ lý tưởng cho công việc và học tập. Trong bài viết này, chúng tôi sẽ hướng dẫn bạn cách sử dụng OneDrive một cách hiệu quả nhất.

1. Tại Sao Nên Sử Dụng OneDrive?
1.1 Lợi Ích Của OneDrive
- Lưu trữ đám mây miễn phí: Cung cấp 5GB dung lượng miễn phí cho mọi tài khoản Microsoft.
- Đồng bộ hóa dữ liệu: Giúp bạn truy cập file từ mọi thiết bị.
- Chia sẻ dễ dàng: Chia sẻ file hoặc thư mục với bạn bè, đồng nghiệp chỉ bằng một vài thao tác.
- Tích hợp sâu với Microsoft Office: Tạo, chỉnh sửa và lưu trữ tài liệu trực tiếp trên OneDrive.
1.2 Những Ai Nên Sử Dụng OneDrive?
- Người dùng cá nhân: Lưu trữ tài liệu, ảnh và video cá nhân.
- Doanh nghiệp: Hỗ trợ làm việc nhóm và quản lý dữ liệu hiệu quả.
- Học sinh, sinh viên: Lưu trữ bài tập, tài liệu học tập, chia sẻ nhóm.
2. Cách Cài Đặt Và Đăng Nhập OneDrive
2.1 Cài Đặt OneDrive
OneDrive được tích hợp sẵn trên Windows 10/11. Nếu bạn sử dụng các hệ điều hành khác, hãy tải ứng dụng tại:
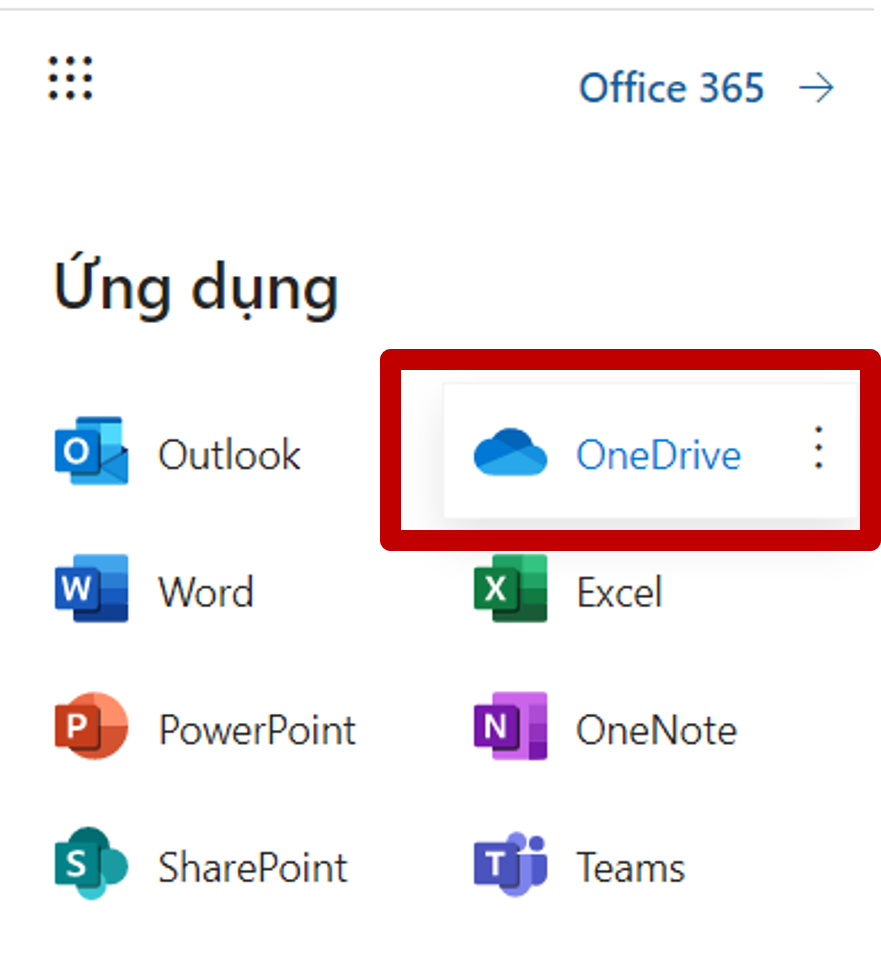
2.2 Đăng Nhập OneDrive
- Mở ứng dụng OneDrive hoặc truy cập OneDrive Web.
- Đăng nhập bằng tài khoản Microsoft (Hotmail, Outlook, hoặc Live).
- Chọn thư mục muốn đồng bộ và bắt đầu sử dụng.
3. Các Tính Năng Chính Của OneDrive
3.1 Lưu Trữ Dữ Liệu
- Tải lên file hoặc thư mục:
- Nhấp vào Upload.
- Chọn file/thư mục cần tải lên từ thiết bị của bạn.
- Tạo thư mục mới:
- Nhấp vào New > Folder để tổ chức dữ liệu khoa học hơn.
3.2 Đồng Bộ Hóa Dữ Liệu
- Cài đặt OneDrive for Desktop trên máy tính.
- Chọn các thư mục muốn đồng bộ.
- Mọi thay đổi trên máy tính sẽ tự động cập nhật lên đám mây và ngược lại.
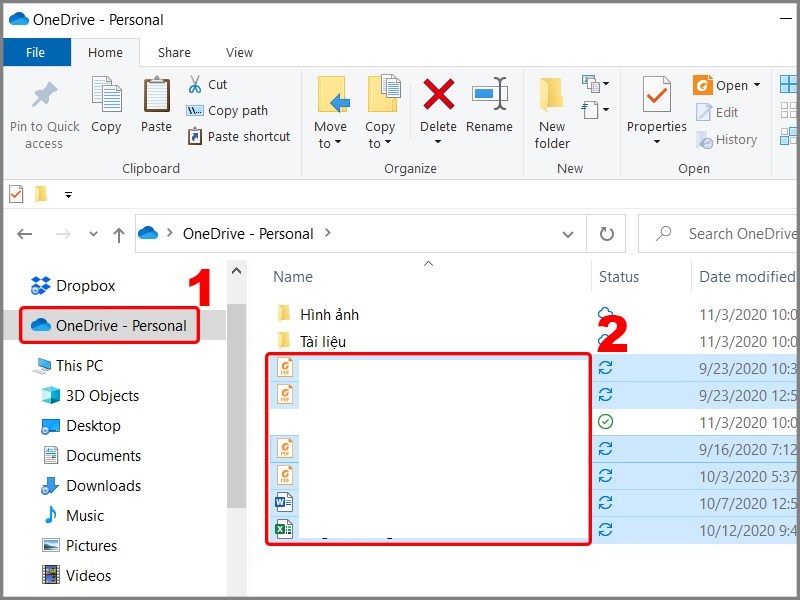
3.3 Chia Sẻ File/Thư Mục
- Nhấp chuột phải vào file/thư mục, chọn Share.
- Thêm địa chỉ email hoặc sao chép liên kết để gửi.
- Tùy chỉnh quyền truy cập:
- Can edit: Người nhận có thể chỉnh sửa.
- Can view: Chỉ được xem.
Mẹo: Sử dụng tính năng Set expiration date để đặt ngày hết hạn cho liên kết chia sẻ.
3.4 Sử Dụng OneDrive Offline
Kích hoạt tính năng offline để truy cập file khi không có Internet:
- Nhấp chuột phải vào file/thư mục, chọn Always keep on this device.
- File sẽ được lưu cục bộ trên máy tính.
3.5 Khôi Phục File Đã Xóa
- Vào Recycle Bin trong OneDrive.
- Tìm file đã xóa, nhấp chuột phải và chọn Restore.
4. Tính Năng Nâng Cao Dành Cho Doanh Nghiệp
- OneDrive for Business: Tăng dung lượng lưu trữ lên đến 1TB/người dùng.
- Cộng tác thời gian thực:
- Chỉnh sửa tài liệu đồng thời với đồng nghiệp trên Word, Excel, hoặc PowerPoint.
- Quản lý quyền chia sẻ: Giám sát và kiểm soát quyền truy cập file trong tổ chức.
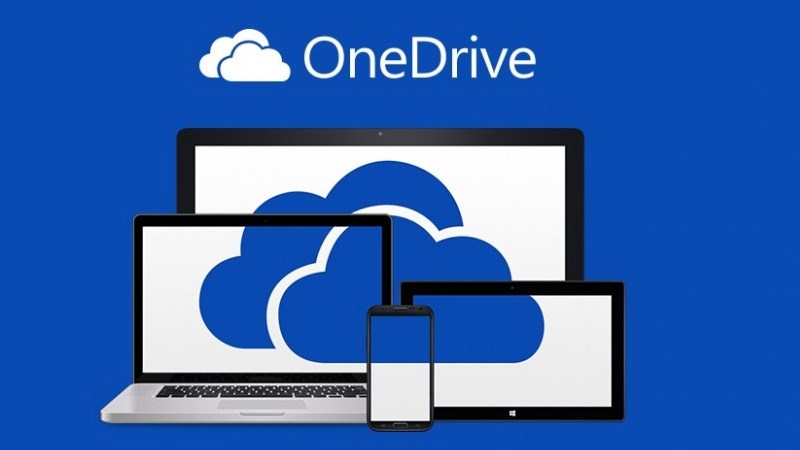
5. Câu Hỏi Thường Gặp (FAQs)
5.1 OneDrive Có Miễn Phí Không?
- Có, với 5GB dung lượng miễn phí.
- Nếu cần thêm dung lượng, bạn có thể nâng cấp lên gói Microsoft 365 với 1TB lưu trữ.
5.2 File Bị Mất Trên OneDrive Có Khôi Phục Được Không?
- File bị xóa sẽ được lưu trong Recycle Bin trong 30 ngày.
- Nếu bạn là người dùng doanh nghiệp, hãy kiểm tra tính năng Version History để khôi phục các phiên bản trước đó.
5.3 Tôi Có Thể Sử Dụng OneDrive Trên Nhiều Thiết Bị Không?
Có. OneDrive hỗ trợ đồng bộ trên mọi thiết bị, bao gồm Windows, MacOS, Android và iOS.
6. Lưu Ý Khi Sử Dụng OneDrive
- Kiểm tra dung lượng thường xuyên: Xóa file không cần thiết để tránh đầy bộ nhớ.
- Mã hóa file quan trọng: Đảm bảo an toàn dữ liệu khi lưu trữ trên đám mây.
- Không chia sẻ liên kết công khai: Tránh rò rỉ thông tin nhạy cảm.
7. Kết Luận
OneDrive là giải pháp lưu trữ đám mây toàn diện cho mọi nhu cầu cá nhân và doanh nghiệp. Bằng cách áp dụng các hướng dẫn sử dụng OneDrive trong bài viết này, bạn sẽ tối ưu hóa khả năng lưu trữ và làm việc hiệu quả hơn.
Hãy bắt đầu sử dụng OneDrive ngay hôm nay để tận hưởng sự tiện lợi mà công nghệ mang lại!
Chia sẻ bài viết nếu bạn thấy hữu ích và đừng quên theo dõi chúng tôi để cập nhật thêm nhiều thủ thuật công nghệ thú vị khác!