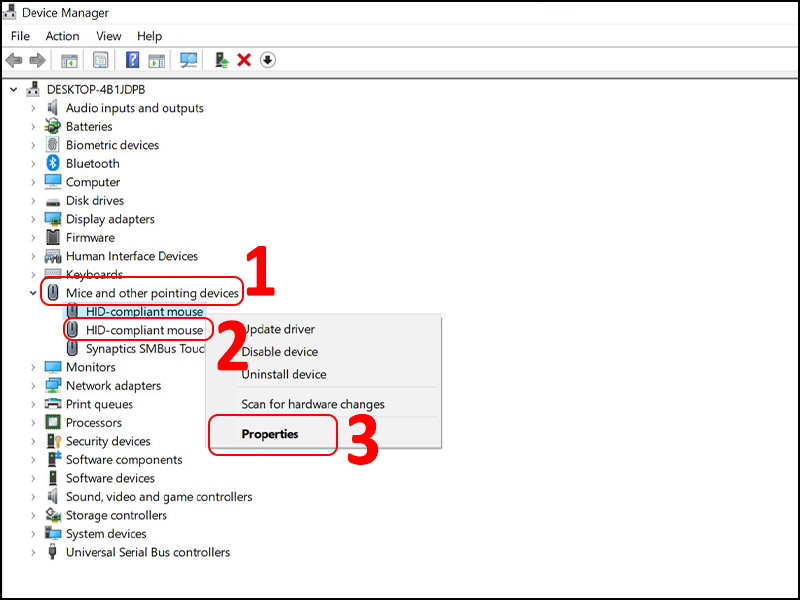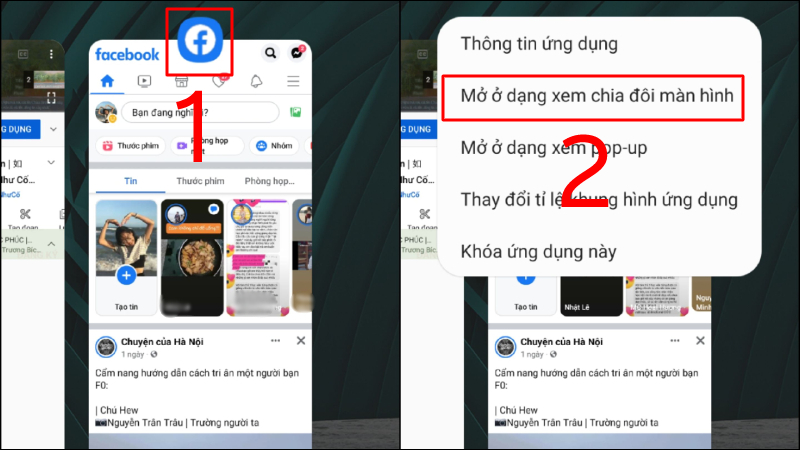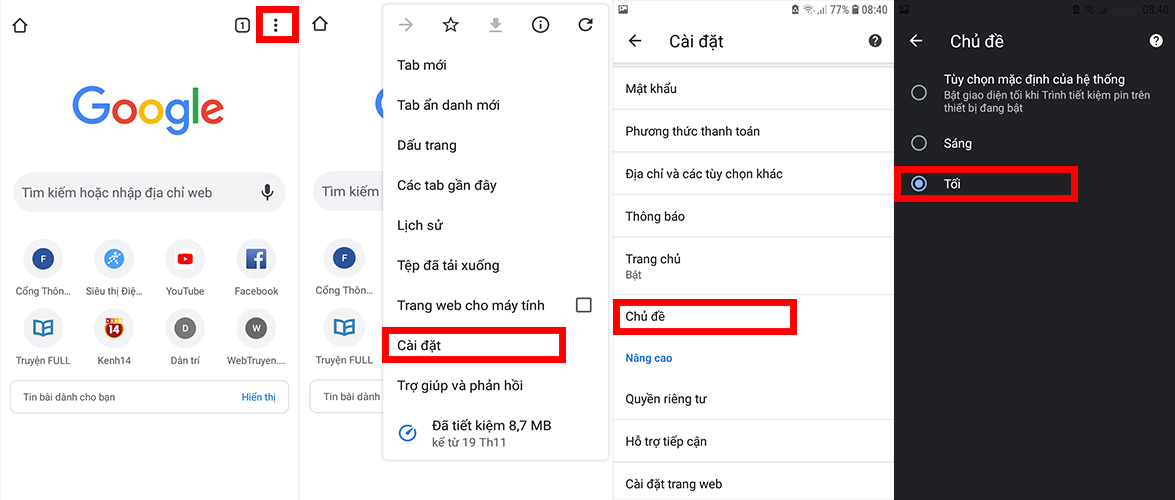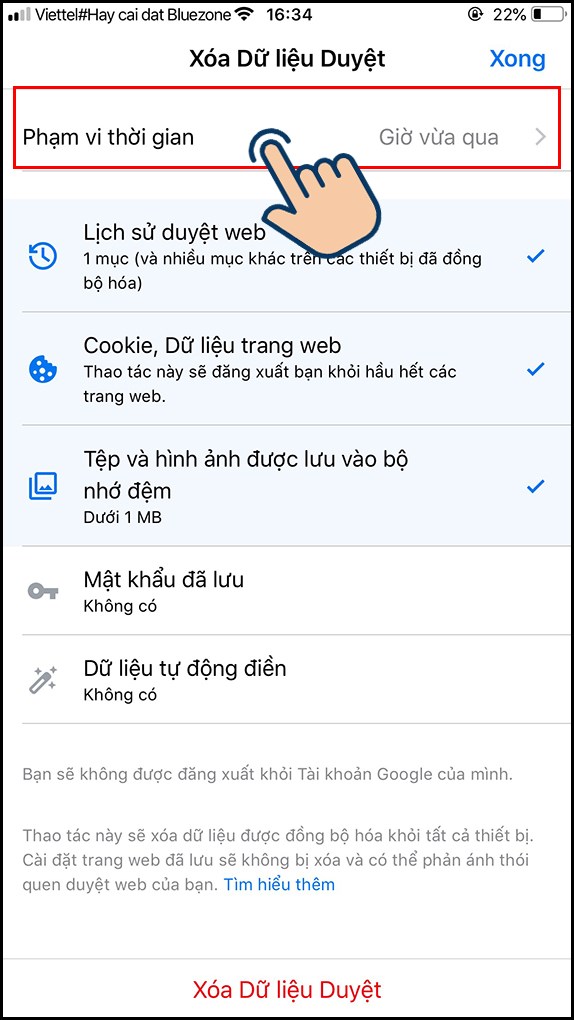Hướng Dẫn Update Driver: Cách Dễ Dàng Và Hiệu Quả Nhất
Cập nhật driver là một phần quan trọng giúp máy tính của bạn hoạt động ổn định và đạt hiệu suất tối ưu. Driver là phần mềm kết nối giữa hệ điều hành và phần cứng, đảm bảo mọi thiết bị trên máy tính hoạt động trơn tru. Bài viết này sẽ hướng dẫn bạn cách update driver dễ dàng và hiệu quả nhất.
Vì Sao Cần Cập Nhật Driver?
1. Tăng Hiệu Suất
Driver mới thường được tối ưu hóa để cải thiện hiệu suất hoạt động của phần cứng.
2. Sửa Lỗi Phần Mềm
Phiên bản driver mới có thể khắc phục các lỗi tồn tại ở phiên bản trước đó, giúp máy tính hoạt động ổn định hơn.
3. Tương Thích Tốt Hơn
Cập nhật driver đảm bảo thiết bị phần cứng tương thích với các phiên bản mới của hệ điều hành hoặc phần mềm.
Mẹo: Định kỳ kiểm tra và cập nhật driver giúp bạn tránh các vấn đề không mong muốn về hiệu suất hoặc lỗi hệ thống.
-800×600.jpg)
Các Cách Cập Nhật Driver Hiệu Quả
1. Cập Nhật Qua Device Manager
Device Manager là công cụ tích hợp sẵn trên Windows, giúp bạn cập nhật driver dễ dàng.
Các bước thực hiện:
- Nhấn Windows + X và chọn Device Manager.
- Tìm thiết bị cần cập nhật driver (ví dụ: card đồ họa, card âm thanh).
- Nhấp chuột phải vào thiết bị và chọn Update Driver.
- Chọn Search automatically for updated driver software để tự động tìm kiếm phiên bản driver mới.
Mẹo: Sử dụng cách này để cập nhật driver cơ bản như chuột, bàn phím, và card mạng.
-800×559.jpg)
2. Sử Dụng Công Cụ Cập Nhật Driver Chính Hãng
Nhiều nhà sản xuất phần cứng cung cấp phần mềm riêng để cập nhật driver, ví dụ:
- NVIDIA GeForce Experience: Cập nhật driver cho card đồ họa NVIDIA.
- AMD Radeon Software: Cập nhật driver cho card đồ họa AMD.
- Intel Driver & Support Assistant: Cập nhật driver cho các thiết bị Intel.
Cách sử dụng:
- Tải phần mềm từ trang chủ của nhà sản xuất.
- Cài đặt và quét tìm driver cần cập nhật.
- Làm theo hướng dẫn để cập nhật driver mới nhất.
3. Cập Nhật Driver Thủ Công Từ Trang Web Chính Hãng
Các bước thực hiện:
- Truy cập trang web của nhà sản xuất phần cứng.
- Tìm kiếm driver theo tên và mã thiết bị.
- Tải về phiên bản driver tương thích với hệ điều hành của bạn.
- Cài đặt driver thủ công bằng cách chạy file cài đặt.
Lưu ý: Đảm bảo tải driver từ nguồn chính hãng để tránh cài đặt phần mềm độc hại.
4. Sử Dụng Phần Mềm Bên Thứ Ba
Nếu bạn không muốn cập nhật driver thủ công, các phần mềm bên thứ ba có thể giúp tự động quét và cập nhật driver, chẳng hạn:
- Driver Booster: Phần mềm cập nhật driver tự động với giao diện dễ sử dụng.
- Snappy Driver Installer: Miễn phí và hỗ trợ cập nhật hàng loạt driver.
- Driver Easy: Quét, tải và cập nhật driver tự động.
Ưu điểm:
- Tiết kiệm thời gian.
- Tự động tìm driver chính xác.
Mẹo: Sử dụng phiên bản miễn phí của Driver Booster để kiểm tra các driver đã lỗi thời trước khi quyết định nâng cấp.
-800×600.jpg)
Khắc Phục Lỗi Khi Cập Nhật Driver
1. Driver Không Tương Thích
- Dấu hiệu: Thiết bị không hoạt động sau khi cập nhật.
- Cách khắc phục: Quay lại phiên bản driver cũ bằng cách:
- Mở Device Manager.
- Nhấp chuột phải vào thiết bị, chọn Properties > Driver > Roll Back Driver.
2. Không Tìm Thấy Driver Mới
- Nguyên nhân: Nhà sản xuất chưa phát hành phiên bản mới.
- Cách khắc phục: Kiểm tra trang web chính thức của nhà sản xuất để tìm thông tin cập nhật.
3. Driver Gây Xung Đột
- Dấu hiệu: Máy tính gặp lỗi màn hình xanh (BSOD).
- Cách khắc phục: Gỡ cài đặt driver bằng cách:
- Mở Device Manager.
- Nhấp chuột phải vào thiết bị, chọn Uninstall device.
- Cài đặt lại phiên bản driver phù hợp.
-800×600.jpg)
FAQ: Các Câu Hỏi Thường Gặp
1. Tôi nên cập nhật driver bao lâu một lần?
Bạn nên kiểm tra và cập nhật driver mỗi 3-6 tháng hoặc khi gặp sự cố với thiết bị.
2. Có nên sử dụng phần mềm bên thứ ba để cập nhật driver không?
Có, nhưng hãy chọn các phần mềm uy tín như Driver Booster hoặc Driver Easy để đảm bảo an toàn.
3. Nếu không cập nhật driver thì có sao không?
Driver cũ có thể gây lỗi hoặc làm giảm hiệu suất thiết bị. Vì vậy, việc cập nhật là cần thiết để duy trì hiệu quả hoạt động.
Kết Luận
Cập nhật driver là bước quan trọng để duy trì hiệu suất và độ ổn định cho máy tính của bạn. Tùy thuộc vào nhu cầu và kinh nghiệm sử dụng, bạn có thể chọn cách cập nhật qua Device Manager, phần mềm của nhà sản xuất, hoặc các công cụ tự động.
Hãy thực hiện cập nhật driver định kỳ để đảm bảo rằng hệ thống của bạn luôn hoạt động tốt nhất. Đừng để lỗi driver làm gián đoạn công việc của bạn – cập nhật ngay hôm nay!