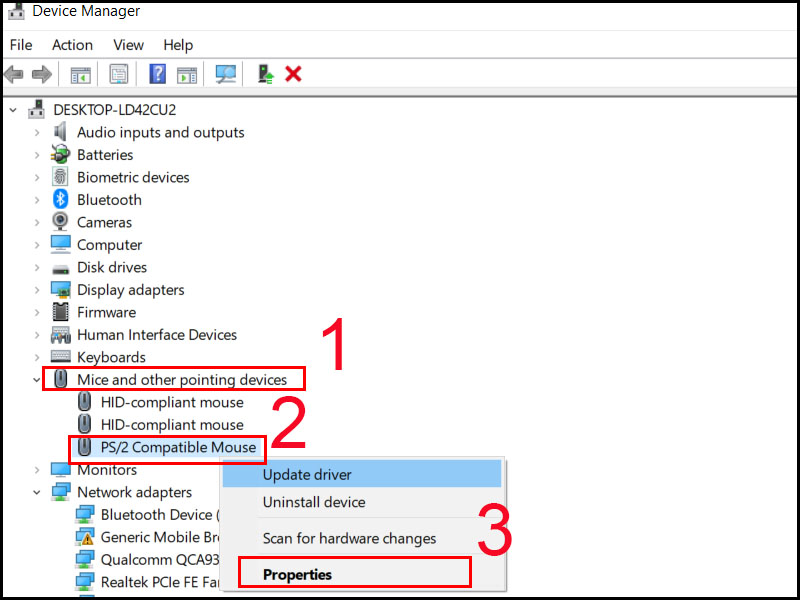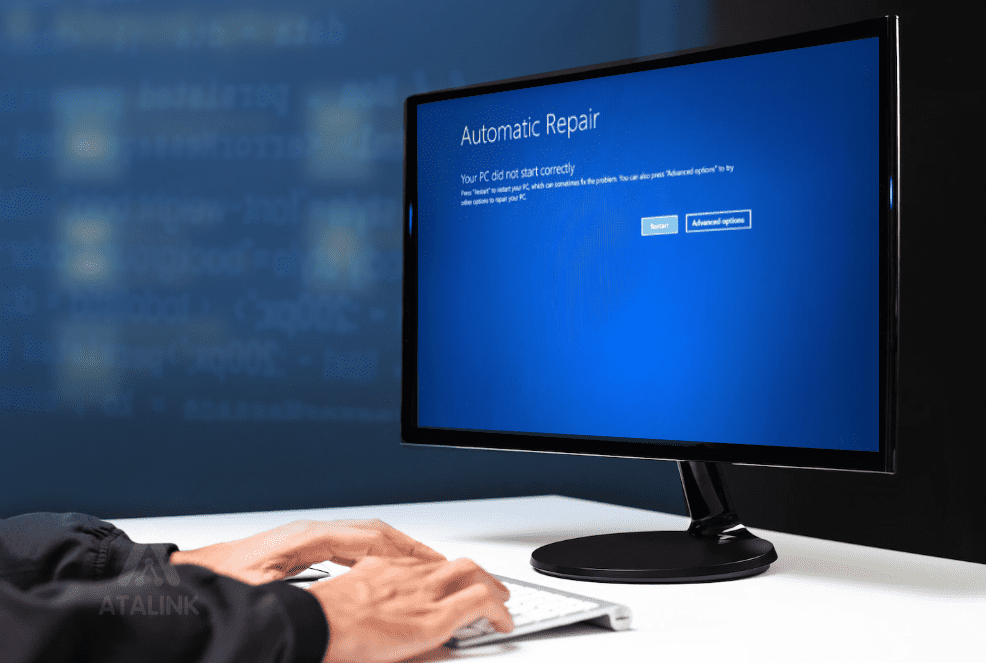Làm Sao Để Sửa Lỗi Màn Hình Máy Tính? Hướng Dẫn Chi Tiết
Màn hình máy tính là một trong những bộ phận quan trọng nhất của hệ thống máy tính. Khi màn hình gặp sự cố, hiệu suất làm việc của bạn sẽ bị gián đoạn, ảnh hưởng đến hiệu quả công việc. Việc sửa lỗi màn hình máy tính có thể bao gồm các vấn đề như màn hình bị lệch, mất tín hiệu, hoặc hình ảnh hiển thị không rõ ràng. Vậy làm sao để sửa các lỗi này? Hãy cùng tìm hiểu trong bài viết dưới đây.
Các Loại Lỗi Thường Gặp Với Màn Hình Máy Tính
Trước khi tiến hành sửa chữa, bạn cần hiểu rõ các lỗi phổ biến mà màn hình máy tính có thể gặp phải. Dưới đây là những lỗi thường xuyên gặp:
1. Màn Hình Bị Lệch
Đây là lỗi khá phổ biến, đặc biệt là khi bạn sử dụng máy tính có độ phân giải cao hoặc kết nối với các thiết bị khác.
- Biểu hiện: Màn hình bị lệch một cách rõ rệt, có thể là lệch sang trái, phải, trên hoặc dưới. Điều này khiến cho người dùng không thể nhìn rõ được các nội dung trên màn hình.
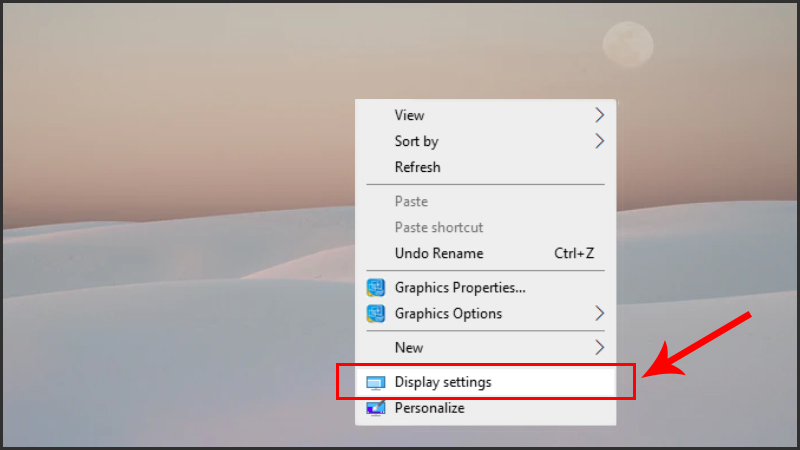
2. Màn Hình Bị Mờ, Không Hiển Thị Đúng
Lỗi này thường xảy ra khi các tín hiệu từ máy tính không được truyền tải đúng cách đến màn hình. Bạn sẽ thấy hình ảnh hiển thị bị mờ, nhòe, hoặc có thể là không có tín hiệu hiển thị gì cả.
3. Màn Hình Không Có Tín Hiệu
Khi màn hình không nhận tín hiệu từ máy tính, bạn sẽ thấy một màn hình đen hoàn toàn, hoặc chỉ hiện thông báo “No Signal”.
4. Màn Hình Bị Nhấp Nháy
Lỗi này có thể do sự cố phần mềm hoặc phần cứng. Màn hình bị nhấp nháy liên tục sẽ khiến người dùng cảm thấy khó chịu và không thể làm việc lâu dài.

Các Nguyên Nhân Gây Ra Lỗi Màn Hình Máy Tính
Trước khi bắt tay vào sửa chữa, chúng ta cần tìm hiểu nguyên nhân gây ra các lỗi trên màn hình máy tính. Một số nguyên nhân phổ biến bao gồm:
- Cáp kết nối bị lỏng hoặc hư hỏng: Cáp VGA, HDMI hoặc DisplayPort có thể bị lỏng hoặc hỏng, khiến tín hiệu không được truyền tải chính xác.
- Lỗi card đồ họa: Nếu card đồ họa của bạn gặp sự cố hoặc không tương thích, màn hình có thể không hiển thị hình ảnh đúng cách.
- Phần mềm lỗi hoặc xung đột: Các phần mềm lỗi hoặc xung đột giữa các ứng dụng có thể làm cho màn hình không hiển thị như bình thường.
- Lỗi phần cứng của màn hình: Màn hình của bạn có thể gặp vấn đề về phần cứng như mạch điện bị lỗi hoặc màn hình bị hư hỏng do va đập.
Cách Sửa Lỗi Màn Hình Máy Tính
1. Kiểm Tra Kết Nối Cáp
Để bắt đầu, bạn cần kiểm tra tất cả các cáp kết nối giữa máy tính và màn hình. Cáp HDMI, VGA hoặc DisplayPort có thể bị lỏng, dẫn đến việc không có tín hiệu. Hãy chắc chắn rằng các cáp này được cắm chặt và không có dấu hiệu hư hỏng.
- Cách thực hiện:
- Rút và cắm lại các cáp kết nối.
- Nếu cáp có dấu hiệu hư hỏng, hãy thay thế bằng cáp mới.
2. Kiểm Tra Card Đồ Họa
Nếu màn hình vẫn không hoạt động sau khi kiểm tra cáp kết nối, lỗi có thể đến từ card đồ họa của máy tính. Một card đồ họa bị lỗi hoặc không tương thích có thể khiến màn hình không hiển thị đúng.
- Cách thực hiện:
- Kiểm tra card đồ họa trong Device Manager (Trình quản lý thiết bị) trên Windows.
- Cập nhật driver của card đồ họa nếu cần thiết.
- Thử cắm lại card đồ họa nếu bạn sử dụng máy tính bàn.
3. Điều Chỉnh Độ Phân Giải Màn Hình
Nếu màn hình bị lệch hoặc không hiển thị đúng tỷ lệ, có thể do độ phân giải màn hình không phù hợp. Hãy điều chỉnh lại độ phân giải trong Display Settings (Cài đặt hiển thị).
- Cách thực hiện:
- Trên Windows, vào Settings > System > Display.
- Chọn độ phân giải phù hợp với màn hình của bạn.

4. Cập Nhật Driver Màn Hình
Một nguyên nhân thường xuyên gây ra lỗi màn hình là driver không tương thích hoặc đã lỗi thời. Hãy chắc chắn rằng bạn đang sử dụng phiên bản driver mới nhất cho màn hình và card đồ họa.
- Cách thực hiện:
- Truy cập vào Device Manager.
- Mở mục Display Adapters và cập nhật driver cho card đồ họa.
- Cập nhật driver màn hình nếu cần.
5. Thử Màn Hình Khác
Nếu bạn đã thực hiện các bước trên mà lỗi vẫn không được khắc phục, có thể vấn đề nằm ở chính màn hình. Hãy thử kết nối máy tính của bạn với một màn hình khác. Nếu màn hình khác hoạt động tốt, rất có thể màn hình cũ của bạn đã gặp phải sự cố phần cứng.
6. Kiểm Tra Cấu Hình Phần Mềm
Một số phần mềm hoặc xung đột giữa các ứng dụng có thể gây ra vấn đề với màn hình. Đảm bảo rằng hệ điều hành của bạn được cập nhật và không có ứng dụng nào gây xung đột.
- Cách thực hiện:
- Cập nhật hệ điều hành và phần mềm lên phiên bản mới nhất.
- Kiểm tra và loại bỏ các phần mềm không tương thích.
7. Thực Hiện Reset Màn Hình
Một số màn hình có chức năng reset để đưa màn hình về cài đặt gốc. Bạn có thể thử sử dụng tính năng này nếu màn hình của bạn có nó.
8. Thay Thế Phần Cứng
Nếu màn hình vẫn không hoạt động, rất có thể vấn đề nằm ở phần cứng của màn hình. Lúc này, bạn cần mang màn hình đi sửa chữa hoặc thay thế nếu cần thiết.
Câu Hỏi Thường Gặp
1. Màn hình của tôi bị lệch, tôi có thể sửa bằng cách nào?
Bạn có thể sửa lỗi này bằng cách điều chỉnh lại độ phân giải màn hình trong Display Settings hoặc thử kết nối lại cáp tín hiệu. Nếu vấn đề vẫn chưa được giải quyết, bạn nên kiểm tra phần mềm và driver của card đồ họa.
2. Màn hình không nhận tín hiệu, tôi nên làm gì?
Kiểm tra các cáp kết nối, đảm bảo rằng chúng không bị lỏng hoặc hỏng. Nếu không có vấn đề với cáp, thử kiểm tra card đồ họa hoặc thay màn hình khác để xác định nguyên nhân.
3. Làm thế nào để tôi biết liệu màn hình của mình có bị hỏng?
Hãy thử kết nối máy tính với một màn hình khác. Nếu màn hình mới hoạt động bình thường, rất có thể màn hình của bạn bị hỏng và cần phải sửa chữa hoặc thay thế.
Kết Luận
Việc sửa lỗi màn hình máy tính không quá phức tạp nếu bạn hiểu rõ nguyên nhân và áp dụng các bước kiểm tra một cách cẩn thận. Hãy bắt đầu với các bước cơ bản như kiểm tra cáp, cập nhật driver, và điều chỉnh độ phân giải màn hình. Nếu vấn đề không được khắc phục, bạn có thể thử thay thế phần cứng hoặc mang máy tính đến trung tâm sửa chữa chuyên nghiệp.
Hy vọng bài viết này đã giúp bạn giải quyết được các vấn đề với màn hình máy tính. Hãy thử ngay các bước trên và cải thiện hiệu suất làm việc của bạn!