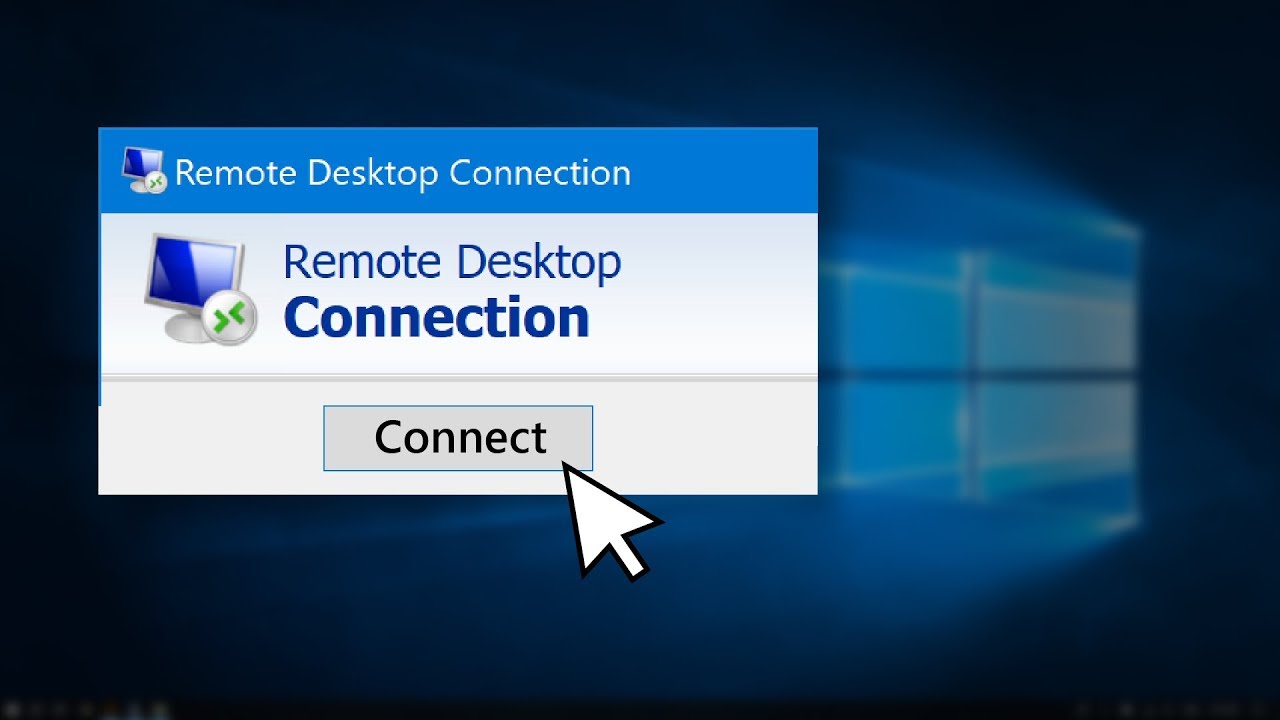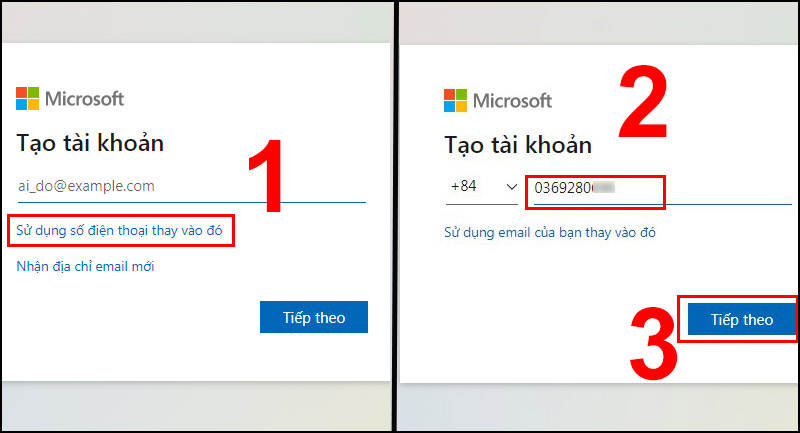Làm Sao Để Tạo Ổ Đĩa Cứng Mới Trên Máy Tính
Việc tạo ổ đĩa cứng mới trên máy tính có thể giúp bạn tổ chức lại dữ liệu, tăng không gian lưu trữ, hoặc tối ưu hiệu suất hệ thống. Đặc biệt, nếu máy tính của bạn đang gặp phải tình trạng hết dung lượng ổ đĩa, việc tạo ổ đĩa mới sẽ là giải pháp hiệu quả giúp bạn quản lý dữ liệu tốt hơn.
Trong bài viết này, chúng ta sẽ cùng tìm hiểu cách tạo ổ đĩa cứng mới trên máy tính Windows, các bước thực hiện đơn giản và những lưu ý khi tạo ổ đĩa.
Lợi Ích Của Việc Tạo Ổ Đĩa Cứng Mới
Trước khi đi vào hướng dẫn chi tiết, chúng ta cần hiểu tại sao việc tạo ổ đĩa mới lại quan trọng:
- Tăng không gian lưu trữ: Khi ổ đĩa của bạn bị đầy, tạo ổ đĩa mới sẽ giúp bạn lưu trữ thêm dữ liệu mà không làm giảm hiệu suất máy tính.
- Quản lý dữ liệu hiệu quả hơn: Bạn có thể phân chia các loại dữ liệu như tài liệu, video, game hay ứng dụng vào các ổ đĩa khác nhau, giúp dễ dàng quản lý.
- Tối ưu hiệu suất: Nếu ổ đĩa hệ thống (thường là ổ C) quá đầy, việc phân chia ổ đĩa mới sẽ giúp hệ thống hoạt động trơn tru hơn, tránh tình trạng hệ điều hành bị chậm.

Các Bước Để Tạo Ổ Đĩa Cứng Mới Trên Windows
Bước 1: Kiểm Tra Không Gian Trống Trên Ổ Cứng
Trước tiên, bạn cần đảm bảo rằng ổ đĩa của mình còn đủ không gian trống để tạo một phân vùng mới.
- Mở File Explorer (Windows + E).
- Chọn This PC và kiểm tra dung lượng còn lại của các ổ đĩa. Bạn sẽ cần ít nhất một chút không gian trống để tạo ổ đĩa mới.
Nếu ổ đĩa của bạn không có đủ không gian trống, bạn có thể cần phải giảm bớt dung lượng của ổ đĩa hiện tại.
Bước 2: Mở Disk Management
Để tạo ổ đĩa cứng mới, bạn cần truy cập công cụ Disk Management.
- Nhấn Windows + X và chọn Disk Management.
- Trong cửa sổ Disk Management, bạn sẽ thấy tất cả các ổ đĩa và phân vùng trên máy tính của mình.
Bước 3: Giảm Dung Lượng Của Phân Vùng Hiện Tại
Trước khi tạo ổ đĩa mới, bạn cần thu hồi dung lượng từ phân vùng hiện tại để dành cho ổ đĩa mới.
- Chọn ổ đĩa bạn muốn thu hồi dung lượng (thường là ổ C).
- Nhấp chuột phải và chọn Shrink Volume.
- Nhập dung lượng bạn muốn giảm để tạo ổ đĩa mới, sau đó nhấn Shrink.
Bước 4: Tạo Phân Vùng Mới
Sau khi giảm dung lượng của phân vùng hiện tại, bạn sẽ có một không gian chưa được phân bổ để tạo ổ đĩa mới.
-
Nhấp chuột phải vào không gian chưa được phân bổ và chọn New Simple Volume.
-
Làm theo hướng dẫn trong cửa sổ New Simple Volume Wizard:
- Chọn dung lượng cho ổ đĩa mới.
- Chọn ký tự ổ đĩa cho phân vùng mới.
- Định dạng ổ đĩa: Chọn NTFS hoặc exFAT (cho ổ đĩa ngoài hoặc dung lượng lớn).
- Gán tên ổ đĩa nếu cần thiết.
-
Nhấn Finish để hoàn thành.
Bước 5: Hoàn Tất Quá Trình
Sau khi nhấn Finish, ổ đĩa mới sẽ xuất hiện trong This PC và bạn có thể sử dụng nó để lưu trữ dữ liệu.
Những Lưu Ý Quan Trọng Khi Tạo Ổ Đĩa Mới
- Không gian trống: Trước khi giảm dung lượng của ổ đĩa hiện tại, hãy chắc chắn rằng bạn có đủ không gian trống để tạo ổ đĩa mới mà không ảnh hưởng đến hiệu suất của hệ thống.
- Dữ liệu trên ổ đĩa: Nếu bạn muốn giảm dung lượng ổ C, hãy đảm bảo sao lưu dữ liệu quan trọng trước khi thực hiện các thay đổi.
- Ổ cứng SSD: Nếu bạn sử dụng ổ SSD (Solid State Drive), việc phân chia ổ đĩa có thể không mang lại hiệu quả như trên ổ HDD, vì tốc độ của SSD đã rất nhanh và việc chia nhỏ ổ đĩa có thể không cần thiết.
Cách Tạo Ổ Đĩa Cứng Ngoài
Nếu bạn muốn tạo ổ đĩa cứng ngoài để lưu trữ dữ liệu, quá trình thực hiện rất đơn giản.
- Cắm ổ cứng ngoài vào máy tính.
- Mở Disk Management và chọn ổ đĩa ngoài.
- Tạo phân vùng mới giống như cách tạo ổ đĩa trên máy tính.
Bạn có thể tham khảo thêm cách cài đặt ổ cứng mới tại đây.

Cách Quản Lý Các Ổ Đĩa Trên Máy Tính
Phân Chia Lại Ổ Đĩa
Bạn có thể chia lại các ổ đĩa trên máy tính để tối ưu không gian lưu trữ.
- Mở Disk Management.
- Nhấp chuột phải vào ổ đĩa muốn thay đổi dung lượng và chọn Shrink Volume hoặc Extend Volume.
- Làm theo các bước hướng dẫn để thay đổi dung lượng ổ đĩa.
Gỡ Bỏ Phân Vùng Cũ
Nếu bạn không còn cần một ổ đĩa cũ nữa, bạn có thể xóa phân vùng đó đi.
- Trong Disk Management, nhấp chuột phải vào phân vùng cần xóa và chọn Delete Volume.
- Lưu ý rằng quá trình này sẽ xóa tất cả dữ liệu trên phân vùng đó.

FAQs Về Việc Tạo Ổ Đĩa Mới
1. Tạo ổ đĩa mới có ảnh hưởng đến dữ liệu hiện tại không?
Không, việc tạo ổ đĩa mới bằng cách giảm dung lượng phân vùng sẽ không làm mất dữ liệu, nhưng bạn nên sao lưu trước khi thực hiện.
2. Có thể tạo ổ đĩa mới trên ổ SSD không?
Có thể, bạn vẫn có thể tạo ổ đĩa mới trên ổ SSD. Tuy nhiên, việc phân chia ổ SSD có thể không mang lại hiệu quả như ổ cứng HDD, vì SSD có tốc độ truy xuất dữ liệu rất nhanh.
3. Làm thế nào để tạo ổ đĩa cứng ngoài cho máy tính?
Việc tạo ổ đĩa cứng ngoài rất đơn giản. Bạn chỉ cần cắm ổ đĩa ngoài vào máy tính và sử dụng Disk Management để tạo phân vùng mới.
4. Làm sao để thay đổi dung lượng ổ đĩa đã tạo?
Để thay đổi dung lượng ổ đĩa, bạn có thể sử dụng tính năng Extend Volume hoặc Shrink Volume trong Disk Management.
Kết Luận
Việc tạo ổ đĩa cứng mới trên máy tính không chỉ giúp bạn tăng không gian lưu trữ mà còn giúp tối ưu hóa hiệu suất hệ thống. Hy vọng qua các bước hướng dẫn trên, bạn có thể dễ dàng tạo ổ đĩa mới và tổ chức lại dữ liệu trên máy tính của mình một cách hợp lý. Nếu gặp bất kỳ vấn đề nào, đừng ngần ngại tìm hiểu thêm các hướng dẫn chi tiết hoặc liên hệ với dịch vụ hỗ trợ kỹ thuật.
Chúc bạn thành công trong việc tạo ổ đĩa mới và cải thiện hiệu suất máy tính của mình!