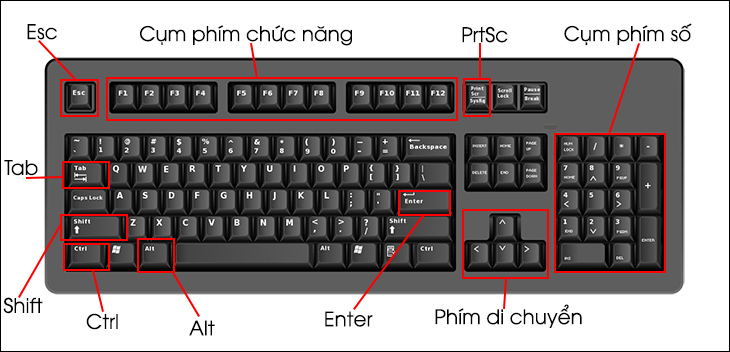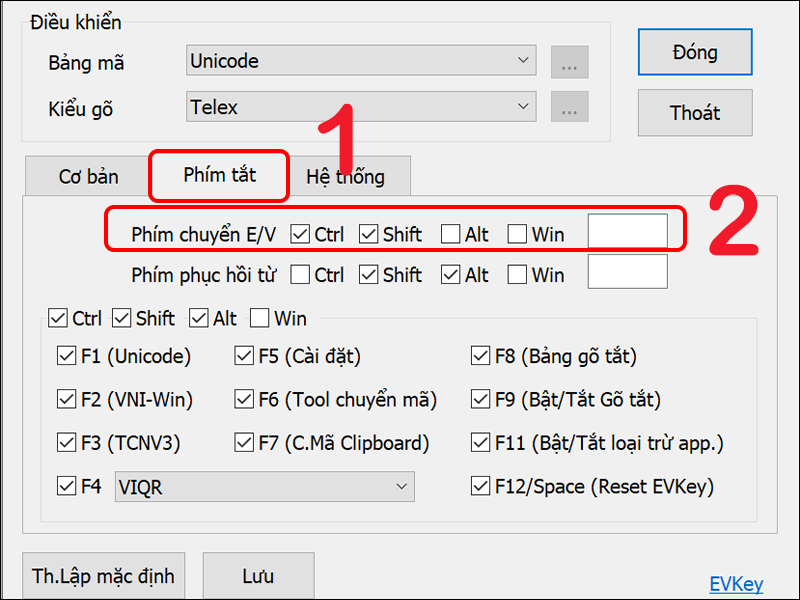Làm Sao Để Xem Cấu Hình Máy Tính Windows
Việc kiểm tra cấu hình máy tính là một bước quan trọng giúp bạn biết được phần cứng và phần mềm của hệ thống đang chạy. Dù bạn đang muốn nâng cấp máy tính, kiểm tra khả năng tương thích với các phần mềm mới hay chỉ đơn giản là xác nhận các thông số hệ thống, việc biết cách xem cấu hình máy tính sẽ giúp bạn tiết kiệm thời gian và tránh những rắc rối không đáng có. Trong bài viết này, chúng tôi sẽ hướng dẫn bạn các cách đơn giản và hiệu quả để xem cấu hình máy tính Windows một cách chi tiết.
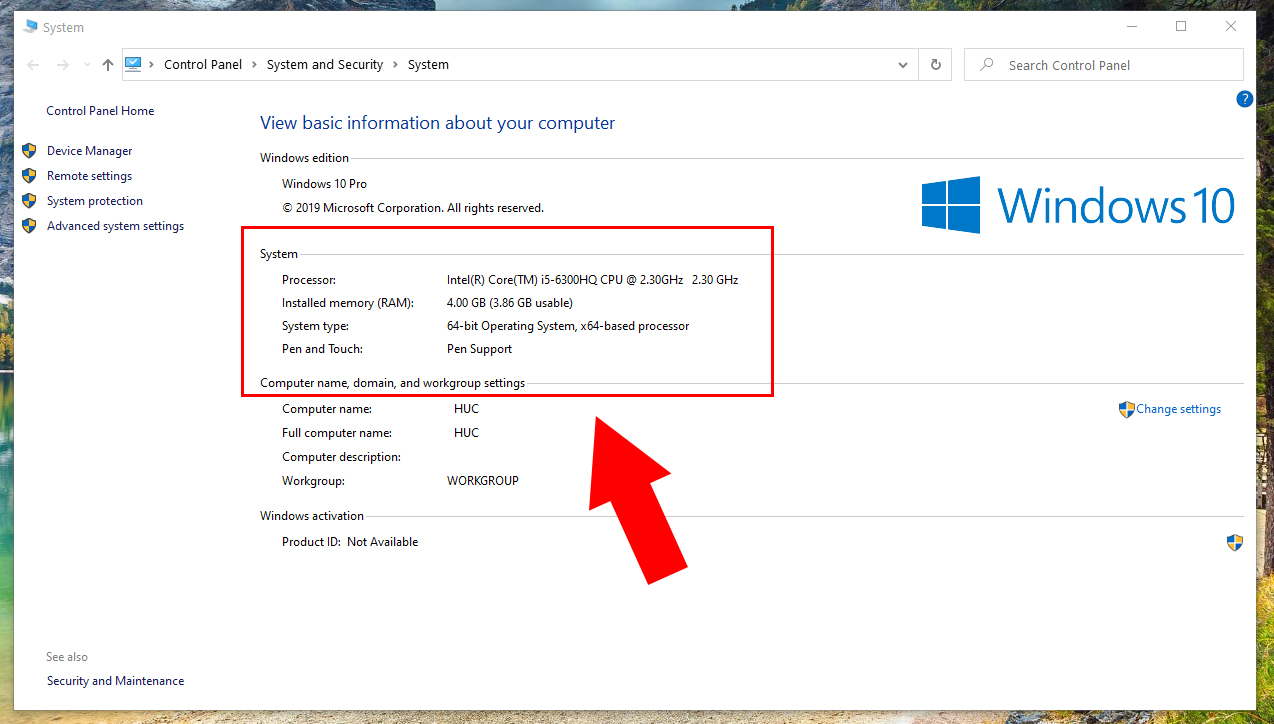
1. Xem Cấu Hình Máy Tính Qua “System Information”
System Information là công cụ tích hợp sẵn trên Windows, giúp bạn kiểm tra cấu hình máy tính một cách nhanh chóng và đầy đủ. Đây là cách đơn giản nhất để xem các thông số về CPU, RAM, dung lượng ổ cứng, thẻ đồ họa, và phiên bản hệ điều hành.
Các bước thực hiện:
- Nhấn Windows + R để mở hộp thoại Run.
- Gõ lệnh
msinfo32và nhấn Enter. - Cửa sổ System Information sẽ mở ra, hiển thị tất cả các thông số của hệ thống.
Trong cửa sổ này, bạn sẽ thấy các mục quan trọng như:
- System Summary: Các thông tin tổng quan về máy tính như phiên bản Windows, loại hệ thống, bộ xử lý (CPU), bộ nhớ (RAM).
- Components: Chi tiết về phần cứng như ổ đĩa cứng, thẻ đồ họa, các thiết bị ngoại vi.
2. Sử Dụng “Task Manager” Để Kiểm Tra Cấu Hình Máy Tính
Một cách khác để xem thông tin về CPU, RAM và các thành phần hệ thống là sử dụng Task Manager. Công cụ này không chỉ giúp bạn kiểm soát các ứng dụng đang chạy mà còn cung cấp thông tin chi tiết về tài nguyên hệ thống.
Các bước thực hiện:
- Nhấn Ctrl + Shift + Esc để mở Task Manager.
- Chuyển đến tab Performance.
- Bạn sẽ thấy các thông tin chi tiết về CPU, RAM, Ổ cứng (Disk), và Thẻ đồ họa (GPU).
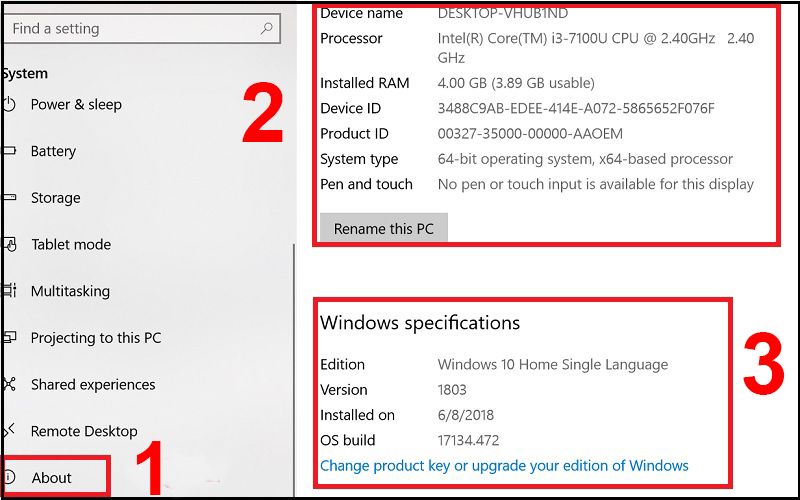
Thông tin bạn có thể tìm thấy:
- CPU: Loại và tốc độ của bộ vi xử lý (Processor).
- Memory: Dung lượng RAM đang sử dụng.
- Disk: Thông tin về dung lượng ổ cứng và mức độ sử dụng.
- GPU: Chi tiết về thẻ đồ họa, bao gồm bộ nhớ và các chỉ số hiệu suất.
3. Xem Thông Số Cấu Hình Máy Tính Qua “Settings”
Windows 10 và 11 cung cấp một công cụ tiện ích để kiểm tra các thông tin cơ bản về hệ thống ngay trong phần Settings. Cách này phù hợp cho những ai không muốn sử dụng các công cụ phức tạp.
Các bước thực hiện:
- Mở Settings bằng cách nhấn Windows + I.
- Chọn System > About.
- Tại đây, bạn sẽ thấy các thông số như Edition (Phiên bản Windows), Processor (Bộ xử lý), Installed RAM (Dung lượng RAM), System type (Loại hệ thống: 32-bit hoặc 64-bit), và Device ID.
Thông qua cửa sổ này, bạn cũng có thể xem các thông tin cơ bản về phiên bản hệ điều hành và tình trạng kích hoạt bản quyền của Windows.
4. Sử Dụng “Command Prompt” Để Kiểm Tra Cấu Hình Máy Tính
Command Prompt (CMD) là một công cụ mạnh mẽ trong Windows, cho phép bạn nhập lệnh và nhận thông tin hệ thống chi tiết. Một số lệnh hữu ích để kiểm tra cấu hình máy tính bao gồm:
Các bước thực hiện:
- Nhấn Windows + R, gõ
cmd, rồi nhấn Enter. - Trong cửa sổ Command Prompt, nhập lệnh sau để xem thông tin hệ thống:
systeminfowmic cpu get captionwmic memorychip get capacity
Các lệnh này sẽ trả về thông tin chi tiết về CPU, RAM, và các yếu tố phần cứng khác.
5. Sử Dụng Phần Mềm Bên Thứ Ba Để Kiểm Tra Cấu Hình Máy Tính
Nếu bạn muốn một cái nhìn chi tiết và trực quan hơn về cấu hình máy tính của mình, bạn có thể sử dụng các phần mềm bên thứ ba như CPU-Z, Speccy, hoặc HWMonitor. Những công cụ này cung cấp thông tin rất chi tiết về các thành phần phần cứng trong máy tính.
Các phần mềm phổ biến:
- CPU-Z: Phần mềm miễn phí giúp bạn xem chi tiết thông tin về CPU, RAM, thẻ đồ họa và bo mạch chủ.
- Speccy: Phần mềm này cung cấp cái nhìn tổng quan về phần cứng của máy tính, từ CPU đến ổ cứng.
- HWMonitor: Công cụ này giúp bạn kiểm tra nhiệt độ của các bộ phận phần cứng và các thông số quan trọng khác.
6. Kiểm Tra Cấu Hình Máy Tính Trực Tuyến
Ngoài các phương pháp trên, bạn còn có thể kiểm tra các thông số máy tính của mình thông qua các công cụ trực tuyến. Một số website như Can You Run It cung cấp công cụ giúp bạn kiểm tra xem máy tính của bạn có đủ cấu hình để chạy các game hoặc phần mềm nhất định hay không.
Những công cụ này sẽ giúp bạn đánh giá khả năng phần cứng của máy tính và so sánh với các yêu cầu phần mềm hoặc trò chơi.
7. Lợi Ích Của Việc Biết Cấu Hình Máy Tính
Việc nắm rõ cấu hình máy tính không chỉ giúp bạn nâng cấp hệ thống đúng cách mà còn giúp bạn:
- Tối ưu hóa hiệu suất: Biết được phần cứng và phần mềm nào cần nâng cấp giúp bạn cải thiện hiệu suất máy tính.
- Kiểm tra khả năng tương thích: Biết thông số cấu hình sẽ giúp bạn kiểm tra xem máy tính của mình có chạy được các phần mềm mới nhất hay không.
- Giải quyết sự cố: Khi máy tính gặp sự cố, việc hiểu rõ cấu hình sẽ giúp bạn dễ dàng xác định nguyên nhân và khắc phục nhanh chóng.
FAQs Về Việc Xem Cấu Hình Máy Tính
1. Làm sao để biết máy tính của tôi có hỗ trợ Windows 11 không?
Để kiểm tra khả năng nâng cấp lên Windows 11, bạn có thể tải và sử dụng công cụ PC Health Check của Microsoft. Công cụ này sẽ quét máy tính của bạn và đưa ra kết quả về khả năng tương thích với Windows 11.
2. Tôi có thể nâng cấp RAM và ổ cứng của máy tính không?
Thông thường, hầu hết các máy tính đều có thể nâng cấp RAM và ổ cứng (HDD/SSD). Tuy nhiên, bạn cần kiểm tra thông số kỹ thuật máy tính để xác định dung lượng RAM tối đa và loại ổ cứng phù hợp.
3. Cách kiểm tra xem máy tính có card đồ họa rời không?
Truy cập vào Device Manager, mở mục Display Adapters và bạn sẽ thấy danh sách các card đồ họa hiện có trong hệ thống.
Biết cách xem cấu hình máy tính không chỉ giúp bạn hiểu rõ hơn về khả năng của hệ thống, mà còn là bước đầu tiên để tối ưu hóa và nâng cấp máy tính một cách hiệu quả. Dù bạn là người dùng thông thường hay chuyên gia kỹ thuật, việc kiểm tra và hiểu rõ các thông số máy tính sẽ giúp bạn duy trì hiệu suất tối ưu và bảo vệ hệ thống khỏi các sự cố không đáng có.
Nguồn tham khảo: