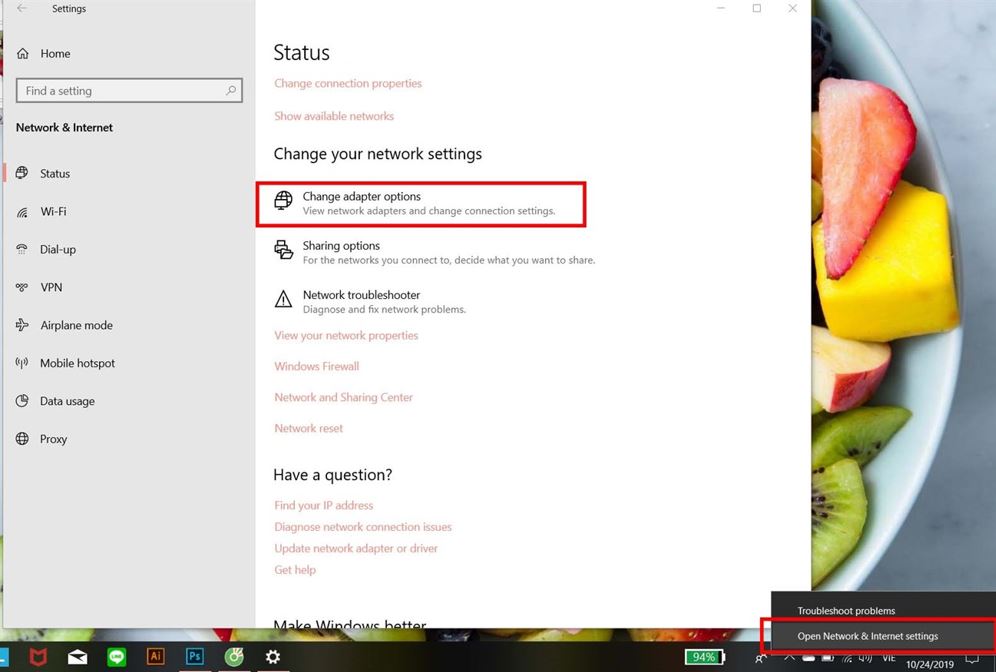Làm Thế Nào Để Phục Hồi Dữ Liệu Bị Mất: Hướng Dẫn Chi Tiết Và Hiệu Quả
Dữ liệu trên máy tính, điện thoại hay các thiết bị lưu trữ khác luôn đóng một vai trò quan trọng trong công việc và cuộc sống của chúng ta. Tuy nhiên, việc mất dữ liệu có thể xảy ra bất cứ lúc nào do nhiều lý do khác nhau như xóa nhầm, hư hỏng phần cứng, hoặc sự cố phần mềm. Khi điều này xảy ra, bạn sẽ cảm thấy hoang mang và lo lắng. Vậy làm thế nào để phục hồi dữ liệu bị mất một cách hiệu quả? Bài viết này sẽ giúp bạn hiểu rõ các phương pháp phục hồi dữ liệu và các công cụ hữu ích mà bạn có thể sử dụng.
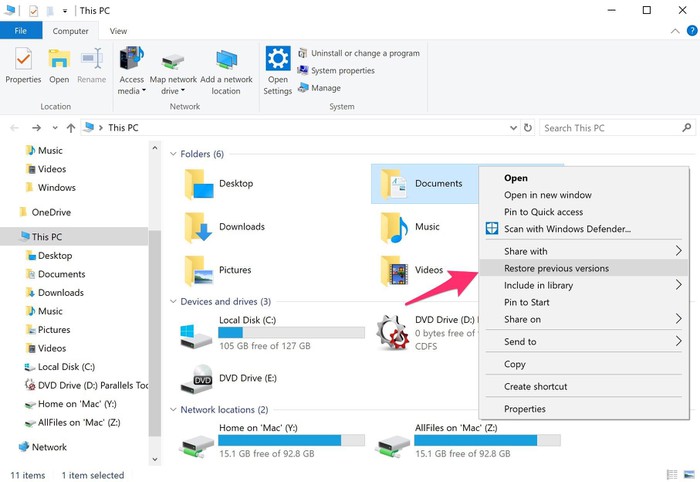
1. Nguyên Nhân Phổ Biến Khiến Dữ Liệu Mất
Trước khi tìm hiểu cách phục hồi, chúng ta cần hiểu rõ các nguyên nhân phổ biến khiến dữ liệu bị mất:
- Xóa nhầm: Thông thường người dùng vô tình xóa các tệp quan trọng hoặc sử dụng tùy chọn “Shift + Delete” mà không có cơ hội phục hồi.
- Hỏng ổ cứng: Các ổ cứng cũ, hay ổ SSD bị lỗi cũng có thể dẫn đến việc mất dữ liệu.
- Lỗi phần mềm: Các lỗi trong hệ điều hành hoặc sự cố với các phần mềm quản lý dữ liệu có thể khiến dữ liệu không còn truy cập được.
- Lây nhiễm virus hoặc phần mềm độc hại: Các virus hoặc phần mềm độc hại có thể tấn công và làm hỏng dữ liệu.
- Lỗi do người sử dụng: Việc tắt thiết bị không an toàn hay ngắt kết nối đột ngột cũng có thể gây ra tình trạng mất dữ liệu.
2. Các Phương Pháp Phục Hồi Dữ Liệu Bị Mất
2.1. Sử Dụng Phần Mềm Phục Hồi Dữ Liệu
Phần mềm phục hồi dữ liệu là giải pháp phổ biến và dễ sử dụng. Các công cụ này có thể khôi phục các tệp đã xóa, tệp bị mất do sự cố hệ thống hoặc phần mềm hỏng.
Các phần mềm phục hồi dữ liệu phổ biến:
- Recuva: Phần mềm này giúp khôi phục các tệp đã xóa trong các ổ cứng, USB, thẻ nhớ, và các thiết bị lưu trữ khác. Đây là công cụ miễn phí và dễ sử dụng.
- EaseUS Data Recovery Wizard: Phần mềm này hỗ trợ phục hồi dữ liệu bị mất do xóa, hỏng phân vùng, hoặc bị virus tấn công. EaseUS có một phiên bản miễn phí giới hạn và một phiên bản trả phí đầy đủ tính năng.
- Disk Drill: Đây là phần mềm phục hồi dữ liệu mạnh mẽ, hỗ trợ nhiều định dạng tệp và khả năng phục hồi từ các ổ cứng bị lỗi.
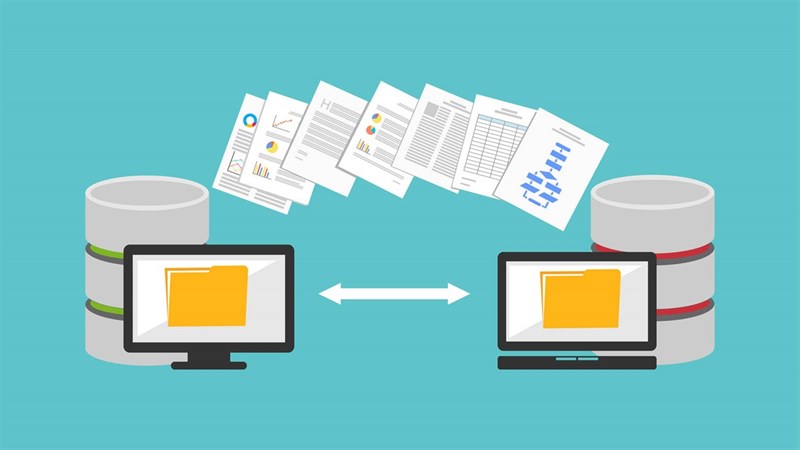
2.2. Kiểm Tra Thùng Rác
Trước khi sử dụng phần mềm phục hồi dữ liệu, bạn nên kiểm tra Thùng Rác (Recycle Bin) trên máy tính của mình. Nếu bạn vô tình xóa một tệp hoặc thư mục, nó vẫn có thể còn trong Thùng Rác và bạn chỉ cần phục hồi lại bằng cách nhấp chuột phải và chọn Khôi phục.
2.3. Sử Dụng Phục Hồi Dữ Liệu Từ Các Dịch Vụ Lưu Trữ Đám Mây
Nếu bạn đã sao lưu dữ liệu lên các dịch vụ lưu trữ đám mây như Google Drive, OneDrive, hoặc Dropbox, bạn có thể dễ dàng phục hồi dữ liệu từ các dịch vụ này. Các nền tảng này cung cấp tính năng Lịch sử phiên bản để bạn có thể phục hồi dữ liệu phiên bản cũ.
- Google Drive: Nếu dữ liệu của bạn bị mất trên Google Drive, bạn có thể truy cập vào mục “Lịch sử phiên bản” và phục hồi lại tệp.
- OneDrive: OneDrive cung cấp tính năng khôi phục tệp đã xóa trong vòng 30 ngày.
- Dropbox: Dropbox cũng hỗ trợ phục hồi tệp bị xóa trong một khoảng thời gian nhất định.
2.4. Phục Hồi Dữ Liệu Từ Ổ Cứng Ngoài và USB
Đôi khi dữ liệu bị mất do sự cố trên ổ cứng ngoài hoặc USB. Để phục hồi dữ liệu từ các thiết bị này, bạn có thể sử dụng phần mềm phục hồi như Recuva hoặc EaseUS Data Recovery Wizard. Những công cụ này có thể quét các thiết bị lưu trữ và tìm lại các tệp đã xóa hoặc bị mất.
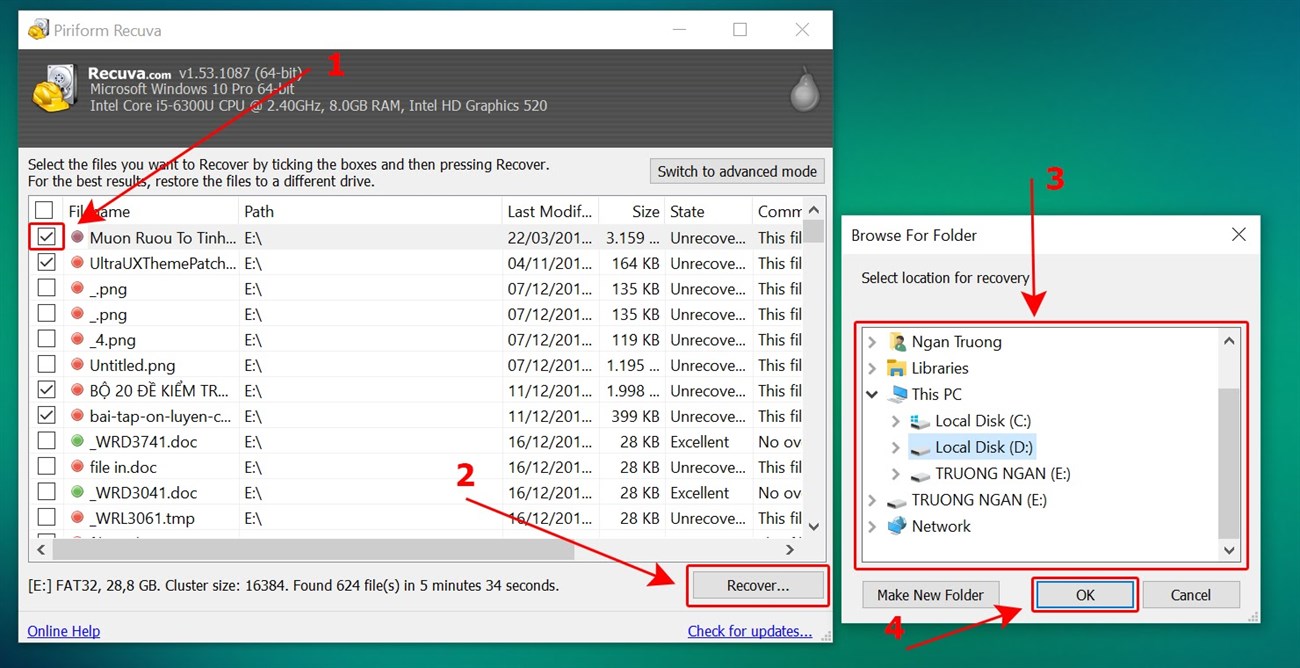
2.5. Phục Hồi Dữ Liệu Qua Lệnh Command Prompt
Đối với những người dùng có kinh nghiệm kỹ thuật, bạn có thể sử dụng Command Prompt (CMD) trên Windows để thử phục hồi dữ liệu bị mất từ ổ cứng. Đây là một phương pháp mạnh mẽ và có thể giúp phục hồi các tệp bị mất do lỗi hệ thống.
- Mở Command Prompt dưới quyền quản trị viên.
- Gõ lệnh
chkdsk X: /f(thay X bằng ổ đĩa của bạn). - Hệ thống sẽ quét ổ đĩa và phục hồi các tệp bị lỗi.
Lưu ý: Phương pháp này chỉ hiệu quả trong trường hợp tệp bị mất do lỗi hệ thống, không phải do virus hay xóa nhầm.
3. Những Điều Cần Lưu Ý Khi Phục Hồi Dữ Liệu
- Không ghi đè dữ liệu: Một trong những điều quan trọng khi phục hồi dữ liệu là tránh ghi đè lên các tệp bị mất. Nếu bạn tiếp tục lưu dữ liệu mới lên ổ đĩa bị mất dữ liệu, khả năng phục hồi sẽ giảm đi đáng kể.
- Sao lưu dữ liệu thường xuyên: Để tránh tình trạng mất dữ liệu trong tương lai, hãy sao lưu dữ liệu quan trọng của bạn vào ổ cứng ngoài, USB, hoặc dịch vụ đám mây.
4. Các Công Cụ Phục Hồi Dữ Liệu Được Đánh Giá Cao
4.1. Recuva
Recuva là một công cụ phục hồi dữ liệu miễn phí, dễ sử dụng, và hỗ trợ nhiều loại tệp khác nhau. Đây là phần mềm tuyệt vời cho những người không chuyên, với khả năng phục hồi các tệp đã xóa từ thùng rác, ổ cứng, USB và thẻ nhớ.
4.2. EaseUS Data Recovery Wizard
EaseUS là một trong những công cụ phục hồi dữ liệu mạnh mẽ và phổ biến nhất hiện nay. Nó hỗ trợ phục hồi dữ liệu bị mất từ nhiều loại thiết bị, bao gồm ổ cứng, USB, thẻ nhớ, và các dịch vụ đám mây. Tuy nhiên, phiên bản miễn phí của EaseUS có giới hạn dung lượng phục hồi.
4.3. Disk Drill
Disk Drill là một phần mềm phục hồi dữ liệu nổi bật với giao diện dễ sử dụng và khả năng phục hồi dữ liệu từ các thiết bị bị lỗi hoặc hỏng. Công cụ này hỗ trợ nhiều loại định dạng tệp và có tính năng quét sâu để tìm lại những tệp đã mất lâu.

5. Câu Hỏi Thường Gặp (FAQs)
1. Phần mềm phục hồi dữ liệu có an toàn không?
Phần mềm phục hồi dữ liệu thường rất an toàn, nhưng bạn cần tải chúng từ các nguồn đáng tin cậy để tránh phần mềm độc hại. Các phần mềm như Recuva, EaseUS và Disk Drill đều là những lựa chọn uy tín.
2. Tại sao tôi không thể phục hồi dữ liệu bị mất trên USB?
Dữ liệu bị mất trên USB có thể không phục hồi được nếu ổ đĩa bị hỏng nặng hoặc các tệp đã bị ghi đè. Hãy cố gắng phục hồi ngay khi phát hiện mất dữ liệu để tăng khả năng phục hồi.
3. Làm thế nào để tôi có thể bảo vệ dữ liệu khỏi mất mát trong tương lai?
Sao lưu dữ liệu thường xuyên lên đám mây hoặc ổ cứng ngoài là cách tốt nhất để bảo vệ dữ liệu của bạn. Bạn cũng có thể sử dụng phần mềm sao lưu tự động để đảm bảo dữ liệu được lưu trữ an toàn.
Phục hồi dữ liệu không phải là một công việc khó khăn nếu bạn biết các phương pháp và công cụ phù hợp. Hãy luôn nhớ sao lưu dữ liệu và sử dụng các công cụ phục hồi uy tín để đảm bảo rằng dữ liệu của bạn sẽ luôn được bảo vệ an toàn.