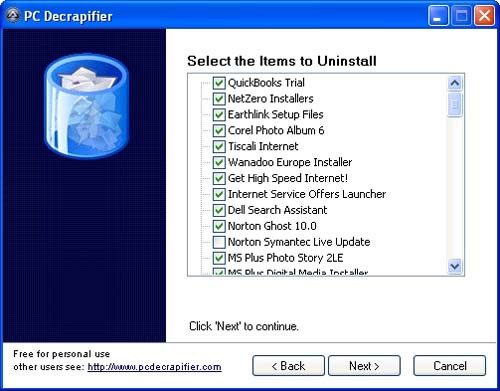Mẹo Giúp Máy Tính Chạy Nhanh Hơn: Tăng Cường Hiệu Suất Và Tối Ưu Hệ Thống
Máy tính chạy chậm là một vấn đề mà hầu hết chúng ta đều gặp phải ít nhất một lần trong quá trình sử dụng. Dù bạn là người dùng cá nhân hay làm việc trong môi trường công sở, việc máy tính hoạt động chậm chạp có thể làm gián đoạn công việc và giảm hiệu suất đáng kể. Đừng lo, dưới đây là những mẹo giúp máy tính chạy nhanh hơn mà bạn có thể áp dụng ngay để cải thiện tốc độ và hiệu suất của hệ thống.
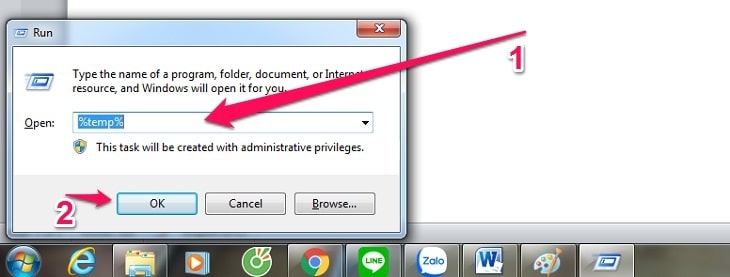
1. Tắt Các Ứng Dụng Khởi Động Cùng Hệ Thống
Một trong những nguyên nhân khiến máy tính khởi động chậm là do có quá nhiều ứng dụng được cài đặt để tự động chạy khi máy tính bật. Việc này chiếm dụng tài nguyên hệ thống và làm giảm tốc độ máy tính ngay từ khi khởi động.
Cách thực hiện:
- Nhấn Ctrl + Shift + Esc để mở Task Manager.
- Chuyển sang tab Startup.
- Tắt các ứng dụng không cần thiết bằng cách nhấp chuột phải và chọn Disable.
Việc làm này sẽ giúp giảm thiểu thời gian khởi động và tăng hiệu suất tổng thể của máy tính.
2. Dọn Dẹp Ổ Đĩa Cứng
Ổ đĩa của bạn có thể chứa rất nhiều tệp tin không cần thiết, chẳng hạn như tệp tạm thời, bộ nhớ đệm, hay các tệp hệ thống đã cũ. Việc dọn dẹp ổ đĩa giúp giải phóng không gian và cải thiện tốc độ máy tính.
Hướng dẫn dọn dẹp ổ đĩa:
- Tìm kiếm Disk Cleanup trong menu Start và mở công cụ này.
- Chọn ổ đĩa bạn muốn dọn dẹp (thường là ổ C).
- Chọn các loại tệp bạn muốn xóa (chẳng hạn như tệp tạm thời, bộ nhớ đệm trình duyệt, các tệp hệ thống không cần thiết).
- Nhấn OK và chọn Delete Files.
Đây là một cách đơn giản nhưng rất hiệu quả để giải phóng không gian và giúp máy tính hoạt động nhanh hơn.

3. Cập Nhật Các Driver
Các driver (trình điều khiển) của phần cứng máy tính nếu không được cập nhật thường xuyên có thể gây ra tình trạng hoạt động kém hiệu quả và giảm tốc độ của máy tính. Cập nhật các driver mới giúp hệ thống nhận diện và sử dụng tối ưu phần cứng.
Cách cập nhật driver:
- Mở Device Manager bằng cách nhấn Windows + X và chọn Device Manager.
- Tìm các thiết bị phần cứng có biểu tượng dấu chấm than màu vàng.
- Nhấp chuột phải và chọn Update driver.
- Chọn Search automatically for updated driver software.
Hãy đảm bảo rằng bạn luôn kiểm tra và cập nhật driver thường xuyên để đảm bảo máy tính hoạt động hiệu quả.
4. Tăng Bộ Nhớ Ảo (Virtual Memory)
Nếu máy tính của bạn có ít RAM, việc tăng bộ nhớ ảo (virtual memory) có thể giúp cải thiện hiệu suất. Bộ nhớ ảo là một phần của ổ đĩa cứng được Windows sử dụng như RAM khi bộ nhớ vật lý đầy.
Cách tăng bộ nhớ ảo:
- Mở Control Panel > System and Security > System.
- Chọn Advanced system settings.
- Trong cửa sổ System Properties, chọn tab Advanced, rồi nhấn Settings trong phần Performance.
- Chọn tab Advanced trong cửa sổ Performance Options và nhấn Virtual memory.
- Tăng kích thước bộ nhớ ảo (thường là gấp 1,5 lần RAM của máy).
Việc này sẽ giúp máy tính chạy mượt mà hơn, đặc biệt là khi bạn mở nhiều ứng dụng cùng lúc.
5. Sử Dụng Các Ứng Dụng Chạy Nền (Background Apps)
Nhiều ứng dụng chạy nền tiêu tốn tài nguyên hệ thống mà bạn không hề hay biết. Để giảm thiểu tình trạng này, bạn có thể vô hiệu hóa các ứng dụng chạy nền không cần thiết.
Cách tắt ứng dụng chạy nền:
- Mở Settings và chọn Privacy.
- Trong menu bên trái, chọn Background apps.
- Tắt các ứng dụng bạn không cần thiết chạy nền.
Việc này giúp máy tính giảm tải tài nguyên và hoạt động nhanh hơn.
6. Kiểm Tra Các Ứng Dụng Virus
Máy tính bị nhiễm virus hoặc phần mềm độc hại là một nguyên nhân chính khiến hệ thống hoạt động chậm chạp. Để kiểm tra và loại bỏ virus, bạn có thể sử dụng phần mềm diệt virus có sẵn trong Windows 10 – Windows Defender.
Cách kiểm tra và loại bỏ virus:
- Mở Settings > Update & Security > Windows Security.
- Chọn Virus & Threat Protection và thực hiện quét toàn bộ hệ thống.
Hãy chắc chắn rằng máy tính của bạn luôn được bảo vệ để tránh các phần mềm độc hại làm giảm hiệu suất.
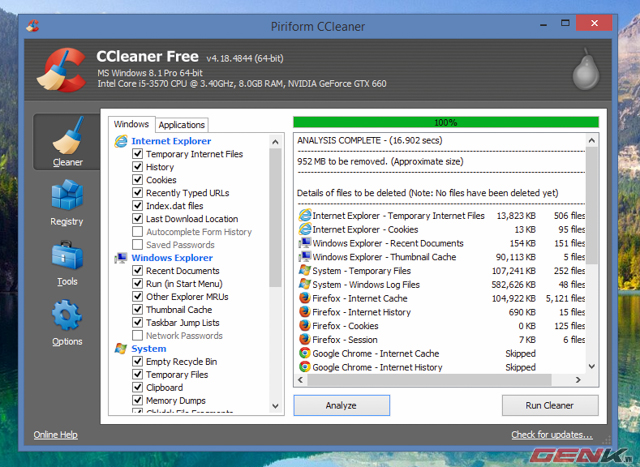
7. Tắt Visual Effects
Windows 10 có nhiều hiệu ứng hình ảnh đẹp mắt nhưng tốn tài nguyên. Tắt hoặc giảm bớt các hiệu ứng này có thể giúp máy tính chạy nhanh hơn.
Cách tắt hiệu ứng hình ảnh:
- Vào Settings > System > Advanced system settings.
- Trong cửa sổ System Properties, chọn tab Advanced.
- Nhấn Settings trong mục Performance.
- Chọn Adjust for best performance hoặc tự chọn các hiệu ứng cần tắt.
Tắt các hiệu ứng này giúp tiết kiệm tài nguyên và cải thiện hiệu suất của máy tính.
8. Nâng Cấp Phần Cứng
Nếu máy tính của bạn vẫn chạy chậm sau khi đã áp dụng tất cả các mẹo trên, có thể đã đến lúc nâng cấp phần cứng. Việc nâng cấp RAM, ổ cứng (SSD) hoặc card đồ họa sẽ giúp tăng tốc máy tính một cách đáng kể.
Những nâng cấp phổ biến:
- Nâng cấp RAM: Thêm bộ nhớ RAM sẽ giúp máy tính xử lý đa nhiệm tốt hơn.
- Chuyển từ HDD sang SSD: Việc thay ổ cứng HDD bằng SSD giúp cải thiện tốc độ đọc và ghi dữ liệu, làm tăng tốc độ khởi động và truy xuất dữ liệu.
- Nâng cấp card đồ họa: Nếu bạn làm việc với đồ họa hoặc chơi game, việc nâng cấp card đồ họa sẽ giúp máy tính xử lý các tác vụ này mượt mà hơn.
9. Tắt hoặc Vô Hiệu Hóa Windows Indexing
Windows Indexing là một quá trình giúp máy tính tìm kiếm các tệp nhanh chóng. Tuy nhiên, nếu bạn không thường xuyên tìm kiếm tệp trong máy tính, bạn có thể tắt hoặc vô hiệu hóa tính năng này để tiết kiệm tài nguyên.
Cách tắt Windows Indexing:
- Mở Control Panel > Indexing Options.
- Chọn Modify và bỏ chọn các thư mục không cần thiết.
Điều này sẽ giảm tải cho máy tính và cải thiện hiệu suất tổng thể.
FAQs
1. Tại sao máy tính của tôi chạy chậm dù đã sử dụng các mẹo trên?
Nếu máy tính vẫn chạy chậm dù đã áp dụng các mẹo, có thể máy tính của bạn bị lỗi phần cứng hoặc gặp phải các vấn đề phần mềm nghiêm trọng. Bạn nên kiểm tra lại hệ thống hoặc nâng cấp phần cứng.
2. Làm thế nào để tăng tốc máy tính cũ?
Bạn có thể thay thế ổ cứng HDD bằng SSD, nâng cấp RAM hoặc cài đặt lại hệ điều hành để cải thiện hiệu suất máy tính cũ.
3. Máy tính của tôi có cần phải tắt ứng dụng virus khi sử dụng các mẹo trên?
Không, các mẹo trên chủ yếu tập trung vào việc tối ưu hóa hệ thống. Tuy nhiên, bạn vẫn cần chạy phần mềm diệt virus để bảo vệ máy tính khỏi các mối nguy hiểm.
Kết Luận
Việc máy tính chạy nhanh hơn không chỉ giúp bạn làm việc hiệu quả mà còn giúp bạn tiết kiệm thời gian. Tối ưu hóa hệ thống với các mẹo trên sẽ giúp máy tính của bạn hoạt động mượt mà, nhanh chóng, và tiết kiệm tài nguyên. Hãy thử áp dụng những mẹo này ngay hôm nay để tận hưởng một chiếc máy tính hoạt động nhanh hơn và hiệu quả hơn!